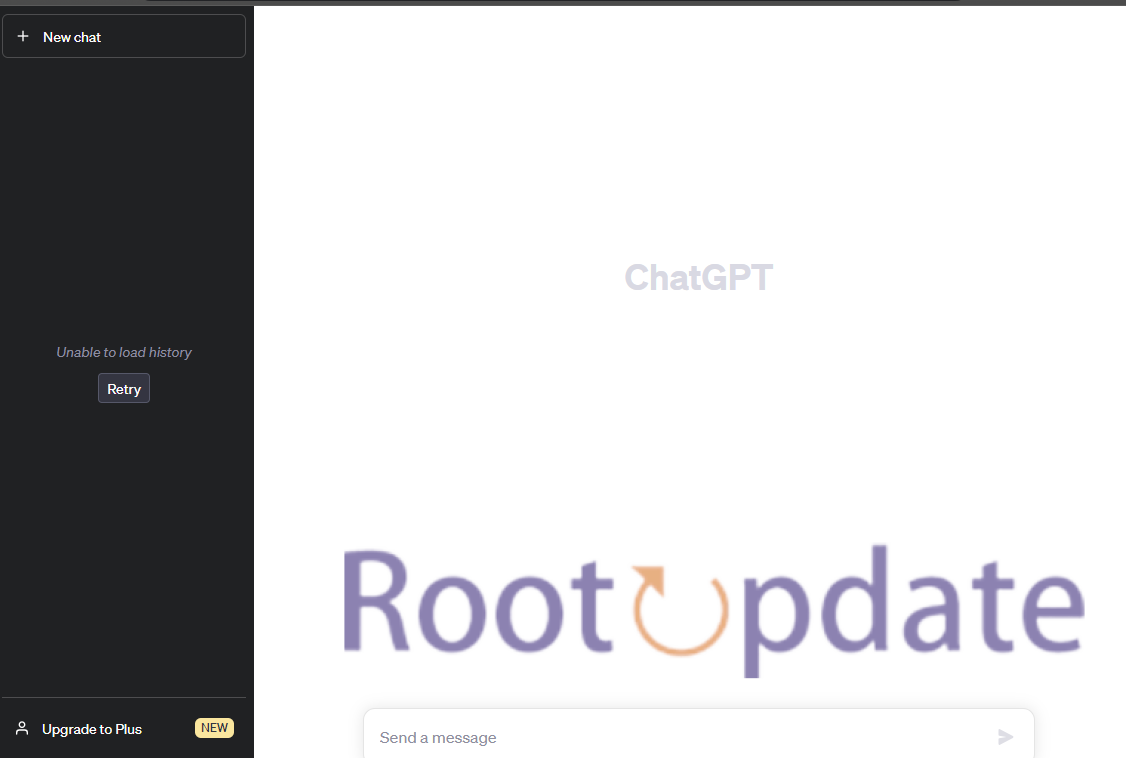Fix: Unable to Load history Error in Chatgpt: Are you frustrated with encountering the “unable to load history” error while using ChatGPT? Don’t worry, you’re not alone! This pesky issue can be a real buzzkill when you’re trying to have seamless conversations. But fear not, because in this blog post, we’ll dive into some tried-and-true solutions that will help you fix this problem once and for all. So get ready to bid farewell to those frustrating error messages and enjoy uninterrupted chats with ChatGPT. Let’s jump right in!
What is ChatGPT ‘unable to load history’ error?
Table of Contents



The “unable to load history” error in ChatGPT can be quite perplexing. It occurs when you’re unable to access previous conversation history while using the chatbot. This means that every time you make a new request, it feels like starting from scratch without any context.
- One possible reason for this error could be an issue with your internet connection or network settings.
- It’s also worth checking OpenAI’s website for any server issues or scheduled maintenance that could potentially disrupt the chat functionality temporarily.
- Another potential culprit causing this error could be certain browser extensions interfering with ChatGPT’s functioning.
Now that we have covered some key aspects of this frustrating “unable to load history” error in ChatGPT let’s move on to explore effective fixes so that you can get back into smooth conversations without missing a beat!
How to fix the ChatGPT unable to load history error



To fix the ChatGPT unable to load history error, there are several troubleshooting steps you can try. Remember that technology can sometimes be unpredictable, but by following these troubleshooting steps, you increase your chances of overcoming the “unable to load history” error in ChatGPT!
Refresh your connection



One possible way to fix the “unable to load history” error in ChatGPT is by refreshing your connection. Sometimes, a simple refresh can do wonders in resolving connectivity issues. Here’s how you can do it:
1. Disconnect from your current network: If you’re using Wi-Fi, turn off the Wi-Fi on your device or disconnect from the network. If you’re connected via Ethernet cable, unplug it.
2. Wait for a few seconds: Give it a moment and let everything settle down.
3. Reconnect to the network: Turn on Wi-Fi or plug in the Ethernet cable again.
4. Restart ChatGPT: Once you’ve reconnected to the internet, close and reopen ChatGPT.
By refreshing your connection, you allow your device to establish a new connection with better stability and reliability. This might help resolve any temporary glitches that were preventing ChatGPT from loading history properly.
Remember that this solution may not work for every instance of the error, but it’s worth trying if other troubleshooting steps haven’t resolved the issue yet!
Clear browser cache and cookies



Clearing your browser cache and cookies can often resolve the “unable to load history” error in ChatGPT. When you visit websites, your browser stores temporary data like images, scripts, and other files in its cache to speed up future visits. However, sometimes this cached data can become corrupted or outdated, leading to issues with loading content properly.
To clear your browser cache and cookies, start by accessing the settings menu of your web browser. Look for options related to privacy or browsing history. From there, you should be able to find a button or link that allows you to clear your cache and cookies.
Click on that option and follow the prompts to complete the process. Depending on how much data is stored in your cache, it may take a few moments for everything to be cleared.
Once you’ve cleared your browser’s cache and cookies, try reloading ChatGPT again. This will force your browser to fetch fresh versions of any necessary files from OpenAI’s servers.
Remember that clearing your cache and cookies will also log you out of any saved accounts or websites where you were previously logged in. Make sure you have any necessary login information available before proceeding with this step.
By clearing your browser’s cache and cookies, you’re essentially giving it a clean slate when it comes to accessing website data. This can help resolve any conflicts or errors that were occurring due to outdated or corrupt information being stored locally on your device.
If clearing the cache doesn’t solve the issue immediately, don’t worry! There are other troubleshooting steps we’ll cover next that might help get ChatGPT back up and running smoothly again without encountering the “unable to load history” error.
Check OpenAI’s website for server issues



Checking OpenAI’s website for server issues is an important step when troubleshooting the “unable to load history” error in ChatGPT. Sometimes, the issue may not be with your device or network, but rather with OpenAI’s servers themselves.
To begin, open a new tab and visit OpenAI’s website. Look for any announcements or updates regarding server maintenance or downtime. If there are any ongoing issues reported on their status page, it could explain why you’re experiencing difficulties loading chat history.
If there are no reported issues, try refreshing the status page periodically to see if any problems arise during your troubleshooting process. Keep in mind that server issues can occur unexpectedly and may take some time to resolve.
By checking OpenAI’s website for server issues, you’ll have a better understanding of whether the problem lies on your end or if it’s something that OpenAI needs to address. This information can help guide your next steps in resolving the “unable to load history” error in ChatGPT.
Log Out and Log In Again



If you’re encountering the frustrating “unable to load history” error in ChatGPT, one simple solution that often works is logging out of your account and then logging back in. This may seem like a basic step, but it can actually help refresh your connection with the server and resolve any temporary issues.
To log out of ChatGPT, simply navigate to the settings menu or profile section of the platform. Look for an option that says “Log Out” or something similar. Once you’ve successfully logged out, wait a few moments before logging back in again.
By logging out and logging back in, you essentially reset your session with ChatGPT. Sometimes this can clear up any glitches or connectivity problems that were causing the “unable to load history” error. It’s worth giving it a try before moving on to more complex troubleshooting steps.
Remember to be patient when waiting for ChatGPT to reload after logging back in. Depending on your internet speed and other factors, it may take a few seconds or even longer to fully reconnect.
So if you’re facing this error message while using ChatGPT, don’t panic just yet! Try logging out and then log back in again as a first step towards resolving the issue.
Connect to your usual network



When encountering the “unable to load history” error in ChatGPT, one potential solution is to connect to your usual network. Sometimes, network connectivity issues can disrupt the loading of chat history. By connecting to a stable and reliable network that you frequently use, you may be able to resolve this error.
Check if you are connected to the correct Wi-Fi network or ensure that your ethernet cable is securely plugged in. If you’re using a public Wi-Fi connection, consider switching to a more stable internet source such as your home or office network.
It’s also worth noting that certain networks might have limited bandwidth or restricted access which could prevent the smooth functioning of ChatGPT. In these cases, connecting to an alternative trusted network could potentially solve the issue.
Moreover, if you’ve recently switched networks or are using a new connection for the first time with ChatGPT, there might be compatibility issues preventing proper loading of chat history. Returning back to your usual and familiar network settings can help address this problem.
By connecting to your regular and dependable internet source when using ChatGPT, it increases the likelihood of resolving any “unable-to-load-history” errors caused by connectivity issues between the application and server. Stay connected for smoother conversations!
Wait for any downtime period to end



If you’re experiencing the frustrating “unable to load history” error in ChatGPT, one possible solution is to simply wait for any downtime period to end. Sometimes, this error occurs due to server maintenance or other technical issues on OpenAI’s end. In such cases, there isn’t much you can do except be patient and wait it out.
During a downtime period, the ChatGPT service may be temporarily unavailable or experiencing disruptions. It’s important not to panic and assume that something is wrong with your device or internet connection. Instead, take a deep breath and give it some time.
Waiting for the downtime period to end allows OpenAI’s team to resolve any issues on their servers and get everything back up and running smoothly. These periods of unavailability are usually temporary and don’t last long.
In the meantime, you can use this opportunity to explore other features of ChatGPT or engage in offline activities. Maybe take a short break from chatting with an AI assistant and come back later when everything is functioning optimally again.
Remember, technology isn’t perfect, and glitches happen from time to time. So if you encounter the “unable to load history” error during a downtime period, just hang tight until it gets resolved by OpenAI’s dedicated team of engineers!
Disable browser extensions



One common troubleshooting step for fixing the “unable to load history” error in ChatGPT is to disable browser extensions. Browser extensions can sometimes interfere with the functioning of web applications and cause unexpected errors.
To disable browser extensions, you need to access your browser’s settings or preferences menu. This may vary depending on the browser you are using, but typically, you can find this option by clicking on the three-dot icon or going into the “Settings” menu.
Once in the settings menu, look for an option called “Extensions” or something similar. Clicking on it will show you a list of all installed extensions. To disable an extension, simply toggle off its switch or click on a remove button next to it.
By disabling browser extensions temporarily, you eliminate any potential conflicts they might be causing with ChatGPT. After disabling them, refresh the ChatGPT page and check if you are now able to load history without encountering any issues.
Remember that once you have resolved the error and confirmed that it was caused by an extension conflict, you can re-enable your preferred/extensions again one at a time while checking for any further errors.
Contact OpenAI support



If you have tried all the previous solutions and are still unable to resolve the “unable to load history” error in ChatGPT, it may be time to reach out for assistance. OpenAI has a dedicated support team that is available to help users with any issues they encounter.
To contact OpenAI support, you can visit their website and navigate to the support section. Here, you will find various ways of getting in touch with them such as submitting a ticket or reaching out via email.
When contacting support, make sure to provide detailed information about the issue you are experiencing. Include any relevant error messages or screenshots that can help them understand the problem better. This will enable them to provide more accurate and efficient assistance.
The OpenAI support team is known for being responsive and helpful, so don’t hesitate to ask for their help if you’re still facing difficulties with ChatGPT. They will guide you through troubleshooting steps or offer further guidance on resolving the issue.
Remember, contacting OpenAI support should be your last resort after trying other troubleshooting methods first. However, knowing that there is a supportive team ready to assist can give you peace of mind when dealing with technical glitches.
Can you continue past conversations in ChatGPT?
One of the common questions that users have about ChatGPT is whether they can continue past conversations. The answer to this question is yes! ChatGPT allows you to have dynamic and interactive conversations, enabling you to build upon previous interactions.
When using ChatGPT, each message sent becomes part of the context for generating a response. This means that if you refer back to something mentioned earlier in the conversation, it will be taken into account when formulating the AI’s reply.
Continuing past conversations with ChatGPT can be especially helpful when exploring complex topics or when providing additional clarifications. It allows for a more natural flow of interaction, making the AI feel more like a conversational partner.
By being able to reference prior messages, users can create coherent and ongoing dialogues with ChatGPT. Whether it’s asking follow-up questions, seeking further explanations, or simply picking up where you left off in a discussion, this feature adds depth and continuity to your conversations.
However, it’s important to note that there are certain limitations with long-term memory retention in ChatGPT. It may not remember every detail from an extensive conversation history or maintain consistent knowledge across multiple sessions. Therefore, it’s always best practice to provide necessary context for any specific references made during the chat.
Being able to continue past conversations enhances the usability and effectiveness of ChatGPT as a tool for interactive and engaging communication.
Related:
- Fix Chatgpt: You’ve reached our limit of messages per 24 hours. Please try again later
- Fix Chatgpt : You’ve reached our limit of messages per hour. Please try again later
- Fix: Enter Key Not Submitting Error in ChatGpt
Conclusion
In this article, we have discussed the “unable to load history” error that some users may encounter while using ChatGPT. While experiencing this error can be frustrating, there are several steps you can take to fix it.
First, try refreshing your connection and clearing your browser cache and cookies. These simple actions often resolve minor technical issues. Additionally, checking OpenAI’s website for any server issues or downtime periods is always a good idea.
If the problem persists, logging out and logging back into ChatGPT might do the trick. Sometimes reestablishing your session can resolve connectivity problems. Another tip is to connect to your usual network as switching networks could potentially cause disruptions.
Furthermore, if all else fails, disabling browser extensions or contacting OpenAI support directly should be considered. They will be able to provide further assistance in troubleshooting the issue.
Remember that while encountering errors like these can be frustrating, they are usually temporary and solvable with some troubleshooting steps. Stay patient and persistent in finding a solution!
We hope that this article has helped you understand how to fix the “unable to load history” error in ChatGPT. By following these tips and taking appropriate action when faced with this issue, you’ll soon be able to enjoy uninterrupted conversations with ChatGPT once again.
Happy chatting!