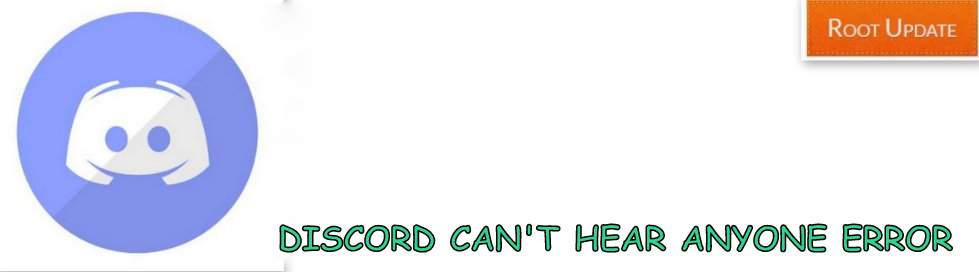Discord Can’t Hear Anyone
Table of Contents
Discord Can’t Hear Anyone Solution is here: And Now you Can Solve Can’t hear Anyone on Discord issue. So basically if you are a Gamer and the one who loves to play games on PC or Android phone might be familiar with Discord app, But by chance, if you don’t know then let me tell you That Discord is an VOIP app which is mostly used by Gamer’s and Non-gamer’s as well.
There are many games which offer Mic while you play game and you can talk with your friends while playing the game, But what about games which Don’t come with such feature. So here is the Point where Discord comes handy and all users can talk by using this app, However sometimes while playing the Game Users encounter an issue which is known as Discord no sound. So basically what happens is users on the other side have to face Discord no sound error and as a result you can’t hear voice of Friend on Discord.
So in this Guide we will Cover all the methods to Fix Discord can’t hear anyone error, In this Post we will tell you all the simple steps which will help you in fixing Can’t hear anyone of Discord error. Also we will Provide a Video which will make your work easier. Now without wasting much time let’s start the Guide.



Can’t Hear Anyone on Discord
So now if you are at this part of most you might already know what is Discord and How one can use it, Now it happens many times when we discord can’t hear the problem begins and we end up closing the app. Now in this Guide we will tell you several different and Easiest ways to Fix Discord Can’t hear anyone problem.
Now Before you Star the Guide There are Some Points and Things to Remember, So make sure you follow all of them carefully:
- Make Sure you are Using Good Internet Connection
- Make Sure You Have the Latest Version of Discord App
- Make Sure Mic on your Phone is not Covered
Method 1: Turn on USE Legacy Audio Subystem
So it happens many times when your Hardware is not compatible with Discord’s latest Audio Subsystem and here is the thing where the main problem comes and most of the users Can’t hear anyone on Discord. Now to Solve this you have to follow simple steps given below, And the best thing about turning this option on is that it has solved many issues of many discord users up to now.
Follow the Steps Given Below:
- First of All Open Discord
- Now Tap on Gear icon on the Left Side of the screen



- Now tap on Audio & Video
- In the New update the Settings are renamed to Voice&Video Settings
- So just Open that and scroll down for Audio Subsystem



- There you will see Standard as Default
- Now you have to tap on Dropdown menu and Set “Legacy” as Default



- Now Select It
- As Soon as you Tap on Legacy it Will Ask you for Confirmation
- Just tap on Change



- That’s all You have Successfully Solved the Can’t hear anyone on Discord error.
Method 2: Change to Default Communication Device
Many users Get’s confused between setting Device as Default and Setting device as necessary, Now coming to the main part to Solve Discord Can’t Hear anyone problem you need to Set as Default communication device.By default the Audio Device is set as Default audio device but not default communication device, So below we will show you How to Set Audio Device as Default communication Device.
Follow Below steps to Solve Discord No Sound Problem
- First of all Go on your Homepage
- Now You will see Sound Icon on the Right Side of the Screen
- Right Click on that And Tap on Sounds



- Now after tapping to Sound You will see “Recording” just tap on that



- Now tap on Microphone Array
- After you Tap on that You Will see “Enable” Option.
- Just Tap on That, After that Tap on Set Default Audio Device and Set As Default Communication Device.



- That’s all this was the Second Best Method to Solve Discord Can’t hear Anyone Error.
Method 3: Use Proper Settings for Sound output/Input
As Discord is An VOIP app so it also has options to Simply change or modify the Sound Input and output device, So if options in the app itself are selected wrong then you Can’t hear anyone on Discord Also.
So Follow the Steps given below to Fix Discord No Sound error.
- Open Discord
- Now Again Tap on Gear icon which is the settings icon



- Now tap on Audio and Video Settings, If The version of Discord on your Pc is old then you might See Voice&Video Option



- Now tap on Output Option on the top Right Side



- Now toggle Bewteen Settings and Choose the Right Output Device, Which works the best for you.
- Also there is Option to check if your Output device is working properly or not, To Check you can Tap on “Let’s Check”
Method 4: Refresh to Fix Discord Can’t hear Anyone Error
As we already told you earlier that All the three Steps mentioned above are the most Easiest and working Method’s. Still if the Problem is there you can try By Refreshing The app. For that all You need to Do is Press SHIFt+CTRL and then Force closing the app. By doing this you will Refresh the App.
Also in Addition you Can Try Refreshing Your PC as well, So Just head over to the Windows icon on the Bottom Left side. Now press Refresh or Restart Option. Your PC will take more time than usual to Refresh However it is Completely Norma. After Doing All these things Try opening the discord app and check whether if the app is working now or not.
Method 5: Try Using Discord Web Version
Just like Xender for PC there is Discord web version which let’s you use Discord by using your Browser only. According to Many users the Discord web version is considered to be more good and also it doesn’t have the Can’t hear anyone on Discord error. So follow below step to use Discord Web version:
- First of all Open Discord by Going Here on Your Pc web browser
- Now as soon as you Open the Web Version you will see Option to Use Discord in Web Browser, tap on That



- Now After you tap on that You will get an Option to Enter Username, So add your username in that Section.



- That’s all This is How you Can Open Discord on PC and use the App Direct on your Browser.
Also Make sure that all the Drivers are Updated on your Pc or laptop. Because sometimes due to Outdated audio and video drivers this Issue isn’t solved. Many users love discord because they use discord to play pubg and it is very irritating when you can’t hear the voice of your friend.
Also Read:
- 192.168.1.1 Login Page, Username, Details
- Install MT65Xx USB vcom Drivers
- Download Qualcomm HS-USB QDLoader 9008 Driver
So this was our Guide on How to Fix Can’t hear anyone on Discord, We hope this guide helped you. In case if you have Any Doubt feel free to write down in the comments section below. Also, Consider checking out some other great articles on Rootupdate.