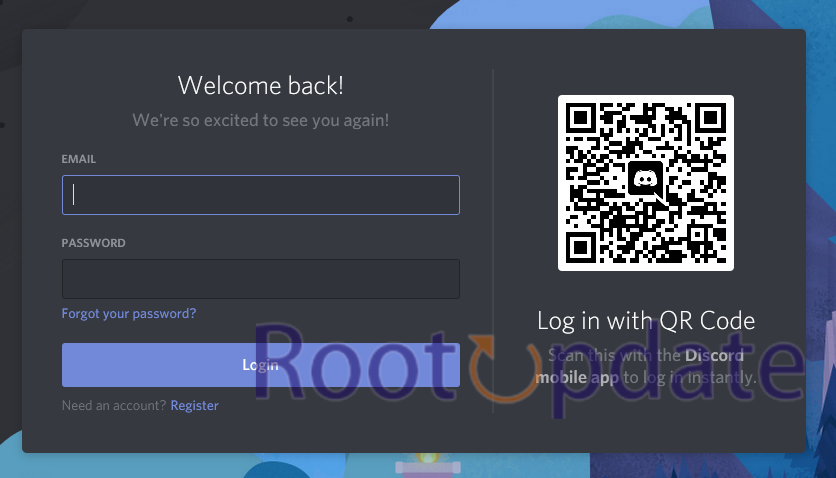Fix Discord QR Code Not Working: Are you having trouble with your Discord QR code not working? Don’t worry, you’re not alone. Many users have encountered this frustrating issue, which can prevent you from accessing your favorite servers and connecting with friends. But fear not! In this blog post, we will explore the reasons behind why your Discord QR code may not be working and provide you with some effective solutions to fix it. So sit back, relax, and let’s dive in to get your Discord up and running smoothly again!
Why Discord QR Code Not Working?
Table of Contents
1. Blurry QR Code Due To Poor Internet Connectivity
A shaky internet connection can lead to problems loading the QR code, resulting in a blurry image. Without a clear QR code, logging into your Discord account becomes impossible.
2. You Are Using A Dark Theme
Using a dark theme on your PC or browser, or any theme that inverts QR code colors, can hinder your ability to log into Discord through a QR code.
3. The QR Code Is In Improper Size
Changes in your browser window’s zoom level can alter the size of the Discord QR code. If it deviates significantly from the standard size, Discord’s scanner may struggle to read it.
4. Your Device’s Scanner Might Be Having Some Problem
Any issues with your device’s scanner will prevent it from scanning any QR code, leading to Discord QR Code Not Working problems.
5. Permission To Scan Not Enabled In Device’s Camera Settings
For iPhone users, enabling scanner permissions for the camera in device settings is crucial. Without this permission, your camera won’t be able to scan QR codes, causing the Discord QR Code Not Working issue.
6. Your Device’s Camera Is Not Clean
A dirty camera lens can’t focus on the QR code properly, leading to the Discord QR Code Not Working issue.
7. Technical Error At Discord’s End
Sometimes, the problem may lie on Discord’s end, with technical errors causing the Discord QR Code Not Working issue.
8. Login Request Timeout
In some cases, the QR code may be successfully scanned, but a login request timeout prevents you from logging in.
By addressing these potential issues, users can troubleshoot and resolve problems related to the Discord QR code, ensuring a smoother login process. It’s important to check and eliminate these factors one by one to identify and fix the specific cause of the problem.
Fix Discord QR Code Not Working



If you’re encountering issues with Discord QR codes not working, you’re not alone. Many Discord users face difficulties when trying to join a Discord group using a QR code. In this comprehensive guide, we’ll explore the potential reasons behind the Discord QR code not working and, most importantly, how to resolve it.
1. Ensure Stable Internet Connection
One of the key factors that can cause issues with Discord QR code not working is an unstable internet connection. When your internet connection is weak or unreliable, it may disrupt the process of scanning the QR code and prevent you from accessing Discord.
Issues like blurry QR codes and request timeouts can often be resolved by maintaining a stable internet connection. To achieve this:
- Switch to Wi-Fi: If you are using a mobile data connection, consider switching to a Wi-Fi network to ensure a more reliable and faster connection.
- Reset Your Router: If you’re using Wi-Fi, and it’s experiencing connectivity issues, you can try resetting your router. Here’s how:
Resetting Your Wi-Fi Router:
- Keep your router plugged in.
- Find the router’s reset button (usually located at the back or bottom of the router).
- Use a paperclip or a similar tool to hold the reset button for 30 seconds.
- Release the button.
- Wait for the router to power back on and establish a stable connection.
- Reset Your Wi-Fi Modem: If your modem is separate from your router, you can also try resetting it to ensure a fresh connection. Here’s how:
Resetting Your Wi-Fi Modem:
- Unplug the modem from the power source to power it off.
- Wait for 30 seconds to a minute to ensure all residual power is drained.
- Plug the modem back in to power it on, re-establishing the connection with your Internet Service Provider (ISP).
By ensuring a stable internet connection through these steps, you can minimize disruptions when trying to scan the Discord QR code and improve your overall online experience. A reliable connection is crucial for a seamless login process on Discord.
2. Refresh The Page
Refreshing the page by clicking on the circular arrow icon in the top left corner of your browser window is a simple and effective way to address loading errors with Discord:
If you encounter loading errors with Discord:
- Locate the Refresh Icon: Look for the circular arrow icon usually located in the top left corner of your browser window. This icon represents the refresh or reload function.
- Click the Refresh Icon: Simply click on the circular arrow icon to initiate the page refresh. Alternatively, you can press the F5 key on your keyboard as a shortcut for refreshing the page.
- Wait for the Page to Reload: After clicking the refresh icon, wait for the page to reload. Discord will attempt to fetch the latest data and fix any loading errors or issues.
- Check for Resolution: Once the page has reloaded, check if the loading errors have been resolved. Discord should now function properly, and you can continue using it as usual.
Refreshing the page is a quick and straightforward troubleshooting step that can help resolve many loading-related issues on Discord. It’s often the first step to try when you encounter problems with the platform.
3. Restart The Device
One of the simplest yet effective troubleshooting steps to fix the Discord QR code not working issue is to restart your device. Restarting your device can help resolve various technical glitches and refresh the system, which might be causing conflicts with Discord’s QR code scanner.
- Save Your Work: Before restarting your device, make sure to save any important work or data you are currently working on to prevent data loss.
- Close Discord: If you have Discord open, close the application or log out if possible. Ensure that Discord is not running in the background.
- Shut Down Your Device: Depending on your device, you can either shut it down completely or choose the restart/reboot option.
- For Windows PCs:
- Click on the Start menu or press the Windows key.
- Select the Power option.
- Choose Shut down or Restart.
- For Mac Computers:
- Click on the Apple menu in the top-left corner.
- Select Restart or Shut Down.
- For Mobile Devices (iOS/Android):
- Access the power options by holding down the power button.
- Choose Restart or Power off depending on your device.
- For Windows PCs:
- Wait for the Device to Completely Turn Off: Ensure that your device has powered down completely. This may take a few seconds.
- Power On Your Device: Turn your device back on by pressing the power button. Wait for it to go through the startup process.
- Open Discord: Once your device has fully restarted and you are back on your home screen, open the Discord application. Try scanning the QR code or logging in again.
Restarting your device essentially starts everything from scratch and can often resolve software-related issues, including problems with Discord’s QR code. It’s a simple yet effective step that should be considered when troubleshooting any app or software-related problems.
4. Disable Dark Theme/Dark Mode
Dark mode has become increasingly popular among users as it provides a sleek and visually pleasing aesthetic. However, sometimes enabling dark mode can interfere with certain functionalities, such as scanning QR codes on Discord. If you’re experiencing issues with the Discord QR code not working, one possible solution is to disable the dark theme or dark mode.
Disabling Dark Theme in Your Browser:
- Click on the “Three Dots” Menu: In the top right corner of your browser window, locate and click on the “three dots” menu. This is typically found in browsers like Chrome, Edge, or Firefox.
- Access Settings: From the dropdown menu, select “Settings”. This will take you to the browser’s settings page.
- Navigate to Appearance: Look for the “Appearance” section in the settings menu and click on it.
- Choose a Light Theme: Under the Appearance section, you should see options for themes. Select either “System Default” or “Light” theme to disable the dark mode.
Disabling Dark Theme on Your PC:
- Open Settings: Click on the search bar in your Windows taskbar and type “Settings”. Click on the “Settings app” when it appears in the search results.
- Access Personalization: Inside the Settings app, navigate to “Personalization”.
- Choose the Contrast Theme: Under the Personalization section, look for the “Contrast Theme” option.
- Disable Contrast Theme: Click on the box beside the “Contrast Theme” option and select “none” to disable the contrast theme.
- Apply Changes: Click the “Apply” button to save your changes and exit the settings.
By following these steps and disabling dark mode or dark theme in your browser or on your PC, you can ensure that color inversion issues don’t interfere with your ability to scan the Discord QR code. This should help prevent the Discord QR Code Not Working issue related to dark themes.
5. Ensure Your Device’s Camera Is Clean
One common issue that can cause the Discord QR code not working is a dirty or smudged camera lens on your device. Over time, dust and fingerprints can accumulate on the lens, obstructing its ability to capture clear images.
Keep Your Device’s Camera Lens Clean for Accurate QR Code Scanning:
- Gather Cleaning Supplies: To clean your device’s camera lens, gather the necessary cleaning supplies. You’ll need a microfiber cloth or a lens cleaning cloth and a small amount of lens cleaning solution (or plain water).
- Power Off Your Device: Before cleaning, it’s a good practice to power off your device to avoid accidental button presses or screen interactions.
- Wipe the Camera Lens: Carefully wipe the camera lens with the microfiber or lens cleaning cloth. Use gentle, circular motions to remove smudges, fingerprints, or dust particles.
- Use Lens Cleaning Solution (If Necessary): If there are stubborn smudges or marks on the camera lens, you can dampen a corner of the cloth with a small amount of lens cleaning solution or water. Ensure that the cloth is not dripping wet.
- Avoid Excess Pressure: When cleaning, avoid applying excessive pressure to the lens. Gentle and consistent wiping is usually sufficient.
- Check for Cleanliness: After cleaning, inspect the camera lens to ensure it’s clean and free from smudges or residue. Hold your device up to the light to check for any remaining marks.
- Power On Your Device: Once you’ve confirmed that the camera lens is clean, you can safely power on your device.
By regularly cleaning your device’s camera lens, you ensure that it can focus properly on QR codes, including the Discord QR code. This helps prevent scanning issues caused by smudges or dirt on the lens, ensuring a smooth and error-free scanning experience
6. Zoom In/Out To Change QR Code Size
One simple yet effective solution to fix the Discord QR code not working issue is to zoom in or out on your device’s screen. Sometimes, the size of the QR code can cause scanning difficulties, especially if it’s too small or too large.
Adjusting QR Code Size by Changing Browser Window’s Zoom Level:
- Open Discord: Start by opening the Discord login page where you need to scan the QR code.
- Locate the Zoom Controls: In your web browser, locate the zoom controls. These controls are often found in the bottom right corner or top right corner of the browser window.
- Zoom In: To make the QR code larger and more accessible for scanning, press the “Ctrl” key and the “+” key together. On Mac computers, you can use “Command” instead of “Ctrl.” Repeatedly pressing these keys will increase the zoom level, enlarging the content on the page.
- Zoom Out: Conversely, if the QR code appears too large or cropped on your screen, you can press the “Ctrl” key and the “-” key together (or “Command” on Mac). This will decrease the zoom level, reducing the size of the content on the page.
- Scan the QR Code: Adjust the zoom level until the QR code is at a size that is convenient for scanning. It should be large enough to be easily recognized by your device’s camera.
- Scan the QR Code: Once the QR code is at an appropriate size, use your device’s camera or a scanning app to scan it.
By adjusting the browser window’s zoom level, you can make the QR code more manageable for scanning, which can help resolve issues related to QR code size and readability. This technique is especially handy when you encounter QR codes that are too small to scan effectively.
7. Enable Permission To Scan QR In Camera Settings
One common reason why the Discord QR code may not be working is due to a lack of permission to scan QR codes in your device’s camera settings. To fix this, you need to enable the necessary permissions.
Enabling Scanning Permissions for iPhone Camera:
- Open Your Phone’s Settings: Locate the “Settings” app on your iPhone’s home screen and tap to open it.
- Scroll Down and Click on “Camera”: Scroll down the list of settings options until you find “Camera” and tap on it.
- Toggle on the “Scan QR Code” Option: Inside the Camera settings, you’ll find various options related to camera functionality. Look for the “Scan QR Code” option and toggle it on. When the toggle switch turns green, it means that scanning permissions are enabled for your camera.
With the “Scan QR Code” option enabled in your iPhone’s camera settings, your device’s camera will be able to recognize and scan QR codes, including the Discord QR code, when you use the camera within the Discord app or any other QR code-related tasks. This ensures a seamless scanning experience.
8. Contact Discord Help&Support Team
If you have tried all the previous solutions and still find yourself unable to fix the Discord QR code issue, it might be time to reach out to the Discord Help & Support Team. They are there to assist you with any problems you may encounter while using their platform.
- Visit the Discord Support Center: Go to the official Discord Support Center by visiting the Discord website (https://discord.com/) and scrolling to the bottom of the page. Look for the “Support” link and click on it.
- Explore Help Topics: The Discord Support Center provides a wide range of help topics and articles to assist with common issues. It’s a good idea to search for your specific problem to see if there are any relevant articles that might offer a solution.
- Contact Discord Support: If you can’t find a solution in the help articles or if your issue is unique, click on the “Contact Us” or “Submit a Request” button to reach out to Discord Support directly.
- Provide Details: When contacting support, be sure to provide detailed information about your issue. Explain that you’ve tried the recommended troubleshooting steps but the problem persists. Include any error messages, if applicable.
- Attach Screenshots (If Relevant): If your issue involves specific error messages or screenshots, consider attaching these to your support request to provide a clearer picture of the problem.
- Be Patient: Discord’s support team will review your request and respond as soon as possible. Be patient while waiting for their response, and check your email or Discord notifications for updates.
- Follow Their Guidance: Discord’s support team will provide guidance or steps to help resolve your issue. Follow their instructions carefully to address the QR Code Not Working problem.
By reaching out to Discord Help and Support, you can get personalized assistance tailored to your specific issue, which can be especially helpful when standard troubleshooting steps have not resolved the problem. They are there to assist you and ensure your Discord experience is as smooth as possible.
Related:
- Discord Lookup – Discord User Lookup by Name and Username
- Discord Last Online Checker | Online Tracker
- Discord IP Address Resolver Free :Find Discord IP 2024
- How to Fix Discord AMOLED Mode Not Working
- Discord Trust And Safety Removed: How To Report Now?
- Fix: Discord Channels Missing: No Text Channels Error
Conclusion
In this article, we have discussed the possible reasons why the Discord QR code may not be working and provided some effective solutions to fix it. It is essential to ensure a stable internet connection, refresh the page, and restart your device when encountering issues with scanning the QR code. Additionally, disabling dark mode or theme, cleaning your device’s camera lens, and adjusting the zoom level can also help resolve any problems.
Furthermore, granting permission for QR code scanning in your camera settings is crucial for smooth functionality. In case none of these solutions work or if you encounter any other difficulties with Discord’s QR code feature, it is recommended to reach out to Discord’s Help & Support Team for further assistance.
Remember that resolving technical issues requires patience and trial-and-error troubleshooting. By following these steps and seeking guidance from experts when needed, you will be able to overcome any hurdles related to Discord QR codes.
So don’t let a non-working QR code hinder your experience on Discord! Follow our tips and get back to enjoying seamless communication with friends and communities on this popular platform.