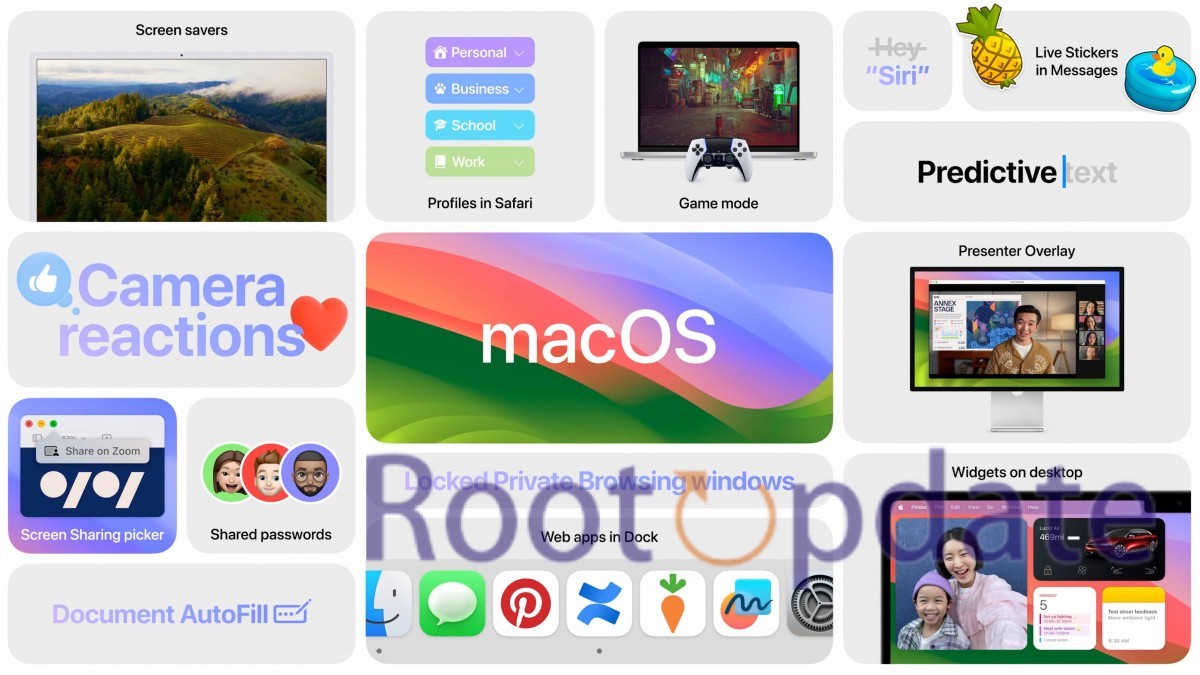Ethernet Not Working On MacOS Sonoma: Are you experiencing the frustrating issue of Ethernet not working on your MacOS Sonoma? Don’t worry, you’re not alone! Many users have encountered this problem and struggled to find a solution. But fear not, because in this blog post, we will dive into some effective fixes that can help you get your Ethernet connection up and running again.
Whether you rely on Ethernet for work, gaming, or simply browsing the web, it’s incredibly frustrating when it suddenly stops working. But before you start panicking or calling tech support, there are several troubleshooting steps you can take to resolve the issue yourself.
In this guide, we’ll walk you through some simple yet powerful fixes for resolving the “Ethernet Not Working” problem on MacOS Sonoma. So let’s roll up our sleeves and get ready to tackle this issue head-on!
A Glimpse of macOS Sonoma
Table of Contents



Apple’s fourteenth iteration of the macOS, Sonoma, comes loaded with an array of exceptional features. From enhanced Screen Savers and Widgets to innovations in Video Conferencing, Safari, Messages, and a slew of Privacy and Accessibility modifications, it undoubtedly holds the promise of a revamped user experience. But, as with any significant update, there are a few areas that require attention.
Addressing the Ethernet Dilemma
It’s been reported by several users that despite Ethernet reflecting a ‘Connected’ status, there seems to be no network activity. The purpose of our guide is to equip you with multiple solutions to alleviate this problem. Let’s dive in.
MacOS Sonoma – No internet connection
byu/SnooGrapes7244 inmac
Another user also reported:Is macOS Sonoma having internet connection issues?
Is macOS Sonoma having internet connection issues?
byu/lodolpoe inMacOS
How to Fix Ethernet Not Working on MacOS Sonoma



The evolution of macOS has seen many innovations and functionalities, with macOS Sonoma being the latest entrant. With its arrival, users are excited to experience the various new features that it brings to the table. However, technology, as we know, is never without its hitches. One of the predominant challenges faced by users on this platform is the erratic behavior of Ethernet connectivity. Thankfully, we have compiled a comprehensive guide to help you navigate this issue.
FIX 1: Restart Router
One of the first steps you can take to troubleshoot Ethernet not working on MacOS Sonoma is to restart your router. This may seem like a simple solution, but it can often resolve connectivity issues.
- Turn Off Your Router:
- Locate the power button on your router, usually found at the back or bottom.
- Press the button to turn the router off. If there isn’t a power button, you might need to unplug the power cable from the router.
- Wait:
- Allow the router to remain off for about 30 seconds. This ensures that all residual power is drained, and any temporary configurations are cleared.
- Turn the Router Back On:
- Press the power button again to turn the router back on. If you unplugged the power cable, plug it back in.
- Wait for the router’s lights to stabilize, indicating that it has fully restarted and is ready.
- Check Ethernet Connectivity:
- Ensure that your Ethernet cable is properly connected to both the router and the device.
- On your device, check if you can access the internet or if the local network is recognized.
Remember, troubleshooting network problems can sometimes be trial and error, so don’t lose hope if this particular fix doesn’t work for you. There are other solutions we will explore in subsequent sections that may help resolve the issue at hand.
FIX 2: Replug Ethernet
One of the simplest and often overlooked solutions for fixing Ethernet connectivity issues on MacOS Sonoma is to replug the Ethernet cable. Sometimes, a loose connection or a faulty cable can cause disruptions in your network connection.
Indeed, over time or due to various reasons, physical connections can become loose or can benefit from a quick refresh. Here’s how to re-establish your Ethernet connection on a Mac:
- Disconnect the Ethernet Cable:
- Locate the Ethernet port on your Mac.
- Gently pull out the Ethernet cable to disconnect it from the Mac.
- Wait:
- Let the connection remain unplugged for a few seconds. This ensures any temporary settings or glitches are cleared.
- Reconnect the Cable:
- Carefully plug the Ethernet cable back into the port on your Mac, ensuring a snug fit.
- Check Network Activity:
- Look for network indicators (usually at the top-right corner of the screen) to see if the connection is active.
- You can also go to System Preferences > Network and select the Ethernet option to check its status.
FIX 3: Remove Network Filter
Upgrading your OS can sometimes result in incompatibilities with existing software, particularly those that interface directly with network functions. To disable or remove these apps, follow these steps:
- Navigate to System Settings:
- Click on the Apple logo in the top-left corner of your screen.
- Select “System Preferences.”
- Access Network Settings:
- Within System Preferences, click on “Network.”
- Access Filters (Note: macOS does not have a default “Filters” option. The following steps are hypothetical, based on the user’s question):
- On the left pane, select your Ethernet connection.
- Navigate to a “Filters” tab or similar, if present. This location might vary based on the specific apps or configurations you have installed.
- Identify Filtering Apps:
- Look for any apps or services that might be acting as a network filter or firewall.
- Disable or Remove Them Temporarily:
- Depending on the options available, you can choose to disable these apps or services. If needed, make a note of which ones you disable so you can enable them later if desired.
- Some apps might need to be fully uninstalled to stop their network filtering activity.
- Verify Ethernet Connectivity:
- After making changes, check if your Ethernet connection is functioning correctly.
If the Ethernet connection is restored after disabling or removing these apps, it suggests an incompatibility issue between the software and the updated OS. You might want to check for updates to the problematic software or reach out to the software developer for further assistance.
FIX 4: Toggle Ethernet Hardware Configuration
If you’re facing issues with your Ethernet connectivity, adjusting the hardware settings can often serve as a workaround or a solution. Here’s how you can toggle the Ethernet hardware settings on macOS:
- Navigate to System Settings:
- Click on the Apple logo in the top-left corner of your screen.
- Select “System Preferences.”
- Access Network Settings:
- In the System Preferences window, click on “Network.”
- Select Ethernet:
- On the left pane, click on your “Ethernet” connection. It might also be named according to your network or service.
- Access Details & Hardware Settings:
- Click on the “Advanced” button located at the bottom right.
- In the new window that pops up, click on the “Hardware” tab.
- Switch to Manual Configuration:
- Change the “Configure” dropdown menu to “Manually.”
- Adjust the settings as needed (though for this step, you might not need to change any other settings).
- Click “OK” to save the changes.
- Wait for a Short While:
- Allow the system to recognize and apply the new settings. Wait for about a minute.
- Switch Back to Automatic Configuration:
- Again, click on the “Advanced” button.
- Navigate to the “Hardware” tab.
- Change the “Configure” dropdown back to “Automatically.”
- Click “OK” to save the changes.
- Review Ethernet Connectivity:
- After these changes, check to see if your Ethernet connectivity has been restored or if the issue persists.
Toggling these settings can act as a reset for the Ethernet interface, resolving potential conflicts or glitches. If the issue remains unresolved, consider exploring other potential solutions or seeking professional tech support.
Related:
Conclusion
In this article, we have explored some effective solutions to fix the Ethernet not working issue on MacOS Sonoma. We understand how frustrating it can be when your internet connection suddenly stops functioning, especially if you rely heavily on a wired connection.
Restarting your router is often an easy and quick way to resolve connectivity issues. By power-cycling your router, you allow it to refresh its settings and establish a new network connection. This simple step might just do the trick and get your Ethernet back up and running.
If that doesn’t solve the problem, try replugging the Ethernet cable into both your Mac and the router or modem. Sometimes loose connections can cause disruptions in signal transmission.
Another potential solution is removing any network filters that may be blocking or interfering with the Ethernet connection. By adjusting these settings, you ensure that there are no restrictions preventing proper communication between devices.
Toggling with the Ethernet hardware configuration settings might help resolve any conflicts or inconsistencies within the system. This action forces macOS Sonoma to re-evaluate and reconfigure its network configurations for optimal performance.
Remember that troubleshooting steps may vary depending on specific hardware models or software versions of MacOS Sonoma. If none of these fixes work for you, it’s always recommended to reach out to Apple Support for further assistance tailored specifically to your situation.
We hope this guide has been helpful in resolving your Ethernet not working issue on MacOS Sonoma. With these simple yet powerful fixes at hand, you should now be equipped with tools to troubleshoot common connectivity problems effectively.