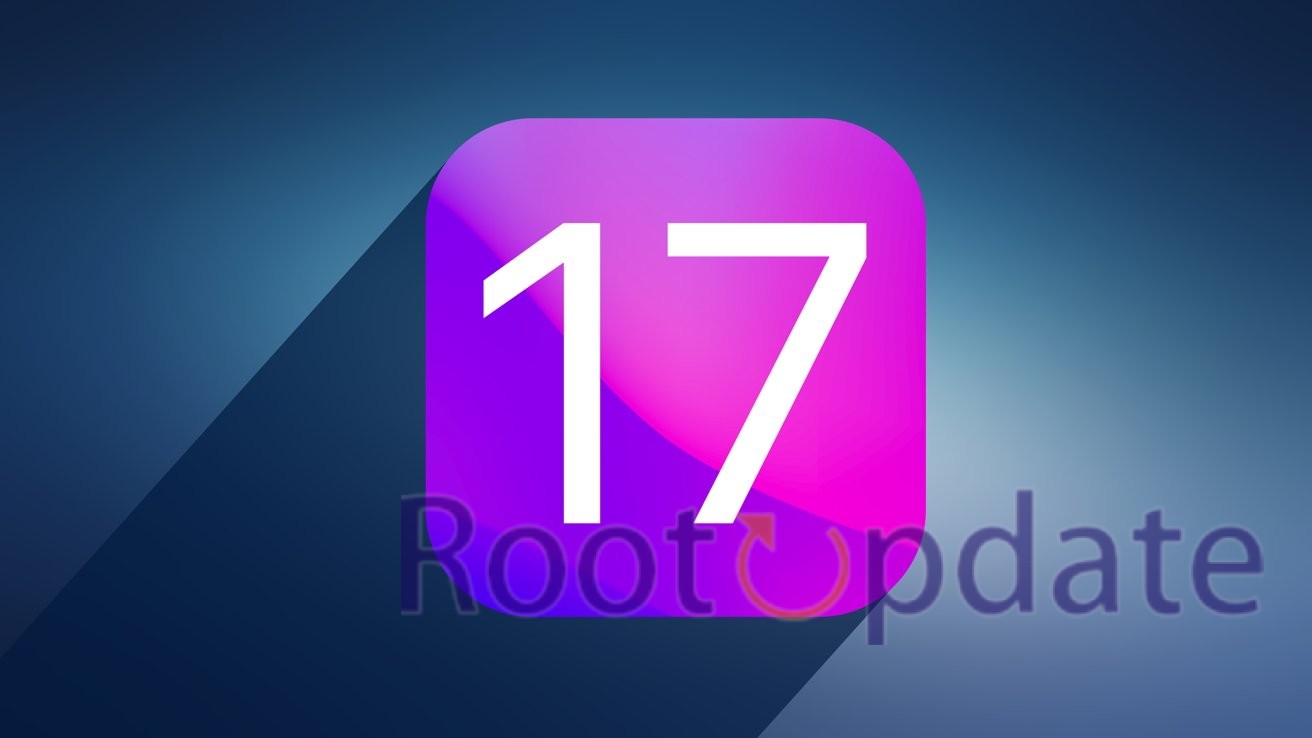Fix: Shortcuts Automation Not Working On iOS 17: Is your Shortcuts Automation not working on iOS 17? Frustrating, isn’t it? We totally understand how important and convenient it is to have those automation shortcuts at your fingertips. But don’t worry, we’re here to help you troubleshoot the issue and get your shortcuts up and running again! In this blog post, we’ll explore some common reasons why Shortcuts Automation might not be working on iOS 17 and provide you with simple fixes that will have you back in action in no time. So let’s dive right in!
Understanding the Core Problem
Table of Contents
Apple’s Shortcut application, a vital tool on the iPhone, facilitates the creation of automated tasks scheduled for specific times. This ensures that actions occur autonomously, eliminating manual interference. Yet, with the launch of iOS 17, users have reported deviations from this seamless experience.
Specifically, post the iOS 17 update, the functionality seems misaligned. The evident problem is that upon initiating a shortcut, it halts at the loading stage. This inconsistency has become a shared concern among the iOS user community.
Reasons Why Shortcuts Automation is Not Working on iOS 17
- Compatibility Issues: One possible reason why Shortcuts Automation is not working on iOS 17 could be compatibility issues between the operating system and certain automation actions or apps. Ensure the actions you’re using are supported by iOS 17.
- Privacy Settings: The device’s privacy settings may hinder Shortcuts Automation. Ensure you’ve granted the necessary permissions for automation features to function.
- Software Bugs: iOS updates can sometimes introduce bugs affecting functionality, including shortcuts automation. Be aware of potential glitches that may disrupt automation.
- Outdated Apps: Outdated application versions might not be compatible with iOS 17, potentially affecting shortcuts’ performance. Ensure all apps are updated.
- Workflow Conflicts: Conflicts within workflows can disrupt shortcuts automation. Review workflows for any conflicting actions or dependencies.
Fix Shortcuts Automation Not Working On iOS 17



The advancement of technology and iOS brings a plethora of functionalities, among which is the innovative Shortcuts Automation feature. However, like every nascent feature, it’s prone to initial glitches. This article will delve deep into the challenges faced by users in iOS 17 regarding Shortcuts Automation and provide concrete solutions to navigate through these hiccups effectively.
1. Redefining Automation from Scratch
Initiation:
- Unlock your iPhone.
- Find the Shortcuts application on your home screen or App Library.
- Note: The icon looks like a tile with a ‘play’ symbol inside.
- Tap to open the application.
Navigation:
- Inside the Shortcuts app, look at the bottom of the screen for tabs.
- Locate and tap the Automation tab.
- This displays a list of your created automations.
Identification and Removal:
- Scroll to find the malfunctioning or unexpected automation.
- Tap the problematic automation to see its details.
- Tap the Edit button on the top-right corner.
- In edit mode, locate the Delete Automation option (typically at the bottom).
- Confirm deletion.
- This removes the malfunctioning automation from your device.
Recreation:
- After removal, consider designing a new automation.
- In the Automation tab, tap the ‘+’ sign (often in the top right corner).
- Follow on-screen prompts to set up your new automation.
- Be sure to check each setting for accuracy to avoid past mistakes.
Verification:
- Test your new automation for correct functionality.
- Trigger the automation (e.g., connect to Wi-Fi, reach a location).
- Confirm that the resulting action meets your expectations.
2. Refreshing the Shortcuts Application
Sometimes, the core application may be the origin of the discrepancy. Here’s a structured approach:
- App Removal:
- Locate the Shortcuts application on your iPhone’s home screen or App Library.
- Perform a long press (or press and hold) on the Shortcuts app icon.
- Once the menu appears, select Delete App. Confirm any prompts that might appear to ensure the app is fully deleted from your device.
- Device Reboot [Suggested, not mandatory]:
- To power cycle (reboot) your iPhone, press and hold the power button (or side button) and one of the volume buttons simultaneously until the power off slider appears.
- Drag the slider to turn off your iPhone.
- After your iPhone is fully off, press and hold the power button (or side button) again until the Apple logo appears, indicating that the phone is rebooting.
- Reinstallation:
- Open the App Store on your iPhone.
- In the search bar, type “Shortcuts” and look for the official Apple Shortcuts application.
- Click on the cloud icon or the download button to reinstall the Shortcuts application on your device.
- Evaluation:
- Once reinstalled, open the Shortcuts application.
- Evaluate its functionality to ensure that the root issue or any malfunction you were experiencing before has been addressed.
3. Keeping Abreast of Official Updates
While the solutions above provide an immediate fix, it’s vital to keep an eye on official updates. Apple, as a pioneer in user experience, is known to address such issues promptly. Though there’s no official acknowledgment of this glitch as of now, it’s advisable to stay updated with their communications for a more permanent solution.
Related:
- How To Check Charge Cycle Count On Older IPhones
- Can I Play AAA Console Games on iPhone 15?
- HEIF Max Is Now Available To iPhone 14 Pro/Max With iOS 17 RC
- How to fix Random Vibrations issue in iPhone
- Know if Your Apple iPhone is Original or Duplicate (2024)
- How to Fix iPhone Stuck on Apple Logo During iOS Update
Conclusion
In this article, we have explored the reasons why Shortcuts Automation may not be working on iOS 17 and provided two potential fixes to resolve the issue. Remember, technology can sometimes be unpredictable, and glitches can occur even in the most advanced systems.
If you find yourself facing issues with Shortcuts Automation on iOS 17, don’t panic. Start by recreating your automation to ensure all settings are properly configured. If that doesn’t work, try reinstalling the Shortcuts app altogether. These troubleshooting steps should help get your shortcuts up and running again.
Remember to keep your device updated with the latest iOS version as Apple frequently releases bug fixes and improvements that could address any underlying issues causing problems with Shortcuts Automation.
While encountering technical difficulties can be frustrating, it’s important to remain patient and persistent when troubleshooting these types of problems. By following our suggested fixes or reaching out for further assistance if needed, you should be able to overcome any obstacles preventing your shortcuts from functioning as intended on iOS 17.
So go ahead and explore the power of automation through Shortcuts on iOS 17 without any hindrances. Happy automating!