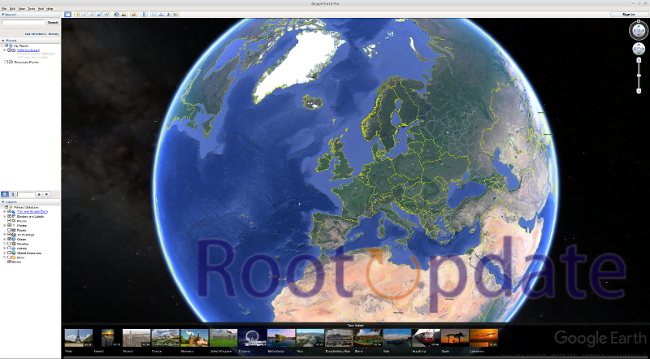Fix: Google Earth Blurry Image and Small Text Size: Have you ever tried to look up a location or search for an address on Google Earth only to find that the image is blurry, and the text size too small? If so, then you’re not alone! Google Earth has become more popular in recent years as people are searching for locations around the world.
But with this increase of usage comes problems like blurry images and tiny text sizes, which can make it difficult to get a clear view of the area you’re looking at. In this blog post we’ll provide some tips on how to fix these pesky issues, as well as some other troubleshooting tricks to make sure your Google Earth experience is smooth sailing!



Google Earth Blurry in 7.3.6 Version
Table of Contents
If you’re using Google Earth version 7.3.6, you may have noticed that images are blurry and text is small. This is a known issue with this version of the software. Luckily, there’s an easy fix!
How to fix blurry images and small text size in Google Earth



We’ll start by explaining why images may become blurry and what to do if they do. We’ll then move on to how to adjust the text size of labels, so they are easier to read.
After that, we’ll look at other potential issues and solutions you may encounter while using Google Earth. Finally, we will provide some general tips on how to improve your experience with the program overall. By the end of this blog post, you should have a better understanding of how to troubleshoot any problems you come across!
FIX 1: Change DPI Settings



If you find that the images in Google Earth are blurry or the text is too small, you can change the DPI settings. To do this, go to Tools > Options > 3D View > High Resolution Distance Clusters. Change the setting from 96 to 120 DPI and restart Google Earth. This should fix the problem.
If you’re having trouble seeing the images and text in Google Earth, there are a few things you can do to fix the problem.
1. Check your screen resolution and make sure it’s set to at least 1024×768. To do this, go to Start > Control Panel > Display.
2. Make sure that the “Text size” setting in Google Earth is set to “Normal”. To do this, go to Tools > Options > General tab.
3. If you’re still having trouble, try zooming in on the image or text that you’re trying to see. You can do this by clicking on the “+” sign in the Google Earth navigation panel or by using the keyboard shortcut “Ctrl +” (Windows) or “Cmd +” (Mac).
FIX 2: Downgrade Google Earth



If you’re still having trouble with blurry images and small text size in Google Earth, you can try downgrading to an older version of the program. This isn’t always guaranteed to work, but it’s worth a shot if you’re desperate.
To downgrade Google Earth, first uninstall the current version from your computer. Then head over to Oldversion.com and download an older version of the program (I recommend v7.1.5). Once it’s downloaded, install it like you would any other program.
Launch Google Earth and see if the problem has been fixed. If not, you can try another older version until you find one that works for you. Just remember that downgrading comes with its own risks, so make sure to create a backup of your data before proceeding.
Related:
- Disable ‘To get future Google Chrome updates’ prompt on Windows 7/8
- How to Fix If Google Docs Not Downloading PDF File Error
Conclusion
In this article, we discussed the different ways in which you can fix a Google Earth blurry image and small text size. We provided various tips and tricks that you can use to increase the quality of your Google Earth images, while also helping make sure they look crisp and clear. With these tips in mind, you should be able to get the most out of your Google Earth experience without having to worry about any blurry or small text sizes.