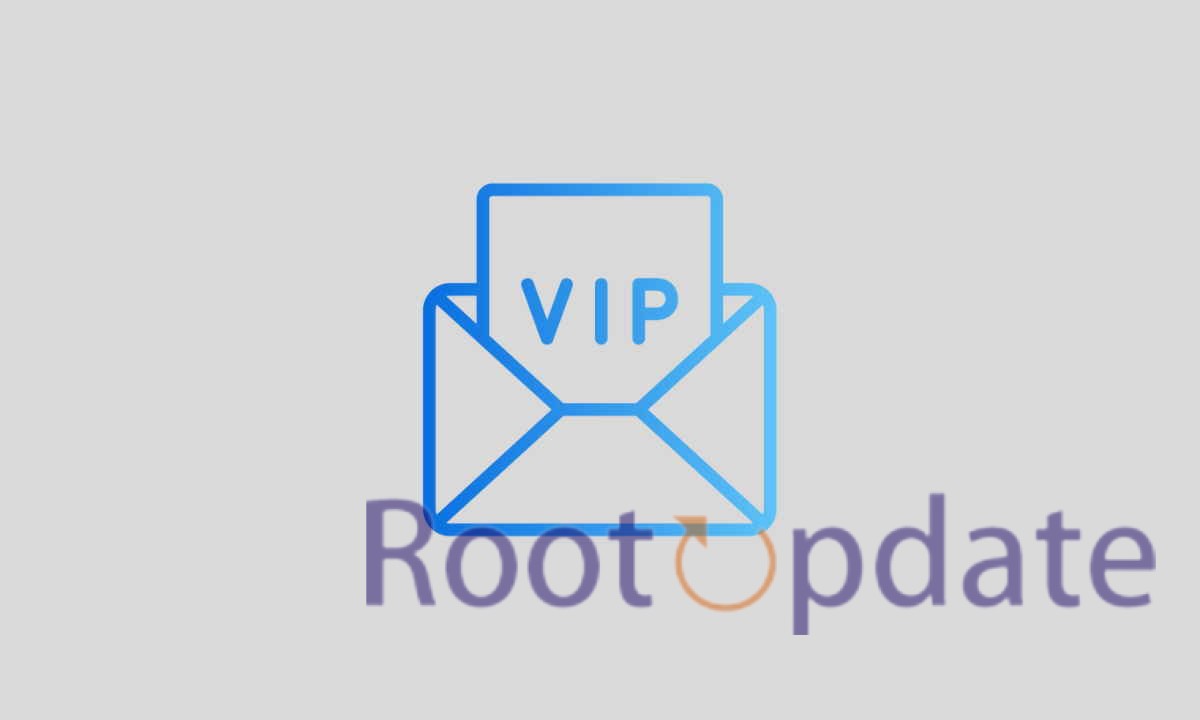Fix iPhone VIP emails not working on iOS 17: Are you an iPhone user who relies on the VIP Mail feature to stay organized and prioritize important emails? If so, you may have encountered a frustrating issue with iOS 17 that’s causing your VIP emails to stop working. But fear not! In this blog post, we’ll dive into the details of this bug and provide you with some effective fixes to get your iPhone VIP emails up and running again. So grab your device, let’s troubleshoot together, and say goodbye to those email headaches once and for all!
Overview of the iOS 17 VIP Mail bug
Table of Contents
However, of late, numerous users have encountered a puzzling issue – VIP Emails not working on their iPhones running iOS 17. The issue manifests in various ways; adding a new contact as a VIP leads to all inbox mail appearing in the VIP folder, while removing a contact from VIP results in the entire VIP folder becoming empty. If you find yourself grappling with this problem, this comprehensive guide will unveil effective workarounds to resolve this frustrating bug. Let’s explore two crucial fixes
Fix iPhone VIP Emails not working on iOS 17



In this comprehensive guide, we delve into the vexing issue of VIP Emails not functioning as expected on iPhones running the latest iOS 17. The Apple Mail app introduces a valuable feature allowing users to designate specific contacts as VIPs, enabling them to easily discern messages from these select individuals. This is indicated by a star icon alongside their name, making their emails readily distinguishable within the inbox.
FIX 1: Re-Add Gmail Account
One of the common fixes for iPhone VIP emails not working on iOS 17 is to re-add your Gmail account. This simple solution can help resolve any syncing issues between your device and your email provider. try re-adding your Gmail account to resolve the problem. Here are the steps to do so:
- Open the Settings app on your iPhone.
- Scroll down and find the “Mail” option. Tap on it.
- Select “Accounts” and then tap “Add Account.”
- From the list of available options, choose “Google.”
- Enter your Gmail account credentials, including your email address and password.
- Make sure to grant all necessary permissions requested by iOS to allow your iPhone to access and sync with your Gmail account properly.
- Once you’ve successfully added your Gmail account, go back to the Mail app and check if VIP emails are now functioning as expected.
- If the issue persists, consider restarting your device. To do this, simply power off your iPhone and turn it back on. Alternatively, you can perform a forced restart by holding down both the power button and volume down button simultaneously until you see the Apple logo on the screen.
Re-adding your Gmail account gives iOS 17 a fresh start in connecting with it, which may resolve any underlying issues causing problems with receiving VIP emails on your iPhone. If the problem still persists after trying these steps, you may need to explore further troubleshooting or contact Apple Support for assistance.
Fix 2: Sign Out and Reset Network
One of the common fixes for iPhone VIP emails not working on iOS 17 is signing out of your email account and resetting the network settings. This can help resolve any connectivity issues that might be causing the problem.
Here’s how to do it:
- Open the Settings app on your iPhone.
- Scroll down and tap on your name at the top to access your Apple ID settings.
- Scroll down and select “Sign Out.” You will be prompted to enter your Apple ID password before signing out. Follow the on-screen instructions to sign out of your Apple ID.
- After signing out, navigate back to Settings and select General.
- Scroll down and tap on “Reset”.
- Next, tap “Reset Network Settings”. Keep in mind that this action will erase all saved Wi-Fi networks, so you’ll need to reconnect to them later.
- Once the network settings are reset, restart your iPhone.
- After your iPhone has restarted, sign back into your email account.
This process should refresh the connection between your device and the mail server, potentially resolving any issues with VIP emails not working. Make sure to check if the problem is resolved after following these steps before moving on to other solutions. If the issue persists, further troubleshooting may be necessary.
Related:
- How To Fix IPhone 15 Pro No Call Audio On IOS 17
- How To Fix AirDrop Not Working On IOS 17
- How to Fix IPhone 15 Pro Not Charging
- Fix: IOS 17 SIM Card Failure – Sure Shot Way
- Fix IPhone 15 Pro Wired Carplay Not Working With Honda Civic
Conclusion
If you’re experiencing issues with your VIP emails not working on iOS 17, there are a few simple fixes that you can try. Re-adding your Gmail account and signing out to reset the network settings have proven effective in resolving this problem for many users. Remember to follow the step-by-step instructions provided in each fix.
It’s important to note that technology is constantly evolving, and bugs or glitches can sometimes occur. However, Apple is known for its dedication to providing regular updates and bug fixes, so it’s likely that any issues you’re facing will be resolved in future iOS updates.
In the meantime, we hope these troubleshooting tips help you get back on track with your VIP emails on iOS 17. Don’t forget to stay updated with the latest software releases from Apple and reach out to their support team if needed.
Thank you for reading our guide on how to fix iPhone VIP emails not working on iOS 17. We hope this article has been helpful in resolving the issue for you!