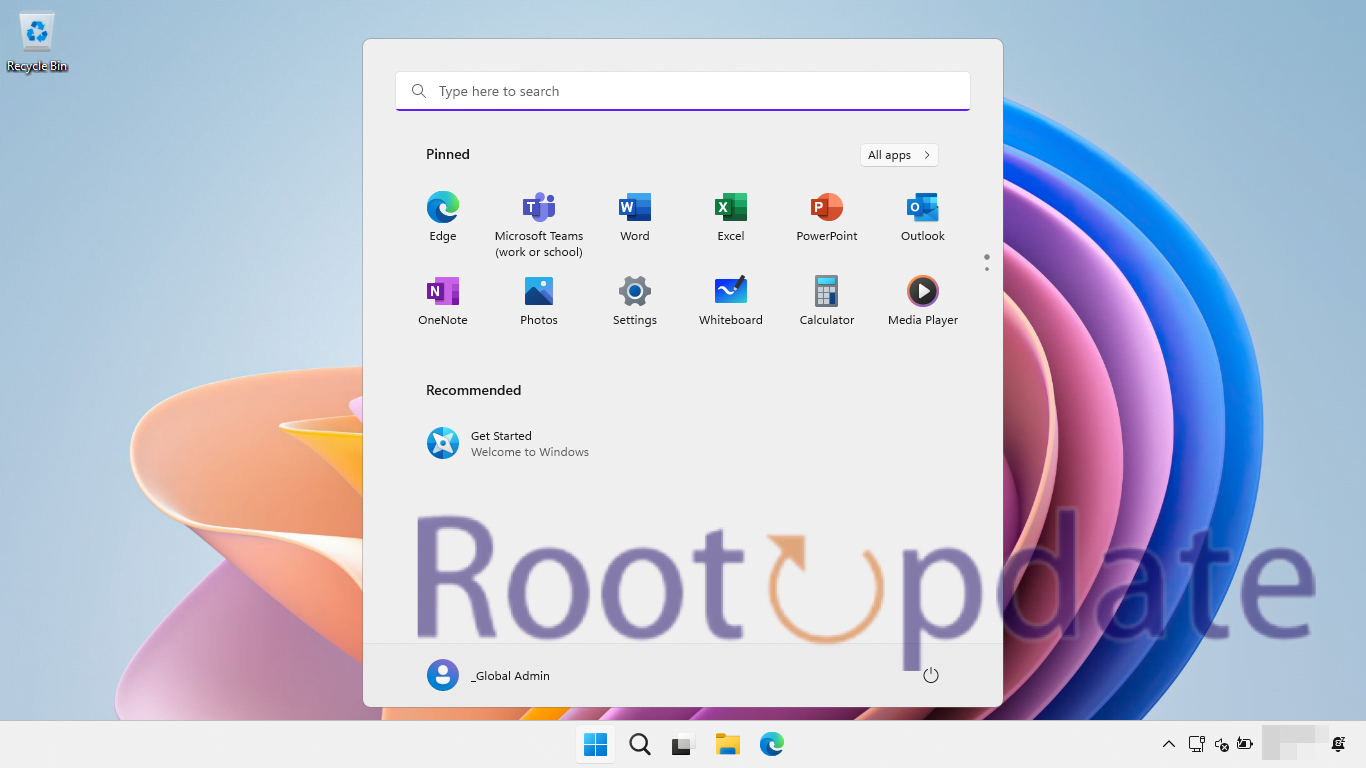fix lively wallpaper not working on windows 11: Wallpapers can be a great way to personalize your device and make it look unique. But when they don’t work correctly, they can be quite annoying. Unfortunately, the Wallpaper not working issue is common in Windows 11. Fortunately, we have some tips that will help you fix this problem in just a few steps. In this blog post, we’ll show you how to easily fix the Wallpaper not working issue on Windows 11 and get your desktop looking beautiful again!



Windows 11
Table of Contents



Windows 11 is the latest version of the Microsoft Windows operating system. It was officially announced on June 24, 2024 and was released on October 5, 2024. It includes new features such as a streamlined start menu, improved virtual desktops, and improved touch and pen support.
To upgrade to Windows 11, users must meet certain system requirements, including at least 8GB of RAM and a supported processor (Intel Core i3 8th Generation, AMD Ryzen 3000, Snapdragon 8c or above).
Users can upgrade to Windows 11 for free if they have a Windows 10 device that meets the new system requirements.
Windows 11 also includes new features such as the ability to run Android apps on Windows devices through the Windows Subsystem for Android, and improved tablet mode and docking capabilities.
It’s also designed to bring users closer to what they love and is releasing at a time when the PC is playing an even more central role in the way we connect, create and play.
What is Lively Wallpaper?



Lively Wallpaper is a free and open-source application for setting GIFs, Videos, and Webpages as the desktop wallpaper and screensaver on Windows 10 devices. It is developed by the user “rocksdanister” and can be found on GitHub . The app can be downloaded from the Microsoft Store, and it has a library of built-in wallpapers, and users can also add their own wallpapers to the library.
Some of the features of Lively Wallpaper include silent playback, which pauses wallpaper playback when full-screen applications or games are running, and customizable settings.
It should be noted that some users have reported a safety concern with Lively Wallpaper, with one user reporting that after downloading Lively Wallpaper 38GB of files were missing from their PC.
It’s important to be cautious when downloading any software, and to make sure to research the app before installing it on your device.
When your computer is connected to the internet, Windows 11 downloads periodic updates in the background. These include security updates, driver updates, and also new features for Windows 11. One such new feature is the Lively Wallpaper. This is a new wallpaper engine that is designed to liven up your desktop with dynamic wallpapers.
However, some users have been reporting that they are not able to get the Lively Wallpaper working on their computers. If you are one of those users, then don’t worry. In this article, we will show you how to fix the Lively Wallpaper not working issue in Windows 11.
Lively Wallpaper Not Working on Windows 11? Best Fixes
If you’re running into issues with your Lively Wallpaper not working on Windows 11, there are a few potential fixes you can try.
First, make sure that you have the latest version of the Lively Wallpaper app installed. If you’re not sure, you can check for updates through the Microsoft Store.
If your Lively Wallpaper is still not working after ensuring you have the latest version, try restarting your computer. This can often fix minor software issues that might be causing problems.
If neither of those solutions works, try uninstalling and then reinstalling the Lively Wallpaper app. This will ensure that all of the app’s files are properly installed on your system.
Finally, if you’re still having trouble getting Lively Wallpaper to work on Windows 11, Follow the Steps Given below:
It appears that Lively Wallpaper, a live wallpaper application, is having compatibility issues with Windows 11. Some users have reported that the wallpaper does not change when selected in the app, while others have reported error messages. Some possible fixes include:
- Open the Lively Wallpaper app and press Win + R to open the Run dialog box.
- Now type SystemPropertiesPerformance.exe and click OK.



- Now Tick and untick the option to Animate controls and elements inside windows and then click Apply and OK.



- Now Open the Start menu and search for Lively Wallpaper, then click on it to open the app. Press Windows + R key combo, and in the Run Dialog Box, type SystemPropertiesPerformance.exe and open it.
- Now Go to Lively Wallpaper in the system tray, click on any wallpaper in the gallery, and then troubleshoot the error message that pops up.
- Now Open the Start menu and then click on Settings. Now tap on Accounts, and then click Sync your settings on the left pane. Now Turn off the Theme.
- Now Close Lively Wallpaper by opening the app, and then click on the Control Panel (monitor) icon in the top-right corner of the window.
- In the apps Control Panel, click Close Wallpapers in the bottom-right corner of the window.
It is also worth noting that some users have reported that the issue has been fixed in version 17.02 of Lively Wallpaper, which includes support for Windows 11, improvements to the wallpaper core, and fixes for issues with multiple system user accounts and the Webview2 (Edge) plugin.
Does Windows 11 support live wallpaper?



Windows 11 does not natively support live wallpaper. However, there are third-party apps such as Lively Wallpaper that can be used to set live wallpapers on a Windows 11 desktop .
According to Microsoft’s official specifications for Windows 11, the feature of live wallpaper is not supported. Instead, users can customize their background with a picture, solid color, or slideshow.
Lively Wallpaper is the first free Windows live wallpaper app that functions smoothly with Windows 11 and it is available on the Microsoft Store.
Windows 11 also includes a collection of other wallpapers which are not live wallpaper but they are motion wallpapers.
Windows 11 does not support live wallpaper out of the box. However, there are a few ways to get around this:
1) Use a third-party live wallpaper application. There are a number of these available, and they should work with Windows 11.
2) Use a static image as your background, and then use a separate program to animate it. This might not be ideal, but it will work.
3) Use a video as your background. This is probably the best solution, as you can find high-quality videos that will look great as your background.
What can I do if Lively Wallpaper isn’t working on Windows 11?



If you’re having trouble getting Lively Wallpaper to work on Windows 11, there are a few things you can try. First, make sure that you have the latest version of the app installed. If you’re not sure, you can check for updates by opening the Microsoft Store and clicking on the “Downloads and Updates” tab.
If that doesn’t help, try resetting the app. You can do this by going to the Settings menu and selecting “Apps.” Then, find Lively Wallpaper in the list of installed apps and click “Reset.”
If you’re still having trouble, you can try reinstalling the app. To do this, go to the Microsoft Store and search for “Lively Wallpaper.” When you find the listing for the app, click “Uninstall” and then follow the prompts to confirm. Once it’s uninstalled, you can install it again by following the link in the previous sentence.
Fix Lively Wallpaper Isn’t Working on Windows 11
If you’re having trouble getting your lively wallpaper to work on Windows 11, there are a few things you can try.
First, make sure that you’ve installed the latest updates for Windows 11. Sometimes lively wallpapers will stop working after a major update, so it’s always a good idea to make sure you’re running the latest version.
If your wallpaper still isn’t working, try resetting it to the default. To do this, go to Settings > Personalization > Background and select the “Reset” button at the bottom of the page.
If neither of those solutions works, you may need to create a new user account on your computer and try setting the lively wallpaper on that account. If that doesn’t work either, there could be an issue with your computer’s graphics card or drivers. Try updating your drivers and see if that fixes the problem.
Does the Lively Wallpaper app slow down the computer?
It Depends on a variety of factors, including the configuration of the computer, the type and resolution of the wallpaper, and the settings and fps of the app.
Running a live wallpaper with high settings and maximum fps on multiple monitors can have a negative impact on performance when running other powerful applications simultaneously, such as games or video/photo editing.
On the other hand, if the computer configuration is high and the live wallpapers are not consuming huge power and resources, then it won’t slow down the PC.
Lively Wallpaper is an open-source application for setting GIFs, Videos and Webpages as your desktop wallpaper and screensaver on Microsoft Windows 10 devices.
It can be concluded that whether or not the Lively Wallpaper app slows down a computer depends on a variety of factors, including the configuration of the computer, the type and resolution of the wallpaper, and the settings and fps of the app. Therefore, it is advised to monitor your system resources when using this app and adjust settings accordingly.
If you are using Lively Wallpaper on your Windows computer, you may have noticed that it seems to be slowing down your machine. This is a common issue that can be easily fixed with a few simple steps.
First, make sure that you are running the latest version of Lively Wallpaper. If you are not, then download and install the latest update from the official website.
Next, check your computer for any viruses or malware. If you find any, then remove them immediately.
Finally, restart your computer. This will help clear any temporary files that may be causing the slow down.
After following these steps, your Lively Wallpaper should be working properly again without slowing down your computer.
We hope these issues worked for you to Get Back lively wallpapers on your windows 11.
https://www.youtube.com/watch?v=i7Th1XZ7rd8
Related:
- How to associate a file extension to an unlisted app on Windows 11
- Fix: PIN not working in Windows 11
- Fix: Cannot Install Apps outside of Microsoft Store in Windows 11
Conclusion
Fixing lively wallpaper not working on Windows 11 is a relatively straightforward process. Following the simple steps outlined in this article, you should be able to get your animated wallpapers up and running without too much trouble. It’s important to remember that if you are still experiencing difficulties after attempting all of these solutions, then it may be worth seeking out additional assistance from an IT professional or Microsoft support team member. Now, go ahead and enjoy your new lively wallpaper experience!