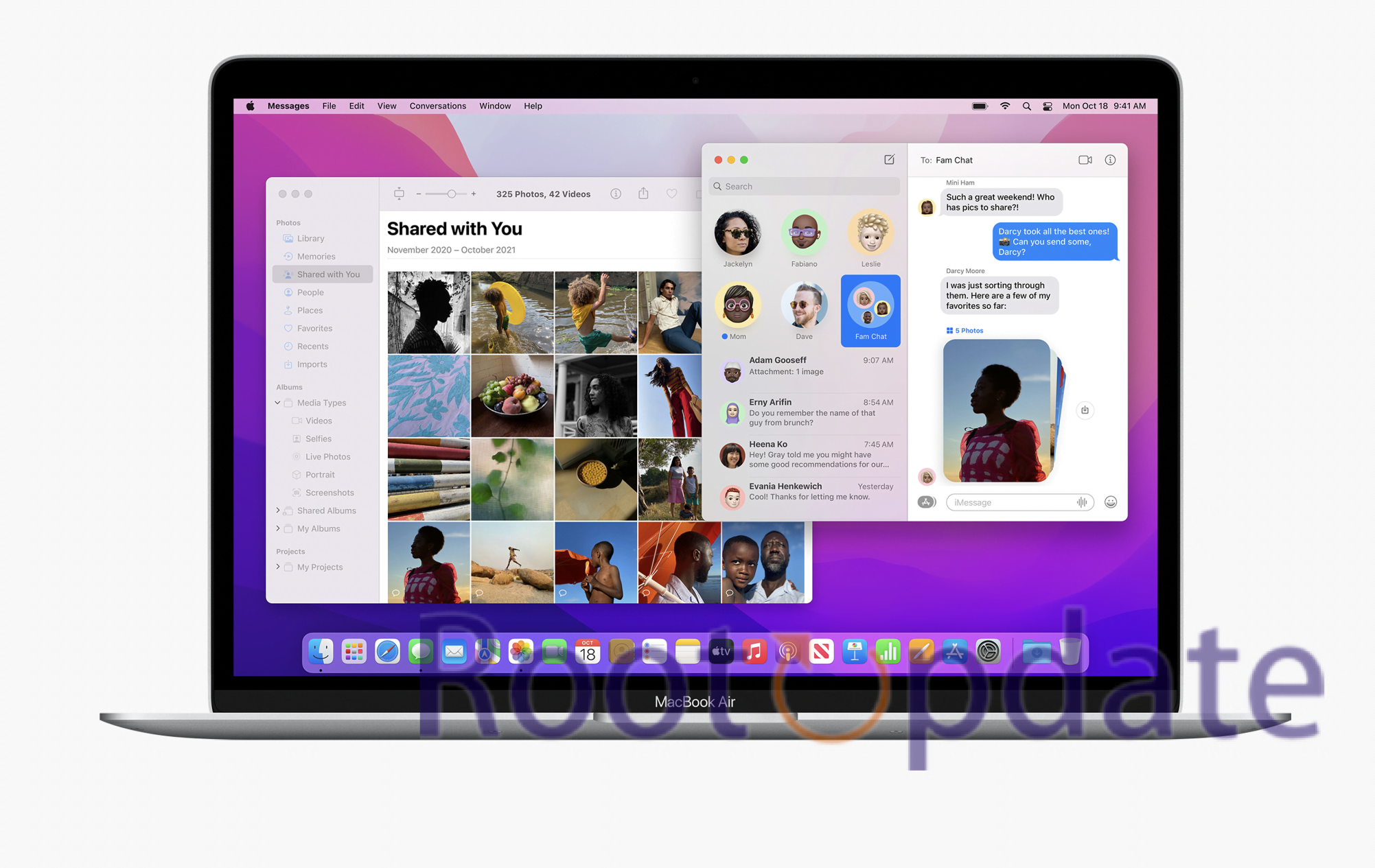Fix Quick Look Preview with spacebar not working in macOS Monterey:macOS Monterey was released just a few weeks ago, and while it’s mostly been well-received, there are a few bugs that have cropped up. One of the more annoying ones is that Quick Look previews with the spacebar stopped working for some users. If you’re one of the people affected by this bug, never fear! There are a few ways to fix it, and we’ll walk you through them step-by-step in this blog post. With a little bit of effort, you’ll be back to previewing files in Quick Look in no time.
How to Fix Apple Mac Spacebar Preview Not Working
Table of Contents
If you’re running macOS Monterey and having issues with the Quick Look feature not working when you press the spacebar, there are a few things you can try to fix the problem.
First, make sure that the Finder is set to display previews of files:
Open Finder. In the menu bar, go to View > as Columns. Check the box next to Show Preview Column.
Next, try resetting the Quick Look cache:
Close any open apps. In the Finder, go to Go > Go to Folder. Type in ~/Library/Caches/ and hit Enter. Find and delete the com.apple.QuickLook folder. Reboot your Mac and try using Quick Look again.
If those steps don’t work, you can try rebuilding the LaunchServices database:
In the Finder, go to Go > Utilities. Double-click on Terminal. In Terminal, type in sudo /usr/libexec/lsregister -kill -r -domain local -domain system -domain user and hit Enter. Enter your password when prompted and hit Enter again. Close Terminal and restart your Mac. Try using Quick Look again after rebooting; it should now be working correctly!



What is Spacebar Preview in Mac?
Spacebar Preview in Mac is a feature that allows you to quickly preview files without opening them. This can be helpful when you’re trying to find a specific file or just want to see what’s inside a folder. Unfortunately, some users are reporting that this feature is not working properly in macOS Monterey. If you’re experiencing this issue, there are a few things you can try to fix it.
First, make sure that Spacebar Preview is enabled in the Finder preferences. To do this, open the Finder and click on the Preferences tab at the top of the window. Then, select the General tab and check the box next to “Allow quick look previews with spacebar.”
If Spacebar Preview still isn’t working after enabling it in the Finder preferences, try restarting your computer. Sometimes, these types of issues can be resolved by simply restarting your machine.
If you’re still having trouble with Spacebar Preview after restarting your computer, there’s one more thing you can try. Open the Terminal application and enter the following command:
“defaults write com.apple.finder QLHidePanelOnDeactivate -bool false”
This command will disable the Quick Look panel when it’s not active, which may help resolve any conflicts that are causing Spacebar Preview not to work properly.
How to Fix Apple Mac Spacebar Preview Not Working?



If you’re using a MacBook with a Touch Bar and you find that the Quick Look preview feature isn’t working when you press the spacebar, there are a few things you can try to fix the problem.
First, make sure that the Quick Look preview feature is turned on in your System Preferences. To do this, go to System Preferences > General, and then make sure the “Show previews using Quick Look” option is selected.
If that doesn’t fix the problem, try restarting your computer. If that still doesn’t work, try resetting your NVRAM. To do this, shut down your computer, and then turn it back on and immediately press and hold the Option + Command + P + R keys until you hear a second startup sound.
If none of those options works, you may need to contact Apple Support for further assistance.
Fix 1: Force Quit Finder and Relaunch it



If you’re experiencing issues with Quick Look not working in macOS Monterey, one potential fix is to force quit Finder and relaunch it. To do this, open the Activity Monitor application and select Finder from the list of processes. Click the “Quit” button at the top of the window, then click “Force Quit.” Once Finder has been quit, launch it again by pressing Command + Space to open Spotlight and typing “Finder.”
Fix 2: Clear Quick Look’s Cache Files
If the Quick Look preview with spacebar is not working in macOS Monterey, you can try clearing the Quick Look cache files. This can be done by opening a Terminal window and running the following command:
qlmanage -r
This will clear the Quick Look cache and should allow the previews to work again.
Fix 3: Force Quit Quick Look from Activity Monitor
If the spacebar doesn’t work to Quick Look preview items in macOS Monterey, you can try force quitting Quick Look from Activity Monitor. To do this:
1. Open Activity Monitor from the utility folder of your Applications folder, or use Spotlight to search for it.
2. In the list of processes on the left, select All Processes.
3. In the top right corner of the window, click the column header for CPU. This will sort all processes by their CPU usage, with the highest-usage processes at the top of the list.
4. Locate any process named “Quick Look” in the list and select it. Then click the X button in the top left corner of the window to force quit that process.
Fix 4: Update your macOS
If you’re running macOS Monterey, you may have noticed that the Quick Look preview feature is not working when you press the spacebar. This can be frustrating, but there’s a simple fix.
To update your macOS, open the App Store and click on the Updates tab. You should see an update for macOS Monterey listed here. Click Update and follow the prompts to install the update.
Once the update has been installed, restart your computer and try pressing the spacebar again. The Quick Look preview should now work as expected.
Fix 5: Restart your mac
If the Quick Look preview with the spacebar isn’t working on your Mac, you can try restarting your computer to see if that fixes the problem. To do this, just click the menu in the top left corner of your screen and select “Restart.” Alternatively, you can also use the keyboard shortcut Command-Control-Eject to restart your Mac.
The Problem
If you’re using macOS Monterey and Quick Look Preview isn’t working when you press the spacebar, you’re not alone. Several users have reported this problem, and it seems to be related to a change in how macOS handles PDF files.
Fortunately, there’s an easy fix. Just follow these steps:
1. Open the Finder and press Command+Shift+G.
2. Type ~/Library/Containers/com.apple.Preview into the Go To Folder window that opens up.
3. Locate the file called DataProviderPreferences.plist and delete it (you may need to enter your password to do this).
4. Restart your computer, and Quick Look Preview should now work as expected.
The Solution
If you’re running into an issue with Quick Look not working when you press the spacebar in macOS Monterey, there are a few potential solutions that you can try.
First, try restarting your computer. This may sound like a simple solution, but sometimes all it takes to fix a problem is a restart.
If that doesn’t work, try opening the Quick Look window from the Finder by selecting a file and pressing the spacebar. If that works, then the problem may be with the application that you’re trying to use Quick Look in. Try quitting and relaunching the application.
If neither of those solutions works, there’s one more thing you can try. Open the Terminal application and paste in the following command:
defaults write -g QLDisablePreviewServices 1
Press enter, then restart your computer. This will disable Quick Look preview services entirely, but it should allow you to use Quick Look in the applications that were giving you trouble before.
How do I turn on spacebar Preview on Mac?
If you’re running macOS Monterey and Quick Look Preview with spacebar isn’t working, there’s a simple fix. Just open up System Preferences, click on Accessibility, and then scroll down to Preview. Under “Show preview using,” select the “Spacebar” option. That’s it! Now you can use the spacebar to Quick Look Preview files in Finder.
Why is Spacebar not working in Mac?
There are a few potential reasons why your spacebar might not be working when you try to use Quick Look Preview in macOS Monterey. First, make sure that you have the latest version of macOS installed. If you’re still having trouble, try these other troubleshooting steps:
– Restart your computer and try again.
– Make sure that the Quick Look Preview feature is enabled in the Finder preferences.
– Try using a different keyboard if you have one handy.
If none of these troubleshooting steps works, then it’s possible that there is a hardware issue with your spacebar key. In this case, you’ll need to take your computer to an Apple Store or authorized service provider for further diagnosis and repair.
Why is Preview not working on my Mac?
There are a few things that could be causing Preview to not work on your Mac. One possibility is that the app is not set as the default handler for PDF files. Another possibility is that the Preview preference file is corrupted.
If you’re not sure what’s causing the problem, we recommend following the troubleshooting steps below. After trying each step, check to see if Preview is working on your Mac.
1. Check if Preview is set as the default PDF viewer
Open Finder and click on “Applications” in the sidebar. Then, scroll down and double-click on “Preview.” If a pop-up window appears asking you to choose an app to open PDF files, select “Preview.”
2. Quit and relaunch Preview
Sometimes, quitting and relaunching an app can fix minor glitches. To quit Preview, click on the “Preview” menu in the top menu bar and then select “Quit Preview.” Once Preview has been quit, restart your computer and then launch Preview again from the Applications folder.
3. Delete the com.apple.Preview plist file
If quitting and relaunching don’t fix the problem, try deleting the com.apple.Preview plist file. This file stores preferences for the app, so deleting it will reset all of your preferences to their defaults. Don’t worry – this won’t delete any of your PDF files or other documents that you’ve opened in Preview.
How do I fix quick Preview on Mac?
If you’re running into issues with Quick Look previews not working properly on your Mac, there are a few potential fixes you can try.
First, make sure that the Finder is set to display previews for all file types. You can do this by going to the Finder’s “Preferences” and making sure that the “Quick Look” option is selected for “All files.”
If that doesn’t work, try restarting your computer. In some cases, Quick Look may start working again after a reboot.
If you’re still having issues, you can try resetting the Quick Look system entirely. To do this, open up Terminal and enter the following command:
qlmanage -r
How do I change the Preview settings on Mac?
If you find that the Quick Look preview feature is not working when you press the spacebar on your Mac, there are a few things you can try to fix the issue.
First, check to make sure that the Quick Look feature is enabled in the Finder preferences. To do this, open the Finder and go to the Finder menu at the top of the screen. Then, select Preferences and click on the General tab. Make sure that the “Show icons for hard disks, servers, and removable media on desktop” option is checked.
If this doesn’t fix the problem, you can try resetting the Quick Look cache. To do this, open Terminal and type in the following command:
qlmanage -r cache
Press enter and then restart your computer. This should clear any corrupt data that may be causing the Quick Look preview to not work properly.
Conclusion
With the release of macOS Monterey, a lot of users have been reporting that the Quick Look Preview feature is not working when they press the spacebar. While this may be frustrating, there is a quick fix that you can do to get it working again. Simply open up the Terminal and enter the following command: defaults write -g QLPanelAnimationDuration -float 0.0001; killall Finder This will reset the animation duration for Quick Look Preview and should fix the problem. If you are still having issues, you can try restarting your computer or contacting Apple support for further assistance.