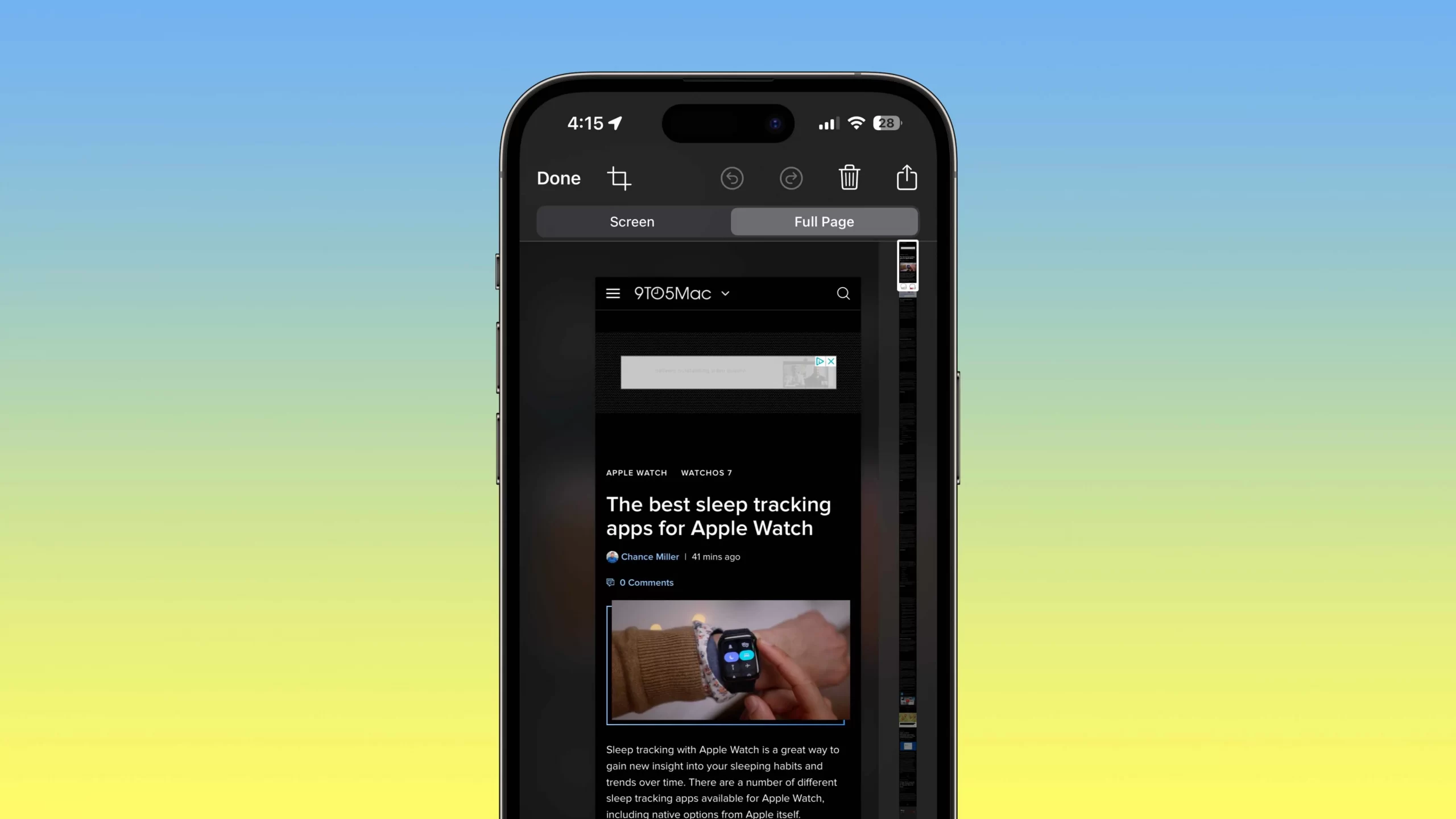Fix Screenshot Disabled By Your Admin: Are you tired of attempting to take screenshots on your device only to be greeted with the vexing phrase “Screenshot disabled by your admin”? So, don’t worry! In this blog post, we will look at some of the most common reasons for screenshot limits and offer practical solutions to these problems. We’ve got you covered whether you’re using a phone or browsing in private mode. So grab your device and prepare to reclaim command of your screenshots! Let’s get started and figure out how to get over the admins’ restrictions.
How To Fix Screenshot Disabled By Your Admin”:
Table of Contents



Have you ever tried to capture a screenshot only to discover that it has been deactivated by your administrator? Don’t be concerned; you’re not alone. This blog post will assist you in overcoming this challenge and regaining control over your screenshots.
Let’s look at some of the most typical causes for screenshot limits. Due to security concerns or company policy, device restrictions may prevent users from taking screenshots. These limitations are frequently imposed to preserve sensitive information or to ensure confidentiality.
Now, let’s look at how to remove device limits for screenshots.
Common Reasons for Screenshot Restrictions



Screenshots are a useful feature that allows us to swiftly record and share information. However, your administrator may limit snapshot functionality in some cases. This is especially aggravating if you need to take screenshots for work or personal reasons. But why is this happening?
Security concerns are a common basis for screenshot limits. Administrators can disable screenshots to prevent sensitive data from being captured and shared without permission. Another cause could be the company’s data protection and privacy practises.
In addition, to protect copyrighted content or intellectual property rights, some apps or websites may disable screenshots. This restriction prevents users from simply replicating or distributing protected material.
Furthermore, screenshot limits can be applied in educational institutions to avoid exam or assessment cheating. Administrators hope to safeguard academic honesty by removing the ability to snap screenshots.
As a security safeguard, certain devices may have built-in settings that prohibit the use of screenshots. Changing these settings frequently necessitates administrator access.
Understanding the common causes for screenshot restrictions might assist you in navigating around them and finding alternative ways to collect critical information when necessary.
Fixing Blocked Screenshots in Chrome Incognito Mode



Taking screenshots has become a typical tool to collect and distribute information in today’s digital world. However, your administrator may have disabled the snapshot feature on your device, leaving you frustrated and unable to capture vital information. One example would be using Chrome in Incognito Mode.
Fortunately, there are ways to get around this restriction and recover control over screenshot capture. If you are experiencing blocked screenshots in Chrome Incognito Mode, try the following steps:
1. Update Chrome: Make sure you have the most recent version of Google Chrome on your device. Outdated software can sometimes cause compatibility issues with specific functions.
2. Disable Extensions: Certain browser extensions or plugins may conflict with Incognito Mode screenshot capability. Disable any addons that may be causing the issue and try taking another screenshot.
3. Clear Cache and Cookies: Clearing your browsing data can assist in the resolution of any temporary difficulties or conflicts within the browser settings that prevent screenshots from being captured.
4. Use Other Tools: If all else fails, consider using third-party screen recording tools or apps intended expressly for capturing screens in restricted situations like as Incognito Mode.
By investigating these options, you may discover a solution for enabling screenshot functionality when using Chrome’s Incognito Mode despite restrictions set by your administrator. Remember to always use these approaches responsibly and to follow any privacy and data security policies established by your organisation.
Fixing Blocked Screenshots in Incognito Mode on Firefox



Firefox is a popular web browser that is noted for its privacy features, such as the option to browse incognito mode. However, if you try to take screenshots while incognito mode in Firefox and find that they are restricted, here are some measures you may take to resolve the issue.
Verify that your Firefox browser is up to date. Some flaws or restrictions in older versions prevent screenshots from being taken in incognito mode. These problems are frequently resolved by updating your browser.
If updating does not resolve the issue, you can try deactivating any extensions or plugins that may be interfering with screenshot capability. In order to safeguard user privacy, some ad blockers or privacy-focused addons may restrict some functions such as screenshots.
Clearing your cache and cookies is another method. Corrupted data stored in the cache or cookies may cause issues with screenshot capability in some circumstances. Clearing them and restarting your browser may help to address the problem.
If none of the previous techniques work, you can try different methods to capture screens while browsing in Firefox incognito mode. Using external screen recording software, for example, or capturing images of the screen with another device, such as a smartphone camera, are two examples.
Keep in mind that each circumstance will differ depending on many aspects such as operating system version and individual Firefox settings. For more specialised information based on your specific circumstances, it’s always a good idea to review official documents or seek assistance from Firefox support forums.
Fixing High-Security App Restrictions for Screenshots
For security concerns, high-security apps frequently have restrictions on taking screenshots. While this is inconvenient, there are solutions that can help you capture those key moments.
Instead of taking typical screenshots, you may use a screen recording tool. These programmes allow you to record your screen and save it as a video clip, which you can then simply share or convert to image format if necessary.
Another alternative is to photograph the screen using an external camera or device. This is not the most convenient method, but it will suffice when other options are limited.
If you’re tech-savvy and have a rooted smartphone, you might attempt bypassing screenshot limits with Xposed plugins like LSPosed. Remember that rooting your smartphone is dangerous and should only be tried by experienced users.
It’s also worth seeing whether there are any alternate versions or customised versions of the high-security software that don’t have these restrictions. However, while downloading from unofficial sources, use cautious as they may offer security hazards.
While removing high-security app limits for screenshots may need some effort and imagination, solutions that work for your individual scenario are conceivable.
How to Fix Screenshot Disabled by your Admin on Phone



When it comes to collecting screenshots on your phone, your administrator may disable it in some cases. This is especially difficult when you need to capture critical information or share anything with others. But don’t panic, there are a few solutions you can try to resolve this problem.
Using Google Assistant to Take Screenshots



If you can’t take screenshots because of admin limitations on your device, don’t worry! A workaround that could rescue the day is to use Google Assistant.
Google Assistant is more than just a virtual assistant capable of answering queries and carrying out tasks for you. It can also snap screenshots using a simple voice command. This functionality is very useful when you don’t have access to your device’s screenshot function.
To activate Google Assistant for taking screenshots, simply say “Hey Google” or long-press the home button (depending on your device). Then simply say, “Take a screenshot,” and you’re done! The screen will be instantaneously captured.
One significant advantage of using Google Assistant is its compatibility with various Android devices. If you have the latest version of the app installed and are using a Samsung, LG, or Pixel phone, this method should work flawlessly.
So, the next time an admin imposes screenshot limits, remember that there’s always an other approach – let Google Assistant come to your rescue!
Booting to Safe Mode to Enable Screenshots



If you wish to enable screenshots on your device, another option is to boot into Safe Mode. This solution is appropriate for both Android and iOS users.
To enter Safe Mode, turn off your phone completely. Then, press and hold the power button until the logo of your smartphone appears. When it does, quickly release the power button and press and hold the volume down button.
Continue to hold the volume down button until your phone finishes booting into Safe Mode. Only necessary system applications are enabled in this mode, which means that any third-party apps or settings that may be preventing screenshots will be temporarily blocked.
Now that you’re in Safe Mode, try taking another screenshot with your device’s usual method (typically by hitting the volume down + power keys simultaneously). If everything goes smoothly, you should be able to take screenshots without any limitations.
Remember that Safe Mode is only active for a limited time, so once you’ve finished collecting screenshots or resolving any issues on your device, simply restart it normally to exit safe mode.
It should be noted that different devices may have different techniques for entering safe mode. For precise methods relevant to your model, it’s always advisable to reference the instructions provided by your device’s maker.
Toggling Multiple Users to Enable Screenshots



Toggling several users is one workaround you can attempt if you’re experiencing screenshot restrictions on your phone. This solution works for Android devices and allows you to take screenshots even if your administrator has disabled them.
To begin, navigate to the “Users & accounts” section of your phone’s settings menu. There is an option here called “Add user or profile.” Create a new user account by tapping on it.
Once the new user account has been created, select it from the drop-down menu in your notification panel. Take a screenshot with this new user profile now. In most circumstances, this should work around any limits placed by your administrator.
It should be noted that this method may not work for all devices or configurations because it is dependent on how administrators have configured their device policies. However, it’s worth a shot because many people have claimed success with this strategy.
When employing such methods, remember to always respect any workplace or organisational policies and to utilise them properly.
Using LSPosed Module (Root Required) to Enable Screenshots



If you’re frustrated by your admin disabling screenshots on your phone, there is a method for individuals who have rooted their smartphone. Using the LSPosed module is one technique to enable screenshots. It should be noted, however, that this method necessitates root access.
LSPosed is an extremely powerful programme that enables users to change and customise different aspects of their Android system. With LSPosed, you can circumvent screenshot limits imposed by your administrator and reclaim control over image capture on your device.
To begin using LSPosed, you must first guarantee that your device is rooted. Download and install the LSPosed framework onto your device after you have root access. This framework serves as a link between the modules and the Android operating system.
Next, look for and install an LSPosed module that allows screenshots on restricted programmes or in restricted situations. These modules work by circumventing the limits imposed by administrators or app developers.
After installing the necessary modules, launch the LSPosed Manager app and activate it from there. Restart your device after activating the module for the modifications to take effect.
After completing these steps, you should be able to take screenshots, even if they were previously disabled by an administrator or within specific apps or environments. Remember that rooted a device has its own set of hazards and problems, so approach with caution if you decide to go this path.
Individuals can circumvent admin-imposed screenshot limits on their devices by using programmes such as the LSPosed module (root required). Rooting gives you greater freedom when it comes to customising your smartphone experience, but it also comes with risks if not done correctly.
Related:
- How to Make System Partition Read Write on Android
- How to Root Windows Subsystem for Android via Magisk
Conclusion
In this article, we looked at several solutions to the problem of your admin disabling screenshots. We understand how annoying it is to be unable to capture critical events or communicate information via screenshots.
We started by talking about frequent causes for snapshot restrictions, such as device settings and high-security app restrictions. Understanding these factors can help you troubleshoot and identify appropriate solutions.
We offered step-by-step methods for correcting prohibited screenshots in Chrome Incognito Mode and Firefox Incognito Mode for device restrictions. These approaches entail modifying browser settings to enable screenshot capability.
Following that, we discussed app limits that may prevent you from taking screenshots. We discussed many options, such as using Google Assistant to capture screens or booting your phone into Safe Mode to temporarily allow screenshot functionality.
Toggling between different users was also proposed as an alternative approach for circumventing some constraints imposed by programmes or administrators. Keep in mind, however, that this strategy may not work for all devices or scenarios.
If you have rooted access to your Android smartphone, we recommend trying the LSPosed Module to enable screenshots despite admin limitations. Rooting is a complex procedure with its own set of risks and consequences; continue with caution and only if absolutely required.
Remember to always follow any screenshot policy established by your administrator or organisation. If there is a valid basis for the restriction, it is critical to follow those guidelines.
We hope that one of the approaches discussed in this article has assisted you in regaining control over your capacity to take screenshots when confronted with admin-imposed restrictions. Troubleshooting such issues can be difficult at times, but rest assured that there are frequently workarounds accessible for tech-savvy folks such as yourself!
So, go ahead and start capturing those priceless memories or communicating important information via screenshots again!