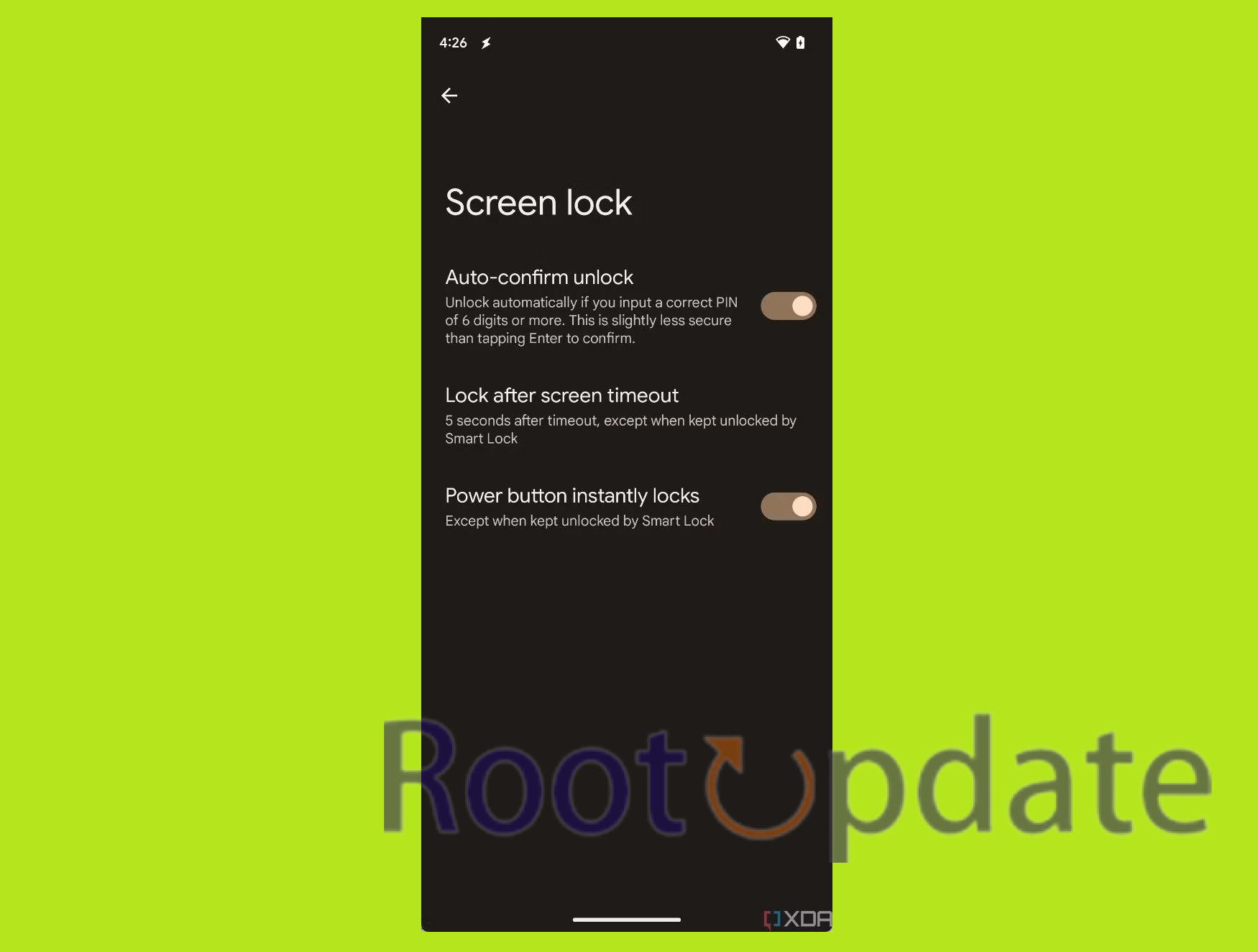Fix: Smart Lock Missing From Android 14: Have you ever experienced the frustration of not being able to find the Smart Lock feature on your Android 14 device? Don’t worry, you’re not alone! Many users have encountered this issue and are desperately searching for a solution. In this blog post, we will dive into the reasons behind why Smart Lock may be missing from your Android 14 and provide you with practical fixes to get it back up and running. So, let’s unlock the mystery together and restore that convenience and security that Smart Lock brings to our mobile devices!
What is Smart Lock?
Table of Contents
Are you wondering what exactly the Smart Lock feature is and why it’s so important? Well, let me give you a quick overview. Smart Lock is a convenient security feature that allows you to bypass the lock screen on your Android device under certain trusted conditions. This means that instead of inputting your PIN or password every time you want to access your phone, Smart Lock can automatically unlock it for you.
For those unfamiliar, Smart Lock is a feature that allows you to keep your Android device unlocked when it’s in your possession, at a trusted location, or connected to a trusted device. Its sudden disappearance has understandably left users inconvenienced. The good news is that there are workarounds to resolve this issue.
Let’s dive into the solutions:
How to Fix Smart Lock Missing From Android 14



The latest iteration of Android, version 14, brings a plethora of exciting features to the table, including new photo pickers, lock screen customizations, Notification Flash, Auto-Confirm Lock Screen, and Predictive Back Gesture. However, amidst these impressive enhancements, some users have encountered an unwelcome surprise – the Smart Lock feature has gone missing
FIX 1: It’s No Longer Smart Lock!
Surprisingly, with Android 14, Smart Lock has undergone a name change and is now known as “Extend Unlock.” If you’ve been frantically searching for Smart Lock, try looking for “Extend Unlock” instead. Follow these steps:
1. Go to Settings & Privacy:
On an Android Device (Android 14):
- Unlock your Android 14 device and go to the home screen.
- Swipe down from the top of the screen to access the notification shade.
- Tap the gear-shaped “Settings” icon.
- Scroll down and find “Settings & Privacy.”
2. Navigate to More Security and Privacy:
On an Android Device (Android 14):
- In the “Settings & Privacy” section, scroll further to locate “More Security and Privacy.”
3. Look for Extend Unlock:
On an Android Device (Android 14):
- In the “More Security and Privacy” section, look for “Extend Unlock.”
Please note that these instructions are specific to Android 14, and the naming and location of features can vary across different Android versions. If you’re using a different Android version, the feature might still be labeled as “Smart Lock” or under a slightly different name. Be sure to adapt your search accordingly.
FIX 2: Delete Settings Cache
Your next step is to consider clearing the temporary files stored in the Settings menu. Follow these steps:
- Head over to Settings:
- Unlock your Android device and go to the home screen.
- Swipe down from the top of the screen to access the notification shade.
- Tap the gear-shaped “Settings” icon to open the device’s settings.
- Select Apps:
- In the Settings menu, scroll down and look for the “Apps” or “Applications” option. It’s usually found under the “Device” or “Device & Apps” category.
- Tap on All Apps:
- Inside the “Apps” or “Applications” section, you may find an option called “All Apps” or something similar. Tap on it to view a list of all installed apps on your device.
- Find and tap on Settings:
- Scroll through the list of apps to find the “Settings” app. It’s often listed alphabetically. Once you find it, tap on it.
- Tap on Delete Cache:
- After selecting the “Settings” app, you should see an option that allows you to clear the app’s cache. Tap on this option to clear the cache.
Clearing the cache for the Settings app may help resolve certain issues related to the app’s performance or functionality. Keep in mind that clearing the cache for other apps should be done with caution, as it may result in the loss of temporary data associated with those apps. However, clearing the cache for the Settings app is generally safe and can help improve its performance.
FIX 3: Delete Settings Data
If clearing the cache didn’t work, you may need to delete the stored data. Follow these steps:
- Navigate to Settings:
- Unlock your Android device and go to the home screen.
- Swipe down from the top of the screen to access the notification shade.
- Tap the gear-shaped “Settings” icon to open the device’s settings.
- Select Apps:
- In the Settings menu, scroll down and look for the “Apps” or “Applications” option. It’s usually found under the “Device” or “Device & Apps” category.
- Tap on All Apps:
- Inside the “Apps” or “Applications” section, you may find an option called “All Apps” or something similar. Tap on it to view a list of all installed apps on your device.
- Find and tap on Settings:
- Scroll through the list of apps to find the “Settings” app. It’s often listed alphabetically. Once you find it, tap on it.
- Tap on Delete Data and Confirm the Action:
- After selecting the “Settings” app, you should see an option that allows you to clear the app’s data. Tap on this option, and a confirmation prompt may appear.
- Confirm the action to delete the data associated with the Settings app. Be aware that this will reset the app to its default settings and may require you to reconfigure your preferences.
FIX 4: Delete Data Play Service
If none of the above methods yield results, your last resort is to delete the data associated with Google Play Service. Here’s how you can do it:
- Head to Settings:
- Unlock your Android device and go to the home screen.
- Swipe down from the top of the screen to access the notification shade.
- Tap the gear-shaped “Settings” icon to open the device’s settings.
- Select Apps:
- In the Settings menu, scroll down and look for the “Apps” or “Applications” option. It’s usually found under the “Device” or “Device & Apps” category.
- Tap on All Apps:
- Inside the “Apps” or “Applications” section, you may find an option called “All Apps” or something similar. Tap on it to view a list of all installed apps on your device.
- Find and tap on Google Play Services:
- Scroll through the list of apps to find “Google Play Services.” It’s typically listed alphabetically. Once you find it, tap on it.
- Tap on Manage Space:
- After selecting “Google Play Services,” you should see an option that allows you to manage space or storage. Tap on this option.
- Select Clear All Data:
- Within the “Manage Space” or “Storage” section for Google Play Services, you should find the “Clear All Data” option. Tap on this option.
Please note: Clearing all data for Google Play Services will reset various settings related to Google services on your device, and it may impact app functionality, so use this option with caution.
Related:
- How To Fix Always On Display AOD Not Working On Android 14
- Fix SMS Backup & Restore Not Working On Android 14
- Disable Adaptive Charging On Android 14
- How To Fix Navigation Swipe Gesture Not Working On Android 14
Conclusion
In this article, we have discussed the issue of Smart Lock missing from Android 14 and provided solutions to fix it. It can be frustrating when a feature that you rely on suddenly disappears, but with these fixes, you should be able to get Smart Lock back up and running on your device.
Remember, if you find that Smart Lock is no longer available in your settings menu, try renaming it to “Biometric Unlock” or a similar name. This simple trick may bring back the functionality you need.
If that doesn’t work, clearing the settings cache or data for the Settings app might do the trick. Just make sure to back up any important data before attempting this solution.
Another option is to delete Google Play Services data. While this may require re-entering some information after doing so, it has been known to resolve issues with missing features like Smart Lock.
Finding a solution will depend on your specific device and software version. If none of these fixes work for you, consider reaching out to your device manufacturer or consulting online forums for further assistance.
We hope that one of these solutions was able to help restore Smart Lock functionality on your Android 14 device. Remember that technology can sometimes encounter hiccups along the way but there are often ways around them. Stay updated with system updates and keep exploring all the great features Android has to offer!