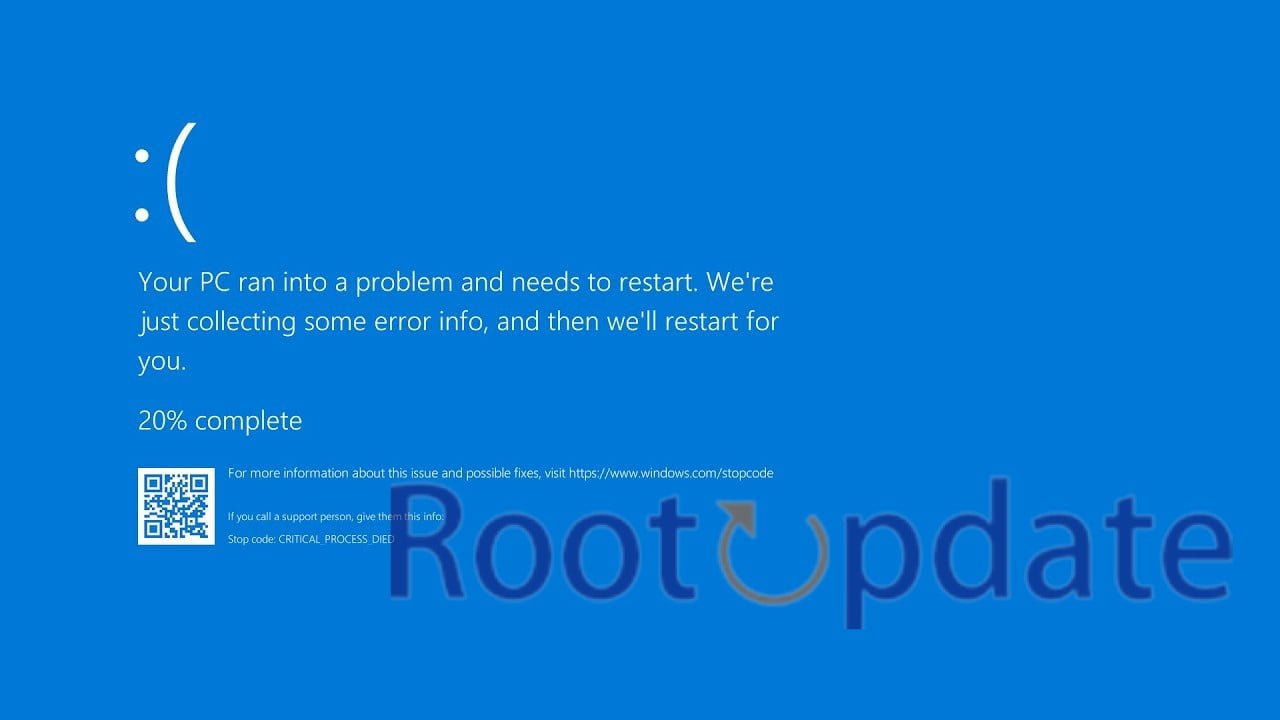Fix System Thread Exception not Handled nvlddmkm.sys Error:Are you fed up with seeing the System Thread Exception Not Handled nvlddmkm.sys error message on your screen? This problem can cause your Windows 11 or 10 operating system to crash, preventing you from working or playing. But don’t worry, we’ve got your back! In this blog post, we’ll show you how to repair the nvlddmkm.sys error and get your computer back up and running. Say goodbye to irritating crashes and hello to a speedy and reliable PC with these simple steps! So let’s get started and eliminate that pesky error once and for all.
What is the System Thread Exception not Handled nvlddmkm.sys Error?
Table of Contents



The “System Thread Exception Not Handled nvlddmkm.sys Error” error message is particular to Windows operating systems. It means that a system thread threw an exception that the error handler couldn’t handle. The file “nvlddmkm.sys,” which is related with NVIDIA graphics drivers, is expressly mentioned in the error message. This mistake frequently results in a blue screen of death (BSOD) and can cause system instability.
The nvlddmkm.sys file is a crucial system file or device driver that permits communication between internal PC hardware or attached hardware (such as a graphics card) and the operating system, It is normally found on the system in the C:WindowsSystem32Drivers directory.
There are various possible explanations for the “System Thread Exception Not Handled nvlddmkm.sys Error,” including outdated or incompatible graphics drivers, corrupted system files, hardware issues, or software conflicts. This problem is commonly related with the filenames nvlddmkm.sys, atikmpag.sys, and igdkmd64.sys.
SYSTEM_THREAD_EXCEPTION_NOT_HANDLED (nvlddmkm.sys)
by u/officialstevo in techsupport
How to Fix the System Thread Exception not Handled nvlddmkm.sys Error



The System Thread Exception not Handled nvlddmkm.sys Error is a common problem that Windows 10 and 11 users face. This error usually occurs due to outdated or corrupted NVIDIA graphics drivers. Fortunately, there are several solutions that can help you fix this error.
Hey everyone, if you’re experiencing a BSoD while running heavy video games/applications, I might have a solution for you. The error SYSTEM_THREAD_EXCEPTION_NOT_HANDLED will often occur when there is a problem with the nvlddmkm.sys drivers.
— 🍒lanette.pereira🍒 (@LanettePer21956) May 27, 2024
Fix-1: Update NVIDIA Graphics Driver



To resolve the “System Thread Exception not Handled nvlddmkm.sys Error,” one of the probable remedies is to update the NVIDIA graphics driver. Here is how to update the drivers:
If you recently updated the NVIDIA graphics driver and began receiving the issue, you can try rolling back to the previous version in Device Manager. In Device Manager, navigate to the Properties page of the associated display adapter, select the Driver tab, and select the option to roll back the driver. Restart your computer after reverting the driver to determine if the problem has been repaired.
Reinstall the driver: If reinstalling the NVIDIA graphics driver does not work, you can attempt rolling back the driver. First, uninstall the current driver version. The precise processes for uninstalling a driver differ, but you can usually do it via Device Manager. After uninstalling, go to the official NVIDIA website and install the most recent driver. Choose the appropriate driver for your graphics card model and operating system. After the installation is finished, restart your computer.
Use Windows Update: Windows Update is another option for updating the NVIDIA graphics driver. Windows may recognise and install the proper driver for your machine automatically. Go to the Windows Update settings and check for updates to accomplish this. If a new driver is available, Windows will automatically download and install it.
It is crucial to note that while updating or reinstalling the graphics driver, a clean installation is suggested. This guarantees that all previous driver files are deleted before installing the new version. Some driver installation packages include a clean installation option, or you can utilise third-party tools to delete the old driver completely before installing the new one.
Furthermore, if you face any problems during the driver update process or if the error remains after updating the driver, you should use official NVIDIA support resources, such as the NVIDIA forums or support website. They can offer customised advice and troubleshooting steps based on your hardware and software configuration.
Remember to make a backup or restore point before making any big changes to your system, and use caution when installing or updating drivers to avoid difficulties.
Fix-2: Roll Back the driver



To revert the driver and perhaps resolve the “System Thread Exception not Handled nvlddmkm.sys Error,” perform the following steps:
- First of all Open Device manager by , pressing Windows key + X and then select “Device Manager” from the menu that displays.
- Track down the NVIDIA display adapter: In Device Manager, expand the “Display adapters” category and locate your NVIDIA graphics card. It could be labelled “NVIDIA GeForce” followed by the model number.
- To access the driver’s properties, follow these steps: Select “Properties” from the context menu when you right-click on the NVIDIA graphics card.
- Navigate to the Driver tab: Navigate to the “Driver” tab in the Properties box.
- Roll back the driver: If it is accessible, click the “Roll Back Driver” button. You can use this option to revert to a previously installed driver version.
- Verify the rollback: To finish the rollback process, follow the on-screen directions. Windows will remove the current driver and restore the prior version.
- Restart your computer: Once the rollback is complete, restart your computer to have the changes take effect.
It’s important to note that not all systems will allow you to roll back the driver, particularly if you haven’t already installed an older driver version. In such circumstances, as noted in earlier steps, you may need to consider alternative alternatives such as updating or reinstalling the driver.
If you face any problems during the rollback procedure, or if the error remains after rolling back the driver, you can seek further assistance from official NVIDIA support resources, such as their forums or support website.
Fix-3: Uninstall and then reinstall the driver



To resolve the “System Thread Exception not Handled nvlddmkm.sys Error,” uninstall and then reinstall the driver as follows:
- To access Device Manager, press Windows key + X and then select “Device Manager” from the menu that displays.
- Track down the NVIDIA display adapter: In Device Manager, expand the “Display adapters” category and locate your NVIDIA graphics card. It could be labelled “NVIDIA GeForce” followed by the model number.
- Remove the driver: Select “Uninstall device” from the context menu when you right-click on the NVIDIA graphics card.
- Confirm the uninstallation by checking the option that says “Delete the driver software for this device” if it is accessible in the confirmation dialogue box. This guarantees that the driver is deleted entirely from your system.
- Restart your computer: After uninstalling the driver, restart your computer to finish the process.
Install the driver again: After restarting your computer, you can begin reinstalling the NVIDIA graphics driver. There are several approaches you can take:
a. Get it from NVIDIA’s website: Navigate to the “Drivers” or “Support” area of the NVIDIA website [3]. To find the right driver for your graphics card and operating system, use their driver search option. Download the driver and install it by following the on-screen directions.
b. Use a driver management tool: Driver management solutions, such as NVIDIA GeForce Experience, can automatically discover and install the most recent drivers for your graphics card. Please download and install the utility from the NVIDIA website.
Follow the installation prompts: Once you’ve downloaded the driver installation file, launch it and follow the on-screen instructions to install it on your machine.
Restart your computer: Once the driver installation is complete, restart your computer to make the changes take effect.
If the error persists after uninstalling and reinstalling the driver, you may need to do additional troubleshooting steps or seek help from official NVIDIA support channels or forums.
Fix-4: Run System File Checker and DISM successively



You can resolve the “System Thread Exception not Handled nvlddmkm.sys Error” by running the System File Checker (SFC) and DISM (Deployment Image Servicing and Management) tools sequentially:
- Right-click on the Start menu and select “Command Prompt (Admin)” or “Windows PowerShell (Admin)”.
- Launch the System File Checker (SFC) utility: Enter the following command into the Command Prompt window:
scannow /sfc
- The SFC tool will check your system for corrupted or missing system files and, if feasible, fix them. The scan may take some time to finish.
Note: If requested, install the most recent updates before executing the SFC utility.
Start the DISM tool: Enter the following command into the same Command Prompt window:
DISM /Online /Image Cleanup /RestoreHealth
- DISM will examine the Windows image for corruption and attempt to restore it via Windows Update. It may take some time to complete depending on the state of your machine and internet connection.
Note: While using the DISM programme, make sure you have a reliable internet connection.
After the SFC and DISM scans have completed, restart your computer to allow the changes to take effect.
Running the SFC and DISM tools in sequence can assist in identifying and repairing any corrupted system files that may be causing the “System Thread Exception not Handled nvlddmkm.sys Error.” If the difficulty remains after you have completed these steps, you may need to consider further troubleshooting methods or seek extra assistance from official support channels or forums.
Fix-5: Use Microsoft Defender Offline scan or Full Scan



You can use Microsoft Defender Offline or Full Scan to resolve the “System Thread Exception not Handled nvlddmkm.sys Error” by following these steps.
Performing an offline scan with Microsoft Defender:
- Launch the Windows Security programme as follows: Select the shield symbol in the taskbar or search for “Defender for Cloud” in the Start menu.
- To access the advanced scanning options, follow these steps: Within the Windows Security software, click the “Virus & threat protection” tile or the shield icon in the left menu bar.
- Select Microsoft Defender Offline scan: Locate the “Advanced scan” label and click on “Microsoft Defender Offline scan.”
- Start the scan: To begin the Microsoft Defender Offline scan, click the “Scan now” button
- Microsoft Defender Offline scans are performed outside of Windows, allowing it to detect hidden threats that may be causing the “System Thread Exception not Handled nvlddmkm.sys Error.” It can aid in the detection and removal of any virus or malicious files that may be causing system anomalies.
Performing a Full Scan:
- Launch Windows Security: Click the shield symbol in the taskbar to launch the Windows Security software, or search for “Windows Security” in the Start menu.
- Go to Virus and threat protection: Within the Windows Security app, select the “Virus & threat protection” tile.
- Start a Full Scan: Locate and click on the option to do a Full Scan.
- Begin the scan by typing: To begin the Full Scan, click the “Scan now” button.
A Full Scan with Windows Security looks for malware and other security dangers in all files and folders on your computer. It can assist in detecting and resolving any potential issues that may be causing the “System Thread Exception not Handled nvlddmkm.sys Error.”
Running the Microsoft Defender Offline or Full Scan can assist in identifying and removing any malware or security risks that may be causing the problem. It is critical to scan your system for malware on a frequent basis to ensure its security and stability.
Fix-6: Disable Hardware acceleration in browser



To disable hardware acceleration in different web browsers:
Google Chrome:
- Click on the menu icon (three vertical dots) in the top-right corner of the browser window.
- Select “Settings” from the drop-down menu.
- Scroll down and click on “Advanced” to expand additional settings.
- Under the “System” section, toggle off the “Use hardware acceleration when available” option.
- Restart Google Chrome for the changes to take effect.
Mozilla Firefox:
- Click on the menu icon (three horizontal lines) in the top-right corner of the browser window.
- Select “Options” or “Preferences” from the drop-down menu.
- In the left sidebar, click on “General.”
- Scroll down to the “Performance” section.
- Uncheck the “Use recommended performance settings” box.
- Uncheck the “Use hardware acceleration when available” box.
- Restart Firefox for the changes to apply.
Microsoft Edge:
- Click on the menu icon (three horizontal dots) in the top-right corner of the browser window.
- Select “Settings” from the drop-down menu.
- Scroll down and click on “System” in the left sidebar.
- Toggle off the “Use hardware acceleration when available” option.
- Restart Microsoft Edge for the changes to take effect.
Please keep in mind that disabling hardware acceleration in your browser may have an impact on certain graphics-intensive content or features, thereby affecting your surfing experience. If the “System Thread Exception not Handled nvlddmkm.sys Error” occurs, it is recommended that you investigate other troubleshooting methods such as updating drivers, doing system scans, or contacting official support channels.
Fix-7: Install pending Windows Updates



One of the most common reasons for encountering the System Thread Exception not Handled nvlddmkm.sys Error is due to outdated operating system files. Installing updates can help fix these issues and prevent them from happening in the future.
Installing Windows Updates can address various software-related issues, including driver updates and bug fixes that might be relevant to the error mentioned. Therefore, it is a good practice to regularly check for and install pending Windows Updates.
To install pending Windows Updates:
- Click on the “Start” button and open the “Settings” app.
- In the Settings window, select “Update & Security.”
- Click on the “Windows Update” tab in the left sidebar.
- Click on the “Check for updates” button to search for available updates.
- If updates are found, click on the “Install” or “Install now” button.
- Follow the on-screen instructions to complete the update installation process.
- Restart your computer if prompted to do so.
Installing the most recent Windows Updates ensures that your system has the most recent patches and improvements, which may aid in the resolution of numerous errors, such as the “System Thread Exception not Handled nvlddmkm.sys Error.” It is also advised that your device’s drivers, particularly the graphics card drivers, be kept up to date, as outdated or incompatible drivers might cause such issues.
Fix-8: Disable Nvidia ShadowPlay



Nvidia ShadowPlay is a feature in the Nvidia GeForce Experience that allows you to record and share your gameplay. It can also cause conflicts with your system and result in the System Thread Exception not Handled nvlddmkm.sys error.
Disabling Nvidia ShadowPlay is a troubleshooting step that can be attempted if you are experiencing issues related to Nvidia graphics drivers or conflicts with other software.
To disable Nvidia ShadowPlay:
- Right-click on the Nvidia GeForce Experience icon in the system tray (usually located in the bottom-right corner of the screen).
- From the context menu, select “Open GeForce Experience” or similar.
- In the GeForce Experience window, click on the gear icon in the top-right corner to access the settings.
- In the settings window, navigate to the “General” tab.
- Scroll down and locate the “In-Game Overlay” section.
- Toggle off the switch for “In-Game Overlay” or “Enable In-Game Overlay” to disable Nvidia ShadowPlay.
- Close the GeForce Experience window.
Disabling Nvidia ShadowPlay can aid in the resolution of graphics-related problems by preventing the overlay from interfering with other apps or generating conflicts with the graphics driver. It may not, however, immediately address the “System Thread Exception not Handled nvlddmkm.sys Error,” which is usually related to driver difficulties.
If disabling Nvidia ShadowPlay does not resolve the error, other troubleshooting steps should be considered, such as updating the graphics card drivers to the most recent version, rolling back to a previous driver version if the issue began after an update, or performing a clean installation of the graphics drivers using tools such as Display Driver Uninstaller (DDU) to remove any remnants of previous installations.
Fix-9: Enable Clean boot



A clean boot allows your computer to start with a minimal set of drivers and startup programs, which can help identify and resolve conflicts that may be causing the error. Here’s how you can enable a clean boot:
- Press the Windows key + R to open the Run dialog box.
- Type “msconfig” (without quotes) and press Enter. This will open the System Configuration utility.
- In the System Configuration window, navigate to the “Services” tab.
- Check the box that says “Hide all Microsoft services” to prevent essential Windows services from being disabled.
- Click the “Disable all” button to disable all non-Microsoft services.
- Switch to the “Startup” tab.
- Click the “Open Task Manager” link. This will open the Task Manager.
- In the Task Manager window, go to the “Startup” tab.
- Disable all the startup items by right-clicking on each item and selecting “Disable.”
- Close the Task Manager.
- Go back to the System Configuration window and click on the “Apply” button.
- Restart your computer when prompted.
Enabling a clean boot allows you to see if any third-party software or services are interfering with the nvlddmkm.sys driver. If the error does not appear with a clean boot, you can gradually activate services and startup items to determine which programme or driver is causing the problem.
However, it’s crucial to remember that the “System Thread Exception not Handled nvlddmkm.sys Error” is usually caused by a problem with the NVIDIA graphics card driver (nvlddmkm.sys). If enabling a clean boot does not resolve the error, other troubleshooting steps may be required, such as updating or reinstalling the graphics card driver, using tools such as Display Driver Uninstaller (DDU) to perform a clean driver installation, or seeking assistance from the manufacturer’s support page or community forums.
Fix-10: Perform Clean install



A clean install of the Nvidia graphics card driver is offered as a possible solution to the “System Thread Exception not Handled nvlddmkm.sys Error.” A clean install entails deleting the current Nvidia driver and then installing a new copy of the driver. The following are the general steps for performing a clean install:
- Download the most recent version of the Nvidia graphics card driver from the official Nvidia website or your PC manufacturer’s help page.
- Download and run the Display Driver Uninstaller (DDU) programme to completely remove the current Nvidia driver.
- Enter Safe Mode on your machine. You can reach the Advanced Boot Options menu by restarting your computer and pressing the proper key (typically F8 or Shift + F8) during startup. Select Safe Mode from the menu that appears.
- Launch the Display Driver Uninstaller (DDU). To completely delete the Nvidia driver, follow the steps provided by the utility.
- Restart your computer once the driver has been successfully uninstalled.
- Install the downloadable Nvidia graphics driver that you acquired in Step 1 after restarting your computer.
- To install the driver, simply follow the installation wizard’s recommendations.
- Restart your computer to complete the installation.
A clean install eliminates any prior driver conflicts or faulty files connected to the Nvidia graphics card driver, potentially fixing the “System Thread Exception not Handled nvlddmkm.sys Error.” Remember that the particular procedures and options will differ depending on your operating system and the version of the Nvidia driver you are installing.
If a clean install does not address the problem, other troubleshooting actions, such as checking for Windows updates, updating other device drivers, or seeking help from the manufacturer’s support page or community forums, may be required.
Related:
- Fix: Can’t Install Amd Graphics Driver Windows 10/11? (amd error 184)
- 5 Best Photo Viewer To Open WebP files on Windows 10/11
Conclusion
You should be able to resolve the System Thread Exception not Handled nvlddmkm.sys error on your Windows 11 or 10 computer after attempting the numerous fixes listed above. Keep in mind that based on their system configurations and other factors, different users may have varying success rates with these methods.
Before going on to more sophisticated choices like reinstalling drivers or conducting system checks, it’s usually a good idea to start with the simplest remedies, such as updating your graphics driver or performing a clean boot. Furthermore, enabling hardware acceleration in your browser can occasionally cause conflicts, so disabling it may be worth a shot.
If none of these fixes work, don’t be afraid to seek assistance from internet forums or even professional support services. Remember that correcting this problem may take some time and tenacity, but you’ll finally find a solution that works for your individual scenario.
Hopefully, this article has been helpful in resolving any issues with the System Thread Exception not Handled nvlddmkm.sys error on your Windows operating system.
FAQs
Q1. What causes the System Thread Exception not Handled nvlddmkm.sys error?
A: This error is typically caused by outdated or corrupted graphics drivers, hardware issues, malware infections, or system file corruption.
Q2. Can I fix the System Thread Exception not Handled nvlddmkm.sys Error myself?
A: Yes! The solutions mentioned above can help you fix this issue on your own.
Q3. How do I prevent the System Thread Exception not Handled nvlddmkm.sys Error from happening again?
A: To prevent this error in the future, we recommend that you keep your drivers and Windows up to date, use an antivirus software program to scan for malware regularly, and avoid overclocking your hardware components.
If you’re encountering the System Thread Exception not Handled nvlddmkm.sys Error on Windows 11 or 10 devices, don’t panic! There are several fixes available that can help you resolve this issue quickly and easily. Try these out one by one until you find the solution that works best for you. Remember to always take precautions when making changes to your computer’s settings or files.