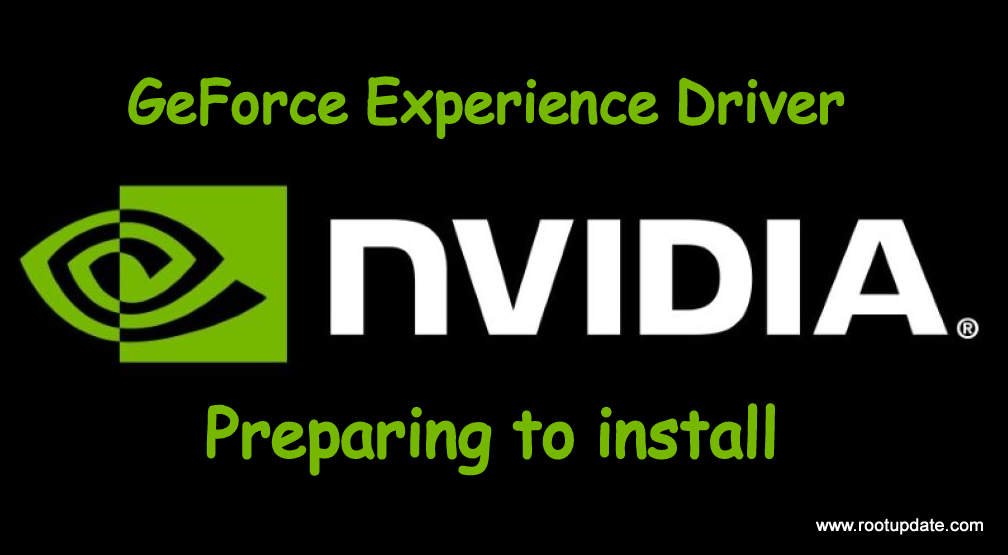Nvidia Graphics cards are considered as one of the best Cheap Graphics cards, But for some of the users a new error “GeForce Experience Driver Preparing to install” is popping up on the screen from past several days.
It won’t be a lie if we say that Nvidia graphics cards are good compared to AMD graphics cards. The first and foremost reason behind this statement is that Nvidia has good developer support and driver support over the AMD Graphic cards.
NVIDIA has the best driver optimization, Also according to recent reports now more game developers are increasing support for NVIDIA due to good demand and presence of the brand across systems.
Nvidia is Popular but along with that it brings many new bugs, One recent bug is the GeForce Experience Driver Preparing to install error which keeps popping up on the screen.
This error comes whenever you try to update your drivers using the GeForce Experience app. This issue is more severe for beta users. When you tap on Update drivers the app will show Preparing for Installation for an unlimited time.



In most of the cases, only the Low-end Configuration system’s were facing this issue, But that’s not at all certain because we personally face this error even after using a Gaming Laptop.
The most Affected GPU is the M series Nvidia Gpu and almost all the systems on this specific GPU are facing this problem.
While this error is prominent so it doesn’t matter on which GPU series you are. We have seen other Nvidia graphics cards also facing the same issue.
After Properly investigating and trying several different methods we are here with a list of most well-known fixes which helped lost os users to get rid of GeForce Experience Driver Preparing to install error.
Before we proceed to any solution make sure that you reboot your pc and check if the problem is solved or not, If the problem still persists you can move further.
How To Fix GeForce Experience Stuck At Preparing to Install Screen Issue
Table of Contents
Below are some of the Solutions known to fix this issue, It will be very appreciated if you let us know which method worked for you in the comments section below.
Also, it is strictly recommended you to follow the guide from solution 1 because sometimes problems are small and we toggle with much bigger and complex things.
Method 1: Run GeForce Experience as Administrator
Several apps need Administrator access to work properly, Now in this solution, we will also Run Geforce experience app as Administrator, and then we will check if the solution worked or not.
As the driver is an important part of our Computer so sometimes it requires Admin privilege to change or Update drivers.
Many users got rid of the Geforce drivers preparing to install error by just running the app on Admin mode.
Now follow the steps given below one by one.
- Navigate to Desktop and right Click on Geforce Experience app
- Now Tap on Run as administrator



Now again open Geforce experience and Click on Update drivers, Now check if the Geforce Experience Preparing to install issue is solved or not.
If the issue is still there, Move forward to Solution 2.
Method 2: Disable real-time scanning from your antivirus
Almost all the Antivirus comes with Real-time scanning these days. Although this is not certain there are many instances where users reported that they are facing this issue when their Antivirus is scanning the system.
So if that’s the same case in your condition and your Antivirus is triggering this problem then you can exclude the app from antivirus.
Alternatively, you can also Disable the Real-time scanning for a while and then Update Nvidia drivers without getting preparing to install error.
The 2 antivirus infamous to cause this issues are Norton and Mcafee, below is the best way to turn off real-time scanning from any antivirus.



After disabling the Real-time protection from your antivirus, Go back to discord again and now try updating drivers.
If the issue is solved and you are not encountering GeForce Experience Driver Preparing to install error then the issue was because of your antivirus scanning.
You can again Enable Real-time scanning in your antivirus after the issue is solved.
Method 3: Downloading the driver manually
This method is a little bit complicated as sometimes users download driver for other GPU series and they end up wasting their time and data.
The issue is created by the Geforce experience app, Now you can try updating the drivers on your computer using the alternative method.
Manually updating all the Graphics drivers on your computer will solve this issue, And when you manually download and install Drivers you bypass the main functioning of the Geforce experience app.
Now follow the steps given below to Manually Download and install GPU drivers on your computer.
As you are bypassing Geforce experience app then you have to completely force close the app by using task manager, You can directly launch task manager by using (CTRL+Shift+esc)



After you are into Task manager Navigate to NVIDIA Geforce experience app and right-click on that, Now click on End task.
After Force closing the App, Head over to the official NVIDIA site (here) and download the drivers.



Make sure you choose correct options on all the following Drop down menu, After you input all the system details click on search and Download drivers.
Now again head over to the Geforce Experience app and see if the “NVIDIA Preparing to install” error still persists or not.
Method 4: Forcing Windows Update to install the driver
In this method, we will force windows to Update and install the drivers completely.
When you completely remove the drivers from your pc you will be able to perform a fresh installation of Nvidia and its components.
By doing this you will automatically install the latest version of Geforce experience app along with the latest drivers.
Follow the steps given below to Force install NVIDIA drivers on your Windows and fix GeForce Experience Driver Preparing to install an error on your pc.
- Launch the Run window by pressing the Windows key + R command.
- Now type appwiz.cpl in the Run window and click on Ok



- Now a new path window will Open with Control Panel> Programs> Programs & Features address
- Now you have to Right-click on Nvidia Graphics Driver and then click on Uninstall



- Now Window will open asking you to confirm the installation. Tap on Yes
- Now Uninstall all the services starting with NVIDIA.(GeForce Experience, Audio Driver, PhysX System)



- Again tao on Yes to confirm the Uninstallation.
- Now restart your pc to remove all the remains of NVIDIA software such as Cache, Data, and Others.
- Now Launch menu by pressing Windows Key, After that type Check for updates.



- Now click on Check for updates, The process to start Windows update will start instantly.
- Now you will see that NVIDIA Graphics card drivers are missing.
- Tap on Download Driver and wait for the process to get completed.
- All the above process will show that the “Display adapters” on your system are missing.
- Now you have to manually Update the Drivers by going to Device manager.
Update Nvidia drivers manually using Device manager
- Launch Menu by pressing Windows key
- Now type Device Manager and click on the first option.



- Now in Device manager navigate to Display adapters> Then click on Update drivers.
- Now, wait for the system to automatically update missing drivers on your PC.



Now again restart your computer and check if the Preparing to install Issue is still there or not, If the issue is still there you should try method 5.
Method 5: Performing a clean driver re-install
If none of the methods worked for you then you need to perform a fresh install of Drivers on your Computer.
Basically you have to wipe all the old traces and remains of your OLD Gpu driver, This can be achieved easily by using two different methods:
In this first method, we will completely remove the old driver from your pc by using a Display driver uninstaller.
- Launch run command by pressing Windows + R key at the same time.
- Once the window is launched you need to type appwiz.cpl in the Command window



- Now you have to Uninstall the NVIDIA file from your Computer



- All the files which are categorized under “NVIDIA Corporation” Should be removed
- You will be asked to confirm the uninstall, Tap On yes.
- Do, the same process with all other Apps from NVIDIA developers.
- Now restart your computer to completely remove NVIDIA from your Pc or laptop.
- Once your PC is bootups again, Navigate to Display adapters and Tap on Update drivers
- The Windows utility tool will take some time Update drivers on your device
Now Go back to the Nvidia Geforce experience app and Recheck if the GeForce Experience Driver Preparing to install problem is solved or not.
If you also know any other method, Do write that in the comments section as well. We will update the Method in our guide.
Read Next:
So this was all about the “Geforce Experience preparing to Install” error. We hope this guide helped you. In case if you have any doubt feel free to write that in the comments section below.