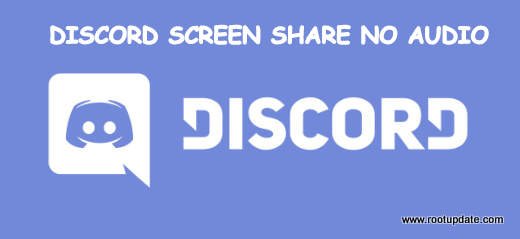Discord is Undoubtedly one of the best Voice over IP app for gamers, but recently some users reported that they are getting discord screen share no audio problem while connecting to a voice Server.
In this guide we will tell you about possible reasons which may cause this issue, Also we will try to fix this problem using the internal components of your PC.
Discord screen share no audio problem is one of the most faced problems by Gamers.
While there is no possible cause of this issue, But after a thorough investigation, it is observed that this issue comes when the drivers on your PC are outdated.
As the App is available for every platform so this issue is not entitled to only 1 OS, Almost all OS including Android is also facing this issue.
Screen share on Discord was one of the latest features that Discord rolled out recently. This feature allow you to share your screen with your Friends, A feature similar to Team viewer.
After the official launch of this feature, we got a lot of feedback on the Discord screen share no audio problem. So after properly analyzing the issue in-depth, we are here with the perfect fix.
What causes Audio not to work in Discord Screen Share?
Table of Contents
There might be several reasons why users are getting Discord screen share no audio problem, But after closing looking to each case and gathering feedback from users we have made a list of possible reasons. As each System is different so the problem might vary with every PC.
🔴 The audio feature is in Beta phase: Discord’s Screen share feature is a new feature. Therefore it is expected that you might face some issues in the Initial phase. As the Feature is initially released so it’s Stable release is not rolled out yet.
🔴 Outdated Audio Drivers: Discord uses your System’s audio driver to work properly, Therefor if the drivers on your system are outdated then you might face the No audio Error. Sometimes drivers get Corrupted and if that’s the same condition in your case then you might face issues.
🔴 Administrative Access: As the display of your system is an Integral part so it needs Administrative access to Work properly, Also All the apps which share or record your screen needs Administrative privileges to work properly.
🔴 Conflict with Other Applications: There are certain instances where we have noticed that some applications conflict with Discord. Once an Application starts conflicting then you should find an alternative of that particular application.
First of all Note down the login credentials, you use to log in to the Discord app, These credentials will be used after we completely reset the application. Also before you head over to the main process make sure that you have enabled the audio sharing button. If it’s turned on and still you are facing the issue then you can move ahead towards the troubleshooting guide.



Fix: Discord Screen Share Audio not Working
Below are some of the most proven ways with which you will be able to solve this issue. Also, it is requested to follow this guide from solution 1. As it will help you to prevent your system from any further complications.
Solution 1: Grant Elevated Access
As we all know that the Discord screen share feature rolled out recently and before this launch, the App was working perfectly without showing any issues.
More features mean more permissions, As the Display is a key component of your system. Sharing the system screen with someone else can also be a privacy concern, So to make this process easily work you have to grant Administrator access to discord.
In Some cases granting Administrative access worked for affected users, So you can also try the same way and check if the fix is working for you or not.
- Launch File Explorer by pressing the Windows+E key simultaneously.
- Now open the root folder where you have installed discord, (in most the cases the default location for discord is C:\\..)
- Open properties by Right-clicking on the Application’s executable.
- Now Enable “Run as Administrator” By navigating to the compatibility tab.



Now Restart your computer and check if Discord screen share no audio problems is solved or not.
Solution 2: Add your Activity
Discord is a famous VOIP application, Like so many users, are using this application so the servers of application get confused With the actual process. Though this is very rare in some cases there was evidence that the Discord application was confused in determining the Activity.
The issue is so known that Discord itself has added a feature that allows you to add your activity in the app, we will add the Screen share activity in the discord.
- Open Discord and Click on Settings.
- Now click on Games present on the bottom left.



- Now you will see a list of games installed on your PC, You can add the game in which the Discord screen share audio is not working.
- When you add a game make sure that the app is not running on administrative privileges as it may confuse the App and you will see the error.
Before adding a new Game, Remove all other games already present in the game activity section. As they may not allow new apps to work properly.
Now check if the problem is solved or not, if you still face the issue then you can try some more tweaks in the settings itself.
- Open settings and Turn on “Overlay feature“



Solution 3: Use Push to Talk
Another great option in Discord is the Push to talk feature. The best thing about Discord is that it can automatically detect all the audio activities and start transferring your voice data to the recipient. So another solution is if the Discord is unable to play audio in screen share then you can Push and talk.
As the Discord Screen share audio is in Beta feature so many users may face issues the audio problem. Follow these simple steps below to use Push to talk feature.
- Open Setting on Discord
- Now navigate to Voice & Video
- Now Tap on Push& talk feature present on the right side.



When you Enable this method, Discord won’t be able to automatically operate and to send the voice every time you have to Tap on the push button to send the voice to the recipient. For some users, this method might be irritating as they have to manually push the button each and every time, But none the less this can solve your problem until the official developers of discord fix the issue.
Solution 4: Avoid using Full Screen
This might not be the same case for every user but in some of the cases, we noticed that this problem occurred when the users were using Fullscreen.
This Action (Full-screen) conflicted with Discord’s settings and system’s display settings which blocked your voice from transmitting.
As earlier said that this Might not be the same case for every user, but still you can give a try by minimizing the screen and then checking if the issue is solved or not.
When playing a game you can change the settings by going to Settings> Display and Set it as Windowed mode.
Now again Go back to Discord and check by Sharing the screen to your friend.
Solution 5: Check Conflicting Application
After investigating we observed that some applications are conflicting with the process of Discord, When an application interferes in the process of discord then it gets Difficult for discord to work properly.
In our case the Affecting application was Mozilla firefox which was causing Discord Screen share no audio problem, After deleting/disabling the app our Audio started working properly.
It may also happen that 2 applications use 1 process simultaneously, Which may result in 1 App malfunctioning. So if that’s the same case in your condition then you can follow the steps given below.
- Press CTRL+ALT+DELETE and Tap on Task manager



- Now Click on Startup tab on the Top



- Now Disable all the apps one by one and check which app is the culprit in your case, If you find Any app which is causing this issue then Tap On disable.
If the affecting app is not important you can Delete it and if it is important then you should try finding alternative of the app.



On Twitter, Discord officially said that Firefox is the affecting app. Developers also recommended using chrome until the issue is fixed. Have a look at the official tweet below.
Screen share not being able to capture Firefox audio has been a known issue for some time. We generally recommend using Chrome, but the process that previously stored audio has changed and we’re working on a fix.
— Discord (@discord) August 21, April 2024
Solution 6: Reinstall Audio Drivers
As the problem itself says – Discord screen share audio not working. So you should understand that Audio drivers play a very important role in transmitting your voice, And if the Drivers are not updated then you may face the problem.
Upon investigation Outdated drivers were the main cause behind Discord audio not working with Screen share feature, many users don’t take updates seriously and therefore apps start showing error. Now follow the steps given below to Reinstall or update drivers on your system.
- Launch the Dialogue box by pressing Windows + R key simultaneously.
- Now type “devmgmt.msc” in the search box, Typing this will Open Device manager on your system.



- Now right-click on Audio inputs and outputs
- Now right click on Hardware and tap on Uninstall.



- Now Close all the Windows Again
- Now-Again navigate to the Device Manager and right-click anywhere on the screen.
- Now Tap on Scan for hardware changes.



- Now if there is any Driver missing or is outdated then the system will automatically download and install the Missing our Outdated drivers on your System.
- If you want to manually download and update drivers then you can download it from Microsoft’s site(here).
- Once the drivers are installed restart your pc.
After Updating the Drivers, Discord Screen share no audio issue will be solved.
Even if the Audio drivers are not outdated you can manually check updates for all other Components. Updates are rolled out to fix bugs and errors on your system. So it is a good practice to update all the drivers whenever possible.
Solution 7: Clear Discord Cache/Roaming Data
Just like every other app, Discord also makes use of the Cache and other local data for functioning properly. The cache is primarily used for temporary functions.
No Doubt cache is helpful for faster operations, But sometimes the stored data and cache of discord are corrupted which may lead to No voice in discord screen share.
To solve the problem we will Delete all the temporary file cache files and Roaming data of discord, Follow the steps given below to Clear cache.
- Force close Discord and it’s all operations by Navigating to Task manager> Discord> Force Stop
- Now Launch Run Dialog box by pressing windows + r key simultaneously.



- Now to load the Discord data and cache you need to type and execute the following command
%appdata%
- After you Execute the Above given command you will directly land in the AppData> Roaming folder.



- Now Right-click on the discord App folder and click on delete.



- Deleting the AppData>Roaming Discord folder will delete all the cache files on your system.
- Now again restart your computer and check if you are able to use Audio with Screen share in discord.
The first boot of discord might take longer than usual as it will Download or recreate the local files you have deleted earlier, once the boot is completed you will be able to use the Screen share utility on discord with the voice function.
Solution 8: Reinstalling/Updating Discord
The Discord Screen share no audio is a well-recognized problem, Even the developers of Discord officially tweeted that they are aware of the No audion issue in Discord. First of all, have a look at the tweet given below.
System audio sharing is only available on the Canary client at this time, but it’s on it’s way over to our stable client soon! You can download Canary for Windows through this link here: https://t.co/XaqMupwETa
The option for audio sharing is in User Settings > Voice & Video!
— Discord (@discord) January 28, April 2024
The official tweet above says that the screen share Audio utility is still in beta phase and works perfectly only for the canary client. The bugless version is still in the development phase and will be rolled out soon.
Developers also suggested Reinstalling Discord to solve the issue, follow the steps given below to Reinstall Discord on your Computer.
Also if you don’t want to reinstall the App you can wait for a stable rollout.
- Launch the Dialogue box by pressing Windows + R key simultaneously.



- Now in the command box type the following command.
appwiz.cpl
- After executing the above command, The Application manager of your device will be launched
- Now Right-click on discord application and tap on uninstall.



- To Completely remove the Discord from your Pc Restart your system.
- Now Open Discord Official Website (here) and download the latest version of Discord for windows.



- Install The application and restart your system
- Now launch discord again and check if the Discord screen share no audio issue is solved or not.
Discord is only Available for Windows 7 or higher, If you Want Discord for Windows Xp you can Wait for the official release from Discord itself.
Solution 9: Check Computer Audio Settings
Sometimes the issue is caused because of bad audio settings on your computer, and if that’s the case with you as well then you should try resetting the Computer audio settings to default.
If you are still not able to use Audio in discord screen share then you should consider configuring the audio settings of your computer properly.
Usually, the audio settings on your computer are not complicated. To properly Configure them you have to only toggle between Microphone access and Audio mic Access.
To Configure microphone settings we will use the following steps.
- Launch Windows settings by pressing Windows + S Key simultaneously.
- Now type Microphone privacy settings in the search box.
- Click on the First option



- Now turn off the Allow apps to access your microphone if not turned on.



- When you scroll down below you can see a list of apps already using Microphone, From this, you have to Disable Microphone access for Mozilla firefox.



Above is the example of apps exempted from Accessing microphone access, Now if you see the same “Off” in front of Discord then you should enable it. After that save the settings and restart your Pc.
This will solve your Discord Screen share no audio problem.
But if the problem still persists then you can make some changes to the recording settings.
- Right-click on Sounds option present on the bottom right side.



- Tap on Sounds, then Tap on Recordings.
- Now Select the recording device.
- If you are using any external mic then you should consider choosing that as your default recording device.



- Now click on save settings and Restart your computer
Thats all! Now again open the app and check Discord screen share no audio problem is solved or not.
These are some of the best ways you can use to solve the issue on your device, We hope this guide helped you. Incase if you have any doubt feel free to write down in the comments section below.