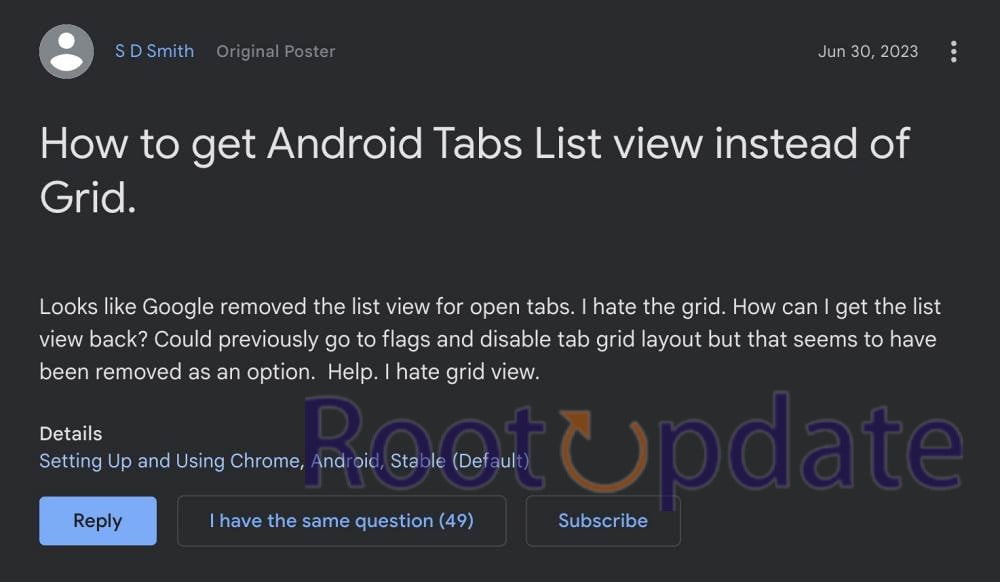Get Chrome Tabs List View Instead of Grid View: Are you sick with Chrome for Android’s new grid tab layout? Do you long for the days when your tabs were nicely arranged in a list view? So, don’t be concerned! We’ll teach you how to get Chrome tabs list view instead of grid view in this blog post. Reclaim control of your browsing experience by saying goodbye to clutter and confusion. So let’s get started and find some quick adjustments that will have you enjoying the familiar comfort of a list view again. Prepare to take back control of your tab organisation like a master!
The impact of the grid tab layout on user experience
Table of Contents
The new grid tab layout in Chrome for Android has surely piqued consumers’ interest. Its clean and visually appealing design gives mobile device browsing a new appearance. However, as with every change, it has advantages and disadvantages.
The grid tab structure, on the other hand, enables for easier organisation and control of several tabs. Users may view all of their open tabs at once, making it quicker to flip between them or close ones that are no longer needed. This can considerably improve browsing productivity and efficiency.
Chrome tabs suddenly switched to list mode.
by u/Razrlink in AndroidQuestions
Some users, however, have expressed worry about the impact on user experience. One typical concern is that, as compared to the prior list view, the grid format may make it more difficult to rapidly locate individual tabs. The visual depiction of tabs in a grid structure can be overpowering and cluttered at times, especially if multiple tabs are open at the same time.
Furthermore, some users complain that the grid arrangement uses up more space on mobile devices than they would want. This could result in a crowded interface with crucial content pushed to the bottom or hidden from view.
While many people love the new grid tab structure in Chrome for Android’s modern aesthetic appeal, some believe it may severely impact user experience due to challenges in rapidly accessing certain tabs and limited screen space utilisation. Personal tastes and usage habits ultimately determine whether this adjustment improves or degrades browsing performance for individual users.
How to Get Chrome Tabs List View Instead of Grid View



If you use Chrome for Android frequently, you may have seen the new grid tab layout that was recently launched. While some users favour this layout because it is visually appealing and convenient, others prefer the traditional list view for their tabs. If you fall into the latter category and want to return to the list view, don’t panic; there are a couple of options.
FIX 1: Via ‘List-only support’ Chrome Flags



Using the ‘List-only support’ Chrome Flags is one technique to achieve the Chrome tabs list view instead of the grid view. This patch allows users to revert to the original list layout, which may be preferred by individuals who find it more comfortable or easier to navigate.
To use this fix, navigate to Chrome’s experimental features by typing “chrome://flags” into your browser’s address bar. Once there, look for “Tab Grid Layout” and switch it from “Default” to “Enabled.” This activates the new tab grid structure.
You must restart your browser after enabling this feature for the changes to take effect. Simply open your tabs overview screen (by tapping on the square icon in the top-right corner of your browser) when you reopen Chrome, and you’re done! Instead of the grid, you should now see a familiar list view.
Keep in mind that employing experimental features like this may entail additional risks and issues. It’s always a good idea to proceed with caution and to keep an eye out for any unexpected problems.
Now that we’ve gone over one approach for restoring the list view in Chrome, let’s look at another: downgrading Chrome itself. Stay tuned for our next segment, where we’ll look at how downgrading can help you get back to your old browsing habits!
FIX 2: Downgrade Chrome



If you dislike the new grid tab layout in Chrome for Android and wish to revert to the list view, you can downgrade your Chrome version. This entails installing an older version of Chrome that still supports list view.
Before attempting this workaround, keep in mind that lowering your browser may have consequences. You may lose out on critical security upgrades and bug fixes provided by subsequent versions. If having the list view is more important to you than these potential hazards, then do the following steps:
1. Remove the current Chrome version from your Android smartphone.
2. Look for an APK file for an older version of Chrome with the list view feature.
3. Save this APK file to your smartphone and install it.
4. In Google Play Store settings, disable automatic updates for Chrome to prevent it from updating to the latest version.
It’s important to note that downgrading may not be a long-term solution because subsequent upgrades may remove or tweak this feature again. Furthermore, obtaining APK files from unauthorised sources bears some danger, so use caution when deciding where to get them.
Remember to always proceed at your own risk and consider the benefits against any potential risks before making modifications to your devices, such as downgrading software versions!
Related:
- Fix: Cannot Open Links In Chrome On Pixel
- Fix: Chatgpt not working on chrome Mac/Windows
- How to Chromecast Steam Link to TV [2024]
Conclusion
In this article, we looked at Chrome for Android’s new grid tab architecture and how it affects user experience. While the grid layout is aesthetically pleasing, some users may prefer the list view for a more organised and simplified browsing experience.
There are a couple of options for getting the Chrome tabs list view instead of the default grid view. You can use the ‘List-only support’ flag in Chrome Flags or downgrade your Chrome version.
You can convert from the grid layout to a more familiar list format by activating the ‘List-only support’ feature in Chrome Flags. Simply put “chrome://flags” into your browser’s address bar, search for “Tab Grid Layout”, select “Enabled – List only” from the dropdown menu, and restart Chrome.
If you don’t want to mess with flags or prefer an older version of Chrome that still offers list view by default, you can downgrade your current version. Uninstalling updates returns the application to an older version in which tab management was offered in a classic list manner.
It is totally up to personal discretion whether you use the new grid tab layout or the classic list view. Experiment with both alternatives to see which one works best for your browsing habits and requirements.
Keep in mind that as technology advances, so will our software interfaces. Accept change, but don’t be afraid to look for alternatives if they better suit your needs.
So, go ahead and start personalising your tab management experience right now!