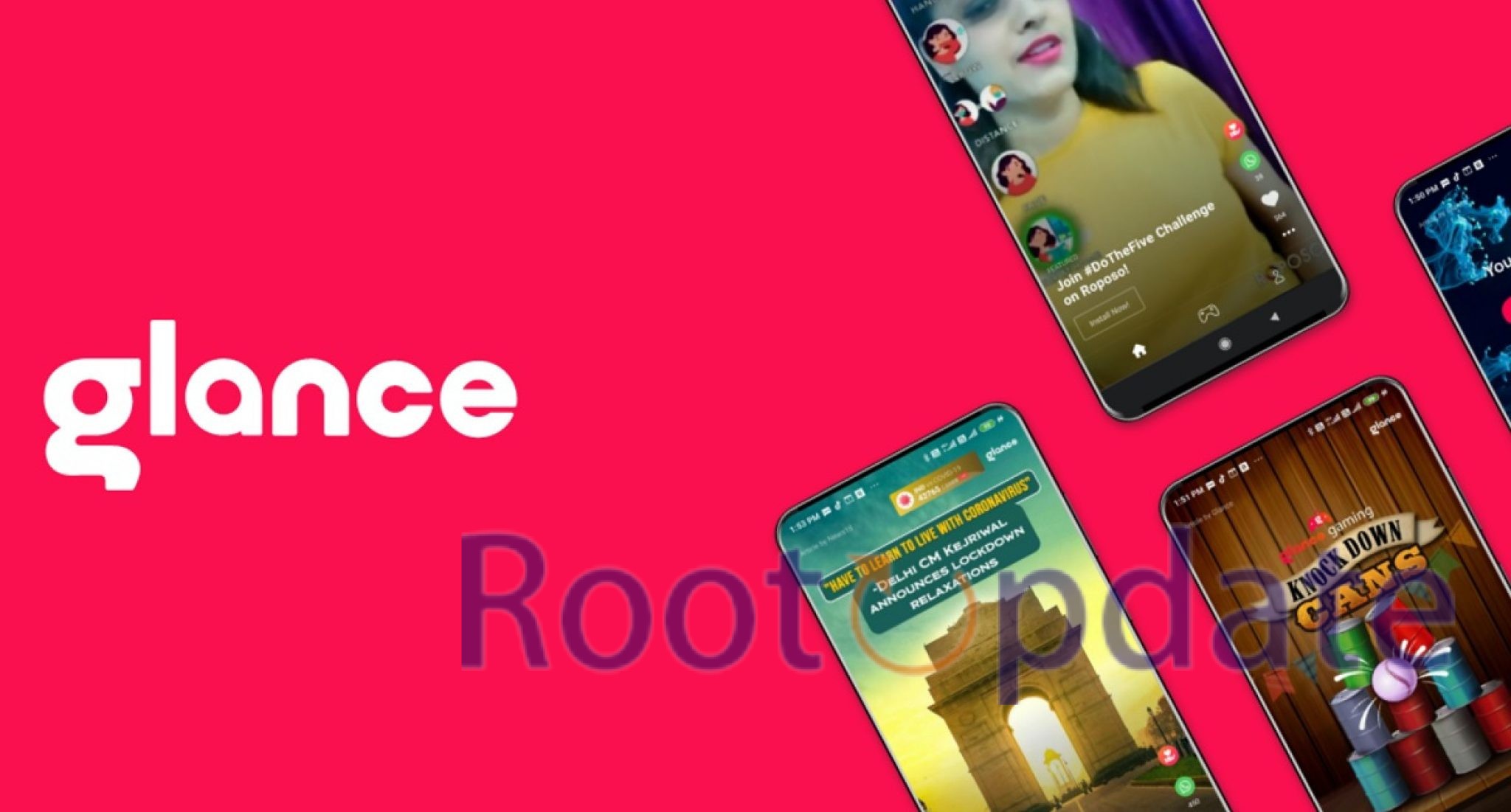Fix Glance App Widget Error: This complete guide will look at several effective ways to fix the Glance App Widget Error that won’t go away on your Android device. The Google At a Glance tool, which is supposed to make it easy to get to different kinds of information on your home and lock screens, has recently become annoying for people with Pixel and non-Pixel phones. The Glance App Widget Error keeps happening, which is understandablely annoying. But don’t worry—we’ve put together a list of useful workarounds to help you fix this problem.
Fix Glance App Widget Error
Table of Contents



Method 1: Change Widget Style
To kick things off, try changing the widget style, a solution that has proven effective for many users.
- Long Press on the Widget:
- Attempt a long press on the widget as you normally would.
- Observe if any error messages or unexpected behavior occurs during the long press.
- Tap “Configure” in the Context Menu:
- After encountering the error, tap on the “Configure” option in the context menu.
- This will open the configuration settings for the widget.
- Select a Different Widget Style:
- Within the widget configuration settings, look for an option to change the widget style.
- Choose a different widget style from the available options.
- Check for Resolutions:
- After selecting a different widget style, check if the Glance App Widget Error is resolved.
- Observe if the error persists or if the widget functions as expected with the new style.
Method 2: Toggle At a Glance
Refreshing At a Glance’s underlying settings might be the key to resolving the issue.
- Long Press on At a Glance:
- Initiate a long press on the “At a Glance” widget on your device’s home screen.
- Select “Customize”:
- In the context menu that appears, choose the “Customize” option. This will take you to the customization settings for the widget.
- Choose “At a Glance” and Turn Off:
- Locate the “At a Glance” option within the customization settings.
- Toggle the switch to turn off the “At a Glance” feature.
- Wait and Re-enable:
- After turning off the “At a Glance” feature, wait for a few seconds to ensure the changes take effect.
- Return to the customization settings and toggle the switch to re-enable the “At a Glance” feature.
- Check for Resolution:
- Verify if the Glance App Widget Error is resolved after re-enabling the “At a Glance” feature.
- Test the widget by performing the actions that previously triggered the error.
Method 3: Change Font and Display Size
Some users have reported success by adjusting font and display size system-wide.
- Navigate to Settings:
- Go to your device’s Settings menu.
- Access Display Settings:
- Look for the “Display” option in the Settings menu and tap on it.
- Go to Display Size and Text:
- Within the Display settings, locate the “Display Size and Text” or a similar option.
- Adjust Font Size:
- Find the “Font Size” slider and adjust it to either increase or decrease the font size according to your preference.
- Adjust Display Size:
- Look for the “Display Size” slider and modify it to change the overall size of on-screen elements.
- Check for Resolution:
- After making these adjustments, check if the changes resolve the Glance App Widget Error.
- Test the widget to see if the error persists or if the changes have a positive impact.
Method 4: Delete Google App Data
Corrupted Google App data could be a culprit, and a fresh start might be the solution.
- Navigate to Settings:
- Open the Settings on your device.
- Access App Settings:
- Scroll down and select “Apps” or “Applications,” depending on your device.
- Find Google App:
- Locate and tap on “All Apps” or “Installed Apps” to see a list of all applications on your device.
- Select Google App:
- Scroll through the list and find the “Google” app. Tap on it to open its settings.
- Access Storage and Cache:
- Within the Google App settings, look for “Storage” or “Storage and Cache.”
- Delete Data:
- Tap on “Delete Data” or a similar option. You may be prompted to confirm this action.
- Confirm Deletion:
- Confirm the deletion by selecting “OK” or a similar option.
- Launch the App:
- Exit the settings and launch the Google App.
- Sign In:
- If required, sign in to your Google account within the app.
- Check for Results:
- After clearing data and cache, check if the issues you were facing with the Google App, including any associated problems with widgets, have been resolved.
Related:
- Install PixelOS Android 14 On Poco F5 / Redmi Note 12 Turbo
- Fix: Pixel 8/Pro Visual Glitch On Firefox
Together, these steps give you a complete way to fix the Glance App Widget Error on your Android device. Even though the official makers haven’t acknowledged the problem or given a date for when it will be fixed, these workarounds are your best bet for now.