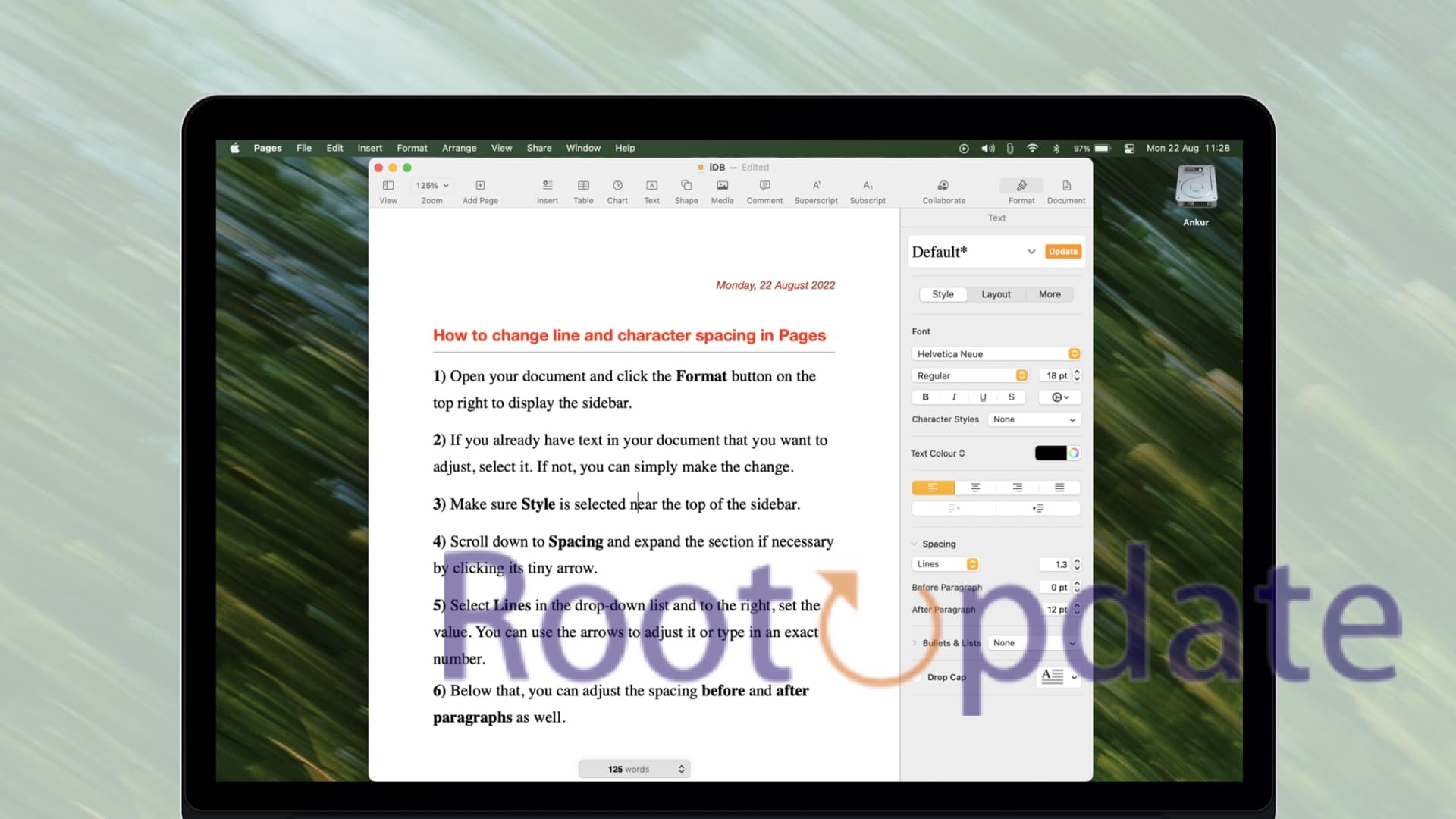How to Fix Irregular Line Spacing on iPhone: Welcome to our complete guide on how to fix your iPhone’s annoying problem with lines that don’t line up properly. We know how annoying it is when UI/UX bugs get in the way of your total user experience. Several good workarounds will be covered in this guide to deal with this problem head-on and make using your iPhone more enjoyable.
At first look, the problem with iPhones’ uneven line spacing might not seem like a big deal. But it can have a big effect on how easy it is to read and how nice the text looks in many situations. Inconsistent or uneven spacing between lines of text can cause this problem, making it hard for the user to follow what they’re seeing.
To help you solve this problem successfully, we’ve put together a list of tried-and-true troubleshooting steps that have worked for many iPhone users. Carefully follow these steps to get the line spacing back to normal and improve the user experience as a whole.
How to Fix Irregular Line Spacing on iPhone
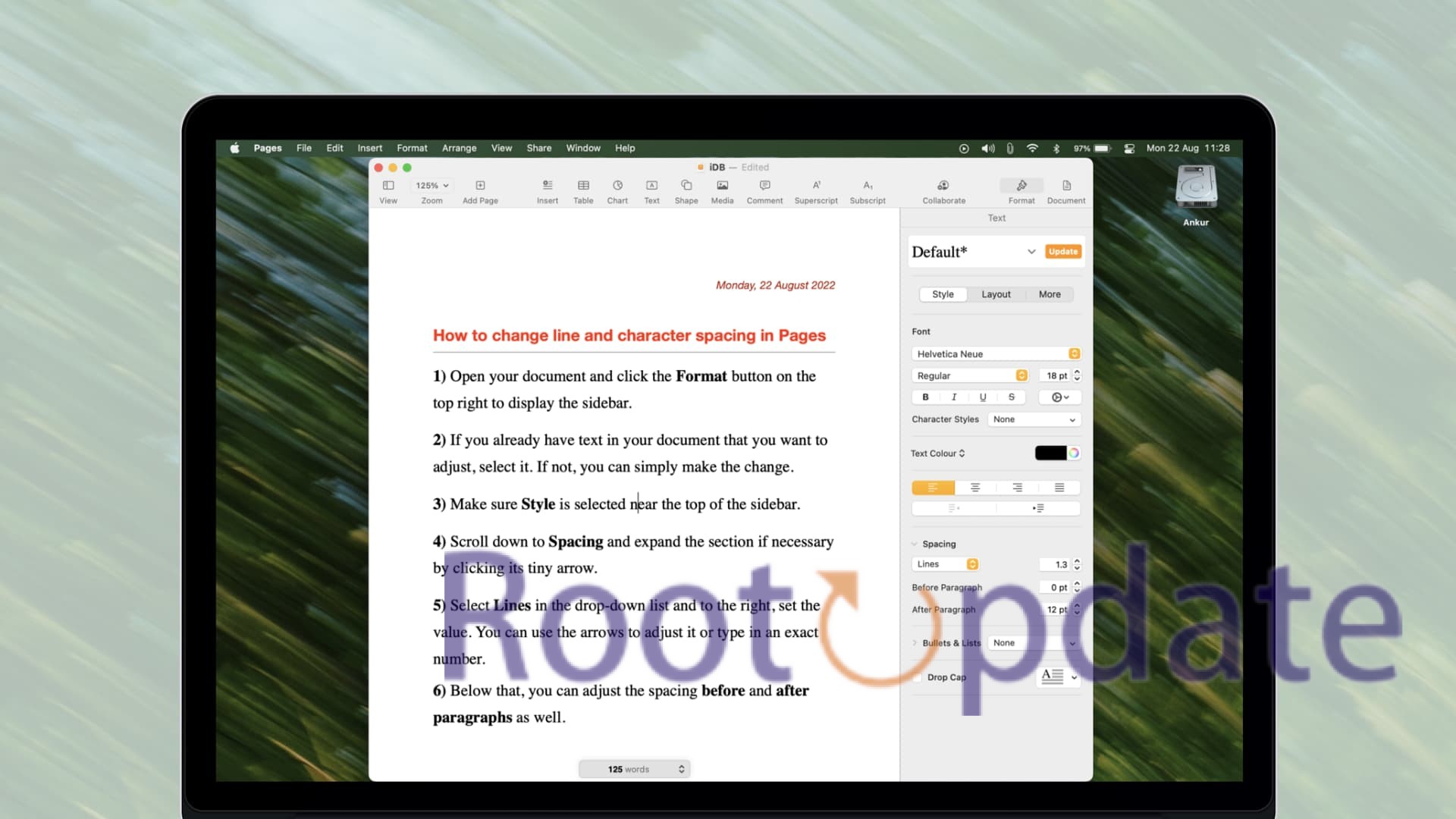
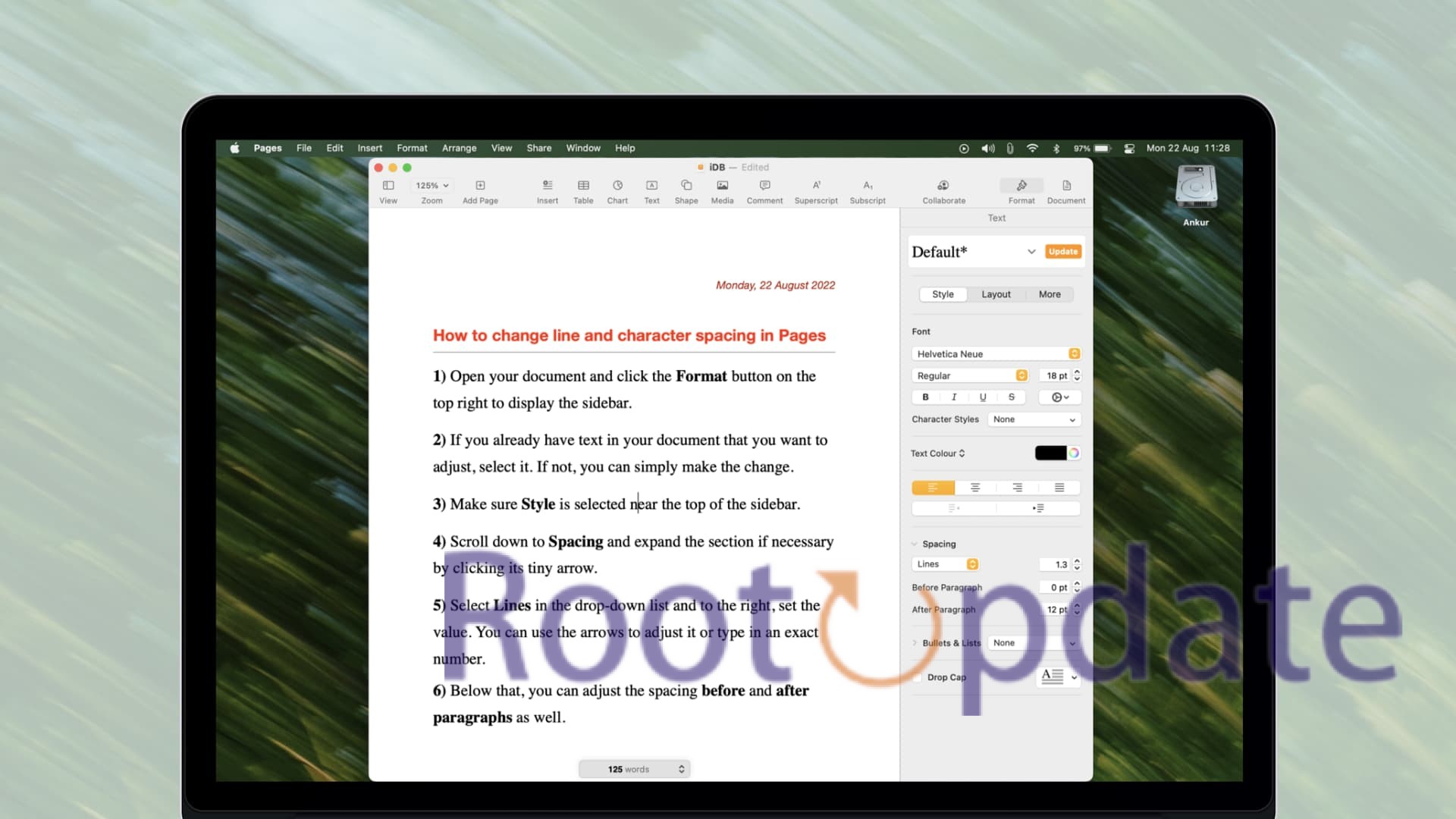
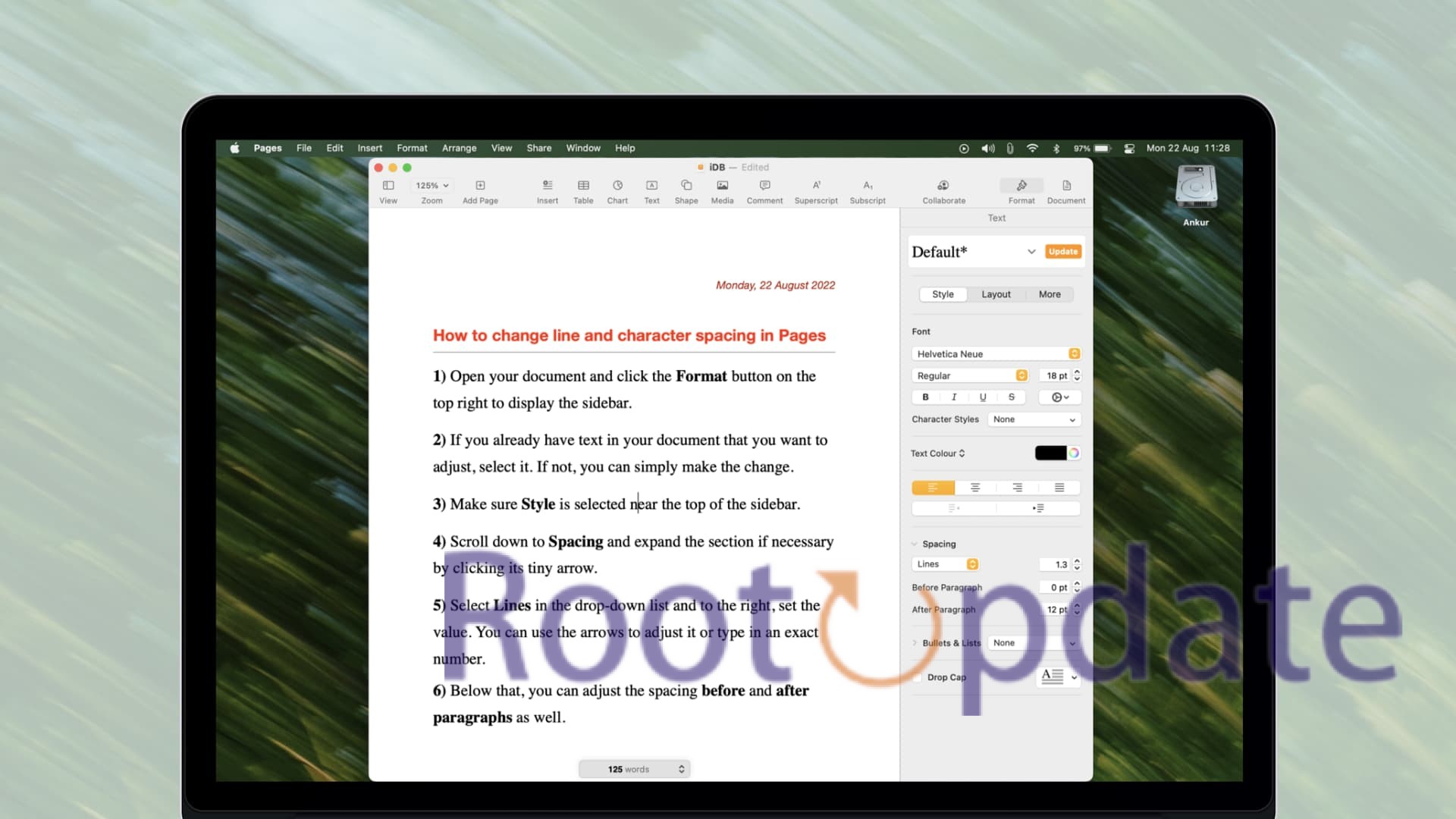
Fix 1: Check the size of the text First, make sure that your iPhone’s text size is set to 100%, which is the default. If you need to change the text size, do these steps:
- On your iPhone, go to Settings.
- Pick Out Display & Brightness.
- If the text size isn’t 100%, change it to this number.
- Once you’ve changed the text size, check to see if that fixes the problem with the lines not being spaced evenly in different iPhone apps.
Fix 2: Change the settings for dynamic text Your iPhone’s Dynamic Text settings can also change how far apart lines are. To change the settings for Dynamic Text, do the following:
- Open up your iPhone and go to Settings.
- Pick Out Display & Brightness.
- Change the settings for Dynamic Text a little higher or lower.
- You should try out different choices until you find the best one that fixes the problem with the uneven line spacing.
Fix 3: Get rid of the extra languages It’s strange, but having extra languages set on your iPhone can make the line spacing problem worse. To fix this problem, do the following:
- Get to your iPhone’s settings.
- Go to General and then Language and Region.
- Get rid of any extra languages that aren’t needed.
- After getting rid of the extra languages, check to see if the problem with the uneven line spacing still happens in other apps on your iPhone.
Fix 4: Turn off display zoom If you turn on Display Zoom, it can make it hard for your iPhone to show text consistently, which can cause line spacing to be off. Follow these steps to turn off Display Zoom:
- Launch the Settings app on your iPhone.
- Pick up your phone and highlight it.
- Turn off the display zoom.
- Check to see if the problem with the uneven line spacing on your iPhone is fixed after turning off Display Zoom.
Related:
- How to Flash Project Elixir on Nothing Phone 2
- How to Unbrick Red Magic 8 Pro via EDL Mode Firmware
- Google Drive Only4U Spam Notifications Request Approval [Fix]
- How to Fix Spotify songs going silent and mute midway
- How to Install Apple TV App on Android
Conclusion
This article shows you how to fix the problem of uneven line spacing on your iPhone. By doing these steps, you can make your device easier to use and make it look better overall. So that you can find the best solution for your situation, we suggest that you try each way in order.