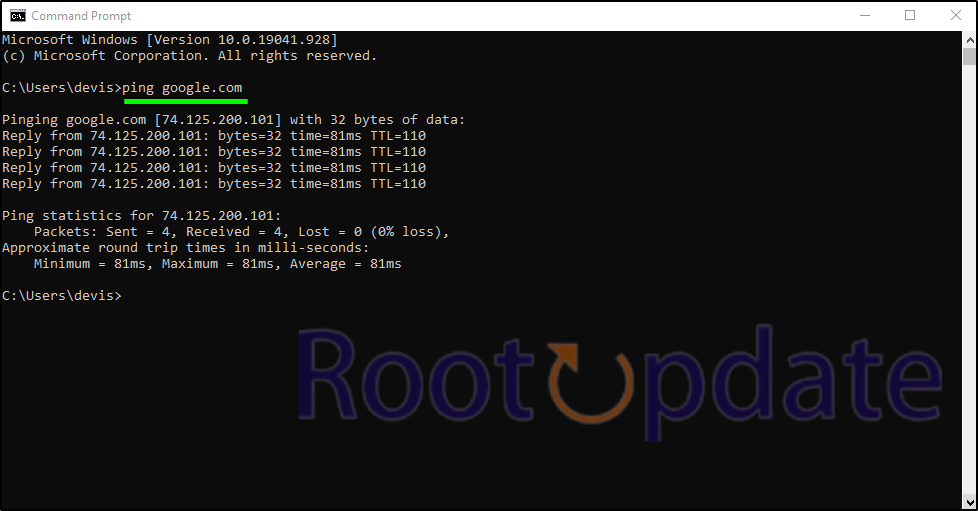Ping Request Could Not Find Host. Please Check the Name and Try again: Welcome to our blog post about the vexing error message “Ping Request Could Not Find Host.” Please double-check the spelling and try again.” If you’ve ever had this problem while attempting to ping a host, you’re not alone! When your computer is unable to locate the host you are looking for, it can be extremely aggravating. But don’t worry, because we’ll reveal the mystery behind this error message and give you with some troubleshooting tips to help you address it in this post. So let’s jump right in and get ready to tackle this annoying problem together!
Identifying the Problem: Ping Test
Table of Contents



When you have DNS problems on your PC, a simple ping test will help you determine the issue. A ping test sends a short data packet to a specified website or server and timers how long it takes for a response. It can also tell whether your computer can convert hostnames to IP addresses.
If you receive an error message such as “Ping request could not find host [Website Name],” it means your computer is unable to resolve the hostname into the right IP address. This problem may prohibit your PC from accessing domain names at all.
Possible Causes Behind Ping Request Could Not Find Host. Please Check the Name and Try again



There are various possible causes for the error message “Ping Request Could Not Find Host.” Please double-check the spelling and try again.” Let’s look at a few of them:
DNS Issues: A problem with your DNS (Domain Name System) configuration could be the source of this error. The DNS converts domain names into IP addresses, which allows computers to interact with one another. Inability to resolve hostnames might occur if there is a problem with the DNS server or its settings.
Ping says it can’t find a host, but nslookup resolves it perfectly fine. What’s going on here?
by u/crackerjam in sysadmin
Incorrect Hostname: Another possibility is that you typed in the wrong hostname when attempting to ping a specific address. This problem can be avoided by double-checking the spelling and typing it accurately.
Network Connectivity Issues: This error message can also be caused by network connectivity issues. If there is no active network connection or if your internet service provider is down, your computer may be unable to reach the destination host.
Ping request could not find host google[.]com. Please check the name and try again
— Thoyyib Rizqi (@thoyyibrizqi) October 1, 2014
When troubleshooting the “Ping Request Could Not Find Host” problem message, it’s critical to explore these potential causes. You can increase network connectivity and maintain smooth communication between devices on your network by discovering and addressing any underlying issues.
Fix Ping Request Could Not Find Host. Please Check the Name and Try again



We will guide you through a step-by-step process to troubleshoot and resolve DNS issues on your PC effectively:
Flushing DNS Details and Restarting Your PC



We recommend flushing the DNS details on your PC to start the debugging procedure. This step clears your computer’s locally stored DNS cache, which may be outdated or corrupted, and allows it to retrieve new DNS information from the network.
To flush the DNS details and restart your computer, follow these steps:
- To launch Command Prompt, go to the Start menu, put “Command Prompt” into the search box, right-click on “Command Prompt,” and choose “Run as administrator.”
- Flush DNS Cache: In the Command Prompt window, type and hit Enter the following command:
ipconfig /flushdns
- Restart your computer after flushing the DNS cache to ensure that the changes take effect.
Check to see whether the DNS problem has been resolved or not after restarting your computer. If the issue remains, move on to the next step.
Assigning Working DNS Server Addresses



Your PC may occasionally be unable to access domain names owing to misconfigured or faulty DNS server addresses. You can get around this problem by manually assigning genuine and operational DNS server addresses.
To assign functional DNS server addresses to your PC, follow these steps:
- Open Network Connections: In your system tray, right-click on the network icon and select “Open Network & Internet settings.” You can also access it using the Control Panel.
- Change Adapter Options: In the “Network status” section, select “Change adapter options.”
- Property Access: Right-click on an active network connection and choose “Properties.”
- TCP/IPv4 (Internet Protocol Version 4): Find and double-click “Internet Protocol Version 4 (TCP/IPv4)” in the properties pane.
- The following DNS server addresses should be used: In the new window, check the box next to “Use the following DNS server addresses.”
- Enter Preferred and Alternate DNS Server Addresses: Now, in the “Preferred DNS server” and “Alternate DNS server” columns, enter the IP addresses of trustworthy DNS servers. Public DNS services such as Google’s DNS (8.8.8.8 and 8.8.4.4) or OpenDNS (208.67.222.222 and 208.67.220.220) can be used.
- Validate Settings: Click “OK” to save and close the settings window.
Restart Your Computer: After configuring the new DNS server addresses, restart your computer to have the changes take effect.
Ping Test Validation



After restarting your computer, you must run another ping test to confirm that the DNS problem has been addressed. Start the Command Prompt and ping various websites to see if the error message “Ping request could not find host [Website Name]” still appears. If you receive responses from websites without receiving any error messages, it means that your PC’s DNS difficulties have been repaired.
Network Connectivity Problems



Problems with network connectivity can be a key cause of the “Ping Request Could Not Find Host” error message. When your network connection is defective or unpredictable, your computer may be unable to access the requested host. This can be aggravating, especially when attempting to troubleshoot and remedy the problem.
A physical fault with your network cables or gear could be the source of your network connectivity issues. Faulty Ethernet cables, loose connections, and faulty routers can all impair data transmission and impede communication between network devices.
Another possible cause could be software-related issues, such as firewall settings or antivirus software that prevents specific connections from being made. These security mechanisms are intended to protect your system, but they may occasionally misinterpret genuine connections for threats.
Furthermore, if you’re connected to a Wi-Fi network, interference from other devices or neighboring networks may cause signal loss and intermittent connectivity issues.
It’s also worth noting that outdated network adapter drivers can cause compatibility issues and poor performance. Keeping your drivers up to date ensures that your computer communicates with the rest of the network smoothly.
When numerous devices on the same network are experiencing connection problems, it is conceivable that there is a problem with the internet service provider (ISP). Network outages or ISP maintenance might momentarily impair connectivity across multiple sites.
To overcome such networking difficulties, begin by inspecting physical connections to confirm that everything is properly plugged in. Restarting both your router/modem and computer may also assist in restoring normal functionality. Additionally, temporarily eliminating any superfluous firewalls can aid in determining whether they are generating issues.
If none of these procedures resolve the issue, upgrading device drivers using Device Manager (for Windows) may help! Finally, calling ISP support might provide more assistance in determining whether external variables are to blame for this annoying error message!
Remember that resolving networking issues takes time and tenacity because each scenario is different! So, if you’re confused what steps to follow, don’t be afraid to seek professional assistance.
Related:
- Enable Google SafeSearch Lock Permanently On Firefox, Chrome etc
- How To Know if Someone Restricted You on Facebook Messenger
- Fix: Facebook Messenger Web “Couldnt Load All End to End Encrypted Chats” Error
- Canva Pro Edu Team Invite Link For Free August 2024
Conclusion
The warning “Ping Request Could Not Find Host” appeared. When you’re trying to fix network connectivity issues, seeing “Please Check the Name and Try Again” might be aggravating. However, by understanding the potential causes and following some basic troubleshooting methods, you can resolve this issue and get your network back up and running.
Remember to check for any DNS issues that could be generating the error first. Incorrect hostnames or network connectivity issues could also be to blame, therefore it’s critical to look into these options as well.
Once you’ve determined the root cause of the problem, try some of the troubleshooting procedures outlined in this article. The hostname should be checked for accuracy first, followed by network connectivity verification and DNS cache flushing. Restarting the DNS client service or resetting the TCP/IP stack may also aid in the resolution of any underlying problems.
By performing these procedures one at a time, you will boost your chances of successfully resolving this error message.
Don’t be alarmed the next time you see “Ping Request Could Not Find Host”! Simply follow our troubleshooting instructions to identify and repair any network connectivity issues that may be causing this issue.