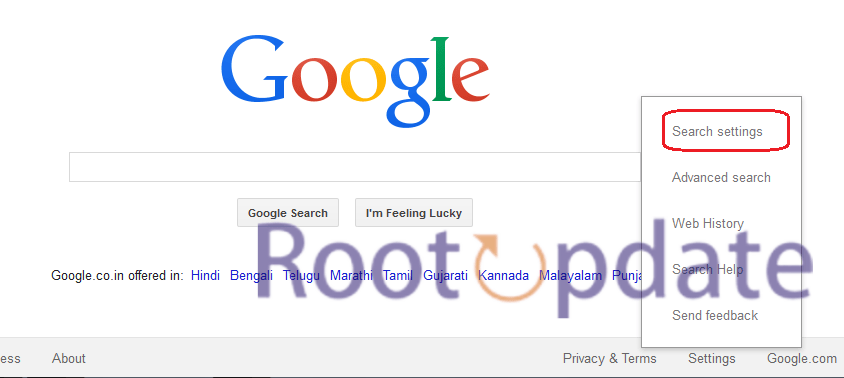Enable Google SafeSearch Lock Permanently On Firefox, Chrome etc:Welcome to the best method on permanently enabling Google SafeSearch lock on Firefox, Chrome, and other major browsers! In today’s digital world, it is critical for both parents and businesses to provide a safe online environment for their children or employees. With Google SafeSearch, you can select the content that shows in search results and protect yourself from explicit content.
But just what is SafeSearch? How does it function? Most importantly, how can you efficiently set it up across several devices? Don’t worry, we’ve got your back! We will walk you through all you need to know about utilizing and enabling Google SafeSearch lock permanently in this comprehensive tutorial.
Whether you’re managing numerous accounts or configuring SafeSearch for your school network or personal devices, our step-by-step instructions will guide you through the various platforms. So let us dig in and arm ourselves with the knowledge we need to make the internet a safer place for everyone!
What is SafeSearch?
Table of Contents



What exactly is SafeSearch? It’s a sophisticated Google tool that allows users to filter out explicit and unsuitable information from search results. SafeSearch may be a game changer, whether you’re a parent concerned about your child’s online safety or a business trying to maintain a secure browsing environment.
SafeSearch, when activated, assists in preventing adult images, videos, and websites from appearing in search engine results. This means that any potentially hazardous or explicit content will be filtered out when someone searches on Google.
SafeSearch identifies unwanted content by applying complex algorithms and continually updated databases. To determine the appropriateness of search results, it considers criteria such as keywords, website repute, and user input.
It is crucial to realize, however, that SafeSearch has restrictions. While it makes every effort to avoid explicit content, it may not detect everything. Some sites may nevertheless manage to slip through the cracks or circumvent the filters. As a result, while using SafeSearch as part of their online safety measures, parents and organizations must remain attentive.
If you come across any dubious content that has escaped the filters, you can submit it directly to Google for assessment and possible removal from their search index.
SafeSearch is a fantastic tool for ensuring internet safety. By enabling this function on your devices or networks, whether at home or at business, you can create a safer digital environment for everyone involved.
What does Google SafeSearch do



Google SafeSearch is a strong function that aids in the removal of explicit content from search results. It’s especially important for parents who wish to make the internet a safer place for their children. But what does Google SafeSearch actually do?
It serves as a filter first and foremost, preventing explicit photos, videos, and websites from appearing in search results. This means that any potentially harmful or improper content will be blocked out when you or your child searches for something on Google with SafeSearch enabled.
SafeSearch analyzes webpages and categorizes them based on their content. To assess whether a webpage includes explicit material, it considers elements such as keywords, site repute, and user input.
It is important to note, however, that while SafeSearch aims to provide precise filtering, it may not be completely flawless. Due to different factors such as new website additions or dynamic content modifications, some explicit content may nevertheless slip through the gaps.
If you come across any inappropriate content while using SafeSearch, you can report it to Google directly for review and potential removal.
Google SafeSearch promotes internet safety by providing users with filtered search results that are free of explicit material. By permanently enabling this option on your devices or network settings in Firefox, Chrome, and other browsers, you may have piece of mind that undesirable adult-oriented content will be kept at away.
SafeSearch limitations



SafeSearch is a useful tool for excluding explicit content from search results, but it is critical to recognize its limitations. While SafeSearch works well in most circumstances, it is not without flaws.
SafeSearch has one shortcoming in that it relies on algorithms and automated processes to filter out inappropriate content. Although these algorithms are regularly updated and improved, some undesirable material may still get through the cracks.
Another drawback is that SafeSearch is only capable of performing text-based searches. It does not screen graphic or indecent photos or videos. Additional steps, such as parental control software or browser extensions, may be required to create a safer browsing experience for yourself or your children.
It’s also worth mentioning that, while SafeSearch can assist in filtering explicit information from search results, it doesn’t offer complete security against all types of online risks. It’s still a good idea to be cautious when clicking on links or visiting strange websites.
While Google SafeSearch is a great tool for encouraging safe browsing habits, it should not be relied on alone to safeguard yourself or others from potentially hazardous online information.
How to report content to Google



If you come across improper or objectionable content while using Google, you can report it to Google directly. Reporting such information contributes to the preservation of a secure and courteous online environment for users of all ages.
Follow these steps to report content to Google:
1. Select the “Report” button: When you come across questionable content, seek for the “Report” button, which is normally positioned near the offending item. This might appear in search results, photos, videos, or any other platform on which Google offers its services.
2. Fill in the blanks: After clicking “Report,” a form will display asking for more information about the exact issue you are reporting. Fill out this form completely and as thoroughly as possible about why you find the content objectionable.
3. Submit your report: After filling out all of the required information, click the submit button to send your report to Google’s review team.
We can all help to make the internet a safer place for everyone by swiftly reporting inappropriate content. Remember that good digital citizenship entails actively participating in the security and respect of our online communities!
Turning on SafeSearch permanently
by u/97bubblebutt97 in chrome
Enable Google SafeSearch Lock Permanently On Firefox, Chrome etc



In today’s digital world, it’s critical to prioritize our children’s safety as they explore the numerous resources available on the internet. Google provides a useful tool called SafeSearch to keep children from seeing unsuitable content while conducting online searches. However, it’s vital to note that smart kids can get around SafeSearch, potentially exposing them to inappropriate search results.
Now we will demonstrate how to set up a permanent SafeSearch lock on a web browser, effectively reducing the likelihood of minors viewing harmful material. This approach will necessitate entering into the Google account connected with the browser and adjusting some settings to ensure that the lock remains in place even after you log out. Nonetheless, we’ll discuss the approach’s possible vulnerability when cookies and cache are cleared, and propose an alternative technique incorporating parental control applications for enhanced security.
Step 1: Accessing Browser Settings



To continue, make sure you are logged into the appropriate Google account. Then, go to the web browser’s settings. The placement of settings varies depending on your browser, but it is usually located in the menu or by typing “chrome://settings/” (for Google Chrome) in the address bar.
Step 2: Configuring SafeSearch Preferences



Once you’ve visited the settings, look for the SafeSearch options area. You can choose the level of filtering used to search results in this section. Choose the “Strict” option to ensure a strict filter that successfully blocks explicit content.
Step 3: Locking SafeSearch with a Master Password



As you correctly point out, the standard SafeSearch lock may be bypassed by removing cookies and cache. To circumvent this constraint, we advise adding an extra layer of security by configuring a master password for the browser.
Any attempt to update the SafeSearch settings or remove browsing data while a master password is in effect will request the user to enter the master password. This serves as a strong disincentive, making it substantially more difficult for tech-savvy children to change the safety settings.
While this method provides a better level of security, it is critical to select a master password that is both strong and memorable. Avoid utilizing easily guessed information and instead develop a one-of-a-kind mix of letters, numbers, and symbols.
Step 4: Enabling Two-Factor Authentication
Consider setting two-factor authentication (2FA) for the related Google account for an even stronger security protection. In addition to the normal password, 2FA adds an extra layer of verification by requiring a second form of authentication, such as a verification code received to a trusted device. This prevents unwanted access even if the master password is compromised in some way.
Alternative Approaches to Enable Google SafeSearch Lock Permanently
Are you concerned about the content your children may encounter when surfing the web? Google SafeSearch is an effective technique for filtering explicit and unsuitable content from search results. In this part, we’ll look at how to permanently enable Google SafeSearch in popular web browsers like Firefox and Chrome.
From Settings App
One way to permanently enable Google SafeSearch lock on Firefox, Chrome, or any other browser is using the settings app. SafeSearch can be configured and controlled directly from your device’s settings using this manner.
To begin, launch the Settings app on your device. This app’s location may differ depending on whether you’re using Windows, Mac, or Linux. Navigate to the section that handles internet or browsing settings after the settings app is open.
Look for an option relating to search preferences or content filtering in the internet or browser settings area. This is the location where you can enable the Google SafeSearch lock. Select this option and follow any suggestions or instructions that appear.
Once enabled, Google SafeSearch will be permanently disabled on your preferred browser. This means that even if someone tries to modify the option within the browser, it will remain locked according to your preferences in the settings app on your device.
You may ensure that Google SafeSearch remains enabled and secure across all devices used by yourself or those under your management by using this technique through the settings app.
From Group Policy
You may quickly enable Google SafeSearch lock on Firefox, Chrome, and other browsers using Group Policy. A useful tool that allows administrators to manage settings for multiple devices in an organization or network is Group Policy.
Follow these steps to configure SafeSearch using Group Policy:
1. Launch the Group Policy Administration Console.
2. Select the domain or organizational unit (OU) to which you wish to apply the policy.
3. Right-click the OU and choose “Create a GPO in this domain, and Link it here…”
4. Name the new GPO and click OK.
5. Right-click the newly formed GPO and choose “Edit.”
6. Navigate to User Configuration > Policies > Administrative Templates > Google > Google Chrome > Content Settings in the Group Policy Editor box.
7. Select the “Force SafeSearch” policy setting and double-click it.
8. Click “Enabled” to enable SafeSearch for all users in the chosen OU or domain.
You can use Group Policy to ensure that SafeSearch is permanently locked across all devices in your organization’s network. By filtering out explicit content from search results, this contributes to a safer surfing experience.
Remember to thoroughly verify this setting before implementing it extensively to ensure compatibility with your individual environment setup!
From Windows Registry
To permanently enable the Google SafeSearch lock in Firefox, Chrome, and other browsers, make changes to the Windows Registry. The Windows Registry is a central database that maintains critical operating system and application settings.
To avoid any potential complications, make a backup of the registry before making any changes to it. To open the registry editor, press “Windows + R” on your keyboard, type “regedit,” and press enter.
Navigate to the following path once in the registry editor: HKEY_CURRENT_USER\Software\Policies\Google\
If you don’t see a “Google” folder under “Policies,” right-click on it, choose “New,” and then “Key.” Change the name of this new key to “Google.”
Next, right-click on the newly generated “Google” key and choose “New,” then “DWORD (32-bit) Value.” This parameter should be called “ForceSafeSearch.”
Double-click “ForceSafeSearch” and enter 1 as the value data.
You can permanently implement Google SafeSearch lock across all supported browsers installed on your device by updating these settings in the Windows Registry. Always be cautious while making changes with the registry editor because it deals with crucial system configurations.
From the Google SafeSearch Page
You may easily enable Google SafeSearch lock on Firefox, Chrome, and other browsers from the Google SafeSearch page. This method ensures that your settings are retained even if you change devices or clear your browser data.
To begin, launch any online browser and navigate to the official Google Search Settings page. There’s a section here called “SafeSearch filters.” To enable SafeSearch, select the “Turn on SafeSearch” option.
Scroll down to the bottom of the page once enabled. You’ll notice a checkbox called “Lock SafeSearch.” When you click this, you will be prompted to sign in with your Google account for verification.
After successfully logging in, click the “Lock SafeSearch” button once more to confirm. This setting cannot be modified once it has been locked without extra actions.
Enabling Google SafeSearch lock directly from the official website ensures that it remains active across all devices and browsers linked with your account. So, whether you’re using Firefox, Chrome, or another compatible browser, tight filtering will always be enabled in your search results.
Follow these simple steps from the Google SafeSearch website to take control of what content is available online.
From Google Preferences
You can quickly enable the Google SafeSearch lock on your favorite web browsers, such as Firefox and Chrome, via Google Preferences. You will have more influence over the content displayed in search results if you access your preferences.
Begin by opening your browser and going to the Google homepage. Select “Settings” in the bottom right corner of the page. Then, choose “Search settings.” This will open a new page where you can modify various parts of your search experience.
Scroll down to the section under “SafeSearch filters.” Here, select “Turn on SafeSearch.” SafeSearch will be activated, and explicit content will be removed from your search results.
Next, click the “Lock SafeSearch” button, which is found directly below the previous option. If you haven’t already, you may be prompted to check in with your Google account. Once signed in, follow the instructions to finish locking SafeSearch.
You can ensure that SafeSearch is always activated when you perform searches in Firefox or Chrome by following these simple steps in Google Preferences. It’s a good approach to keep yourself or others from coming across inappropriate stuff when browsing the web.
Remember to check and adjust these settings on a regular basis to ensure a secure online environment for yourself or others under your care. Use services like Google Preferences to stay proactive in protecting against harmful information and enjoy a safer online experience!
How to Set Up Google SafeSearch on your Kids’ Devices
Installing Google SafeSearch on your children’s devices is a critical step in protecting their online safety. SafeSearch allows you to filter out explicit and unsuitable content from search results, giving your children a safer surfing experience.
To enable Google SafeSearch on a web browser, go to the browser’s settings and look for the SafeSearch option. In most cases, it will be found in the “Privacy” or “Security” section. Once activated, any search queries entered into that browser will be filtered in accordance with Google’s strict safe search rules.
Enabling SafeSearch on mobile devices such as smartphones or tablets may differ depending on the operating system. To manage and enforce SafeSearch settings across different apps and browsers on Android devices, utilize Family Link, a parental control software from Google.
Restricted Mode can be enabled in YouTube settings on iOS devices such as iPhones and iPads to help filter out potentially objectionable videos.
Remember that enabling Google SafeSearch is only one component of keeping your children safe online. It is critical to have open dialogues about internet safety with kids and to monitor their online habits on a regular basis.
Use Google SafeSearch via Family Link
Use Google SafeSearch through Family Link to protect your children’s online safety. Family Link is a useful tool for parents to monitor and control their children’s internet usage. By using SafeSearch with this feature, you can prevent explicit content from appearing in search results.
To use Google SafeSearch via Family Link, you must first set up a supervised account on your child’s device. After creating an account, navigate to the Family Link app or website and select your child’s profile. Navigate to the “Settings” section and choose “Manage settings.” Look for and enable the “SafeSearch filters” option.
If you use Google SafeSearch via Family Link, you can rest assured that inappropriate content will be kept out of your child’s search results. This added layer of security makes the internet a safer place for them to browse.
Remember to check in with your child on their online experience on a regular basis and to have open dialogues about acceptable internet usage.
Related:
Google Chrome is Slow: How to Make Browser Fast Again
Conclusion
To summarize, protecting our children from inappropriate online stuff is critical. We may reduce the chance of our children being exposed to harmful material while online by enabling a permanent SafeSearch lock on web browsers. Using a master password and two-factor authentication adds additional layers of security, making it even more difficult for dedicated children to circumvent security measures.
For those looking for a more comprehensive solution than browser settings, parental control apps provide a strong and dependable technique of protecting children on the internet. As responsible caregivers, it is critical to stay aware and proactive in applying these safety precautions to ensure that our children have a secure and meaningful digital experience.