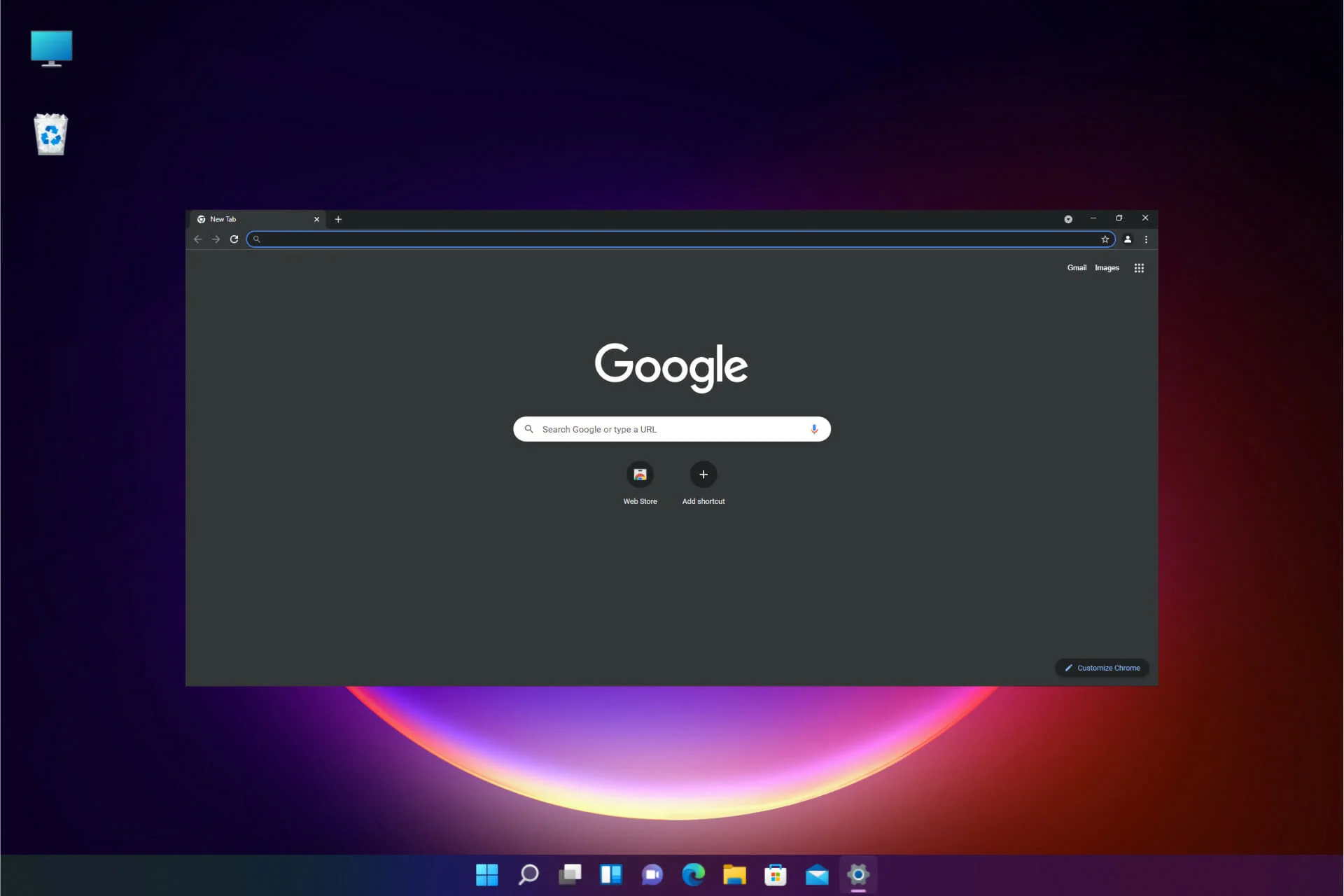Google Chrome is Slow: How to Make Google Chrome Fast Again: Is your Google Chrome browser running slowly? Are you tired of waiting for online sites to load and dealing with unpleasant lags while surfing the web? If this is the case, you are not alone. Many users complain about Chrome operating slowly, but don’t worry! In this blog post, we’ll look at the main causes of Google Chrome’s sluggishness and offer practical remedies to speed up your surfing experience. So let’s get started and figure out how to make Google Chrome faster again!
Primary Reason for Google Chrome Slow Running
Table of Contents



Have you ever puzzled why your once-rapid Google Chrome browser has suddenly slowed down? There could be various causes for this vexing problem. Outdated software is a common culprit. If you haven’t updated your Google Chrome to the newest version, you may be missing out on vital performance and bug updates.
Google chrome extremely slow even with fast internet
by u/Engasgamel in chrome
Another aspect that can contribute to Chrome operating slowly is the practice of launching numerous tabs at once without allowing them to properly preload. This can put a strain on your computer’s resources, resulting in slower browsing speed. Furthermore, having too many extensions and blockers activated in your browser can cause it to slow down.
Other programs and software running in the background of your device might sometimes cause problems. These programs may waste precious system resources that Chrome may otherwise employ to improve performance. To guarantee smooth surfing, defer unneeded updates or deactivate resource-intensive applications when using Chrome.
google chrome is so slow my god and i hate using microsoft edge 😭
— carla (@neptunsana) May 31, 2024
Furthermore, accumulating cache data and excessive memory storage utilization might have a negative impact on Chrome’s performance. Clearing these caches and freeing up memory space on a regular basis will assist improve overall speed.
Furthermore, if you’re using an older computer or have restricted hardware support, such as insufficient RAM or storage space, it may be time to upgrade these components for a more fluid surfing experience.
Remember that each of these elements might have an impact on Chrome’s speed; finding the root cause of your specific scenario will help you to successfully repair it and enjoy better browsing speeds once more!
How to Make Google Chrome Fast Again
In today’s fast-paced digital world, a quick and efficient web browser is critical for a smooth browsing experience. Google Chrome has been a popular choice for millions of internet users worldwide due to its user-friendly interface and numerous capabilities.
However, you may notice that Chrome’s performance begins to slow down with time, generating dissatisfaction and impeding work. If you find yourself in this situation, don’t panic!
We will present you with expert tips and tactics to enhance Google Chrome’s speed and assure a lightning-fast surfing experience in this thorough tutorial.
Update Browser to the latest Version to Resolve Google Chrome is Slow



One of the most efficient ways to speed up your browsing experience is to update Google Chrome to the current version. Chrome offers performance enhancements and bug fixes with each new release, which can greatly improve its speed and responsiveness.
When you update Chrome, you ensure that you have access to all of Google’s latest features and enhancements. These changes are intended to make your browsing experience quicker, safer, and more efficient.
To see if a new version of Chrome is available, click the three dots in the top right corner of your browser window and navigate to “Help” > “About Google Chrome.” This will automatically initiate an update check and notify you if a newer version is available.
If an update is discovered, select “Relaunch” to install it. It is critical not to disregard these updates because they frequently include critical security patches that protect you from online attacks.
You can ensure maximum performance and a safer and smoother surfing experience by keeping your browser up to date with the newest version of Google Chrome. Don’t forget to check for updates on a regular basis to keep your browser functioning smoothly!
Preload Pages Before Opening



Preloading websites before accessing them can increase the speed and performance of your Google Chrome browser dramatically. Allowing Chrome to preload specific URLs in the background reduces loading time when you click a link or key in a URL.
To enable this function, navigate to Chrome’s settings by clicking the three dots in the upper right corner and then selecting “Settings.” Then, from the left-hand sidebar, select “Privacy and security” and then “Cookies and other site data”. You’ll see a setting called “Preload pages for faster browsing and searching” here. Simply turn it on.
Chrome will evaluate your browsing behavior to identify which pages are likely to be visited next if preloading is enabled. While you are still visiting another website, it will begin loading these pages. When you ultimately decide to click on that link or open a new tab, the page will be partially or fully loaded, providing you with near-instant access.
This feature is especially useful when scrolling through news stories or search results where each page takes a long time to load owing to heavy information. Preloading ensures that your experience is smooth and unbroken as you navigate through several pages in a matter of seconds.
Enabling Memory Saver



One of the most efficient ways to speed up your Google Chrome browser is to enable Memory Saver. When you have numerous tabs open, it might take up a lot of RAM, causing Chrome to slow down. By using Memory Saver, you may improve the efficiency of your browser and offer a more pleasant browsing experience.
Follow these simple steps to enable Memory Saver in Chrome:
1. Launch Google Chrome and enter “chrome://flags” into the address bar.
2. Press Enter to navigate to the experimental features page.
3. Look for the “Proactive Tab Freeze” or “Enable Tab Discarding” option.
4. Select “Enabled” from the drop-down option next to it.
5. Click the “Relaunch Now” button at the bottom of the screen to relaunch your browser.
Memory Saver, once enabled, will automatically delete inactive tabs from memory after a set length of time, freeing up system resources for other work. This reduces memory use and boosts overall performance.
It’s crucial to remember that enabling this function may result in certain inactive tabs reloading when you return to them. However, if you have low RAM or routinely operate with multiple tabs open, using Memory Saver can greatly improve surfing speed.
Try it out and discover how much faster your Chrome browser will become! Remember to check for updates on a frequent basis as new features are added that can increase performance without losing functionality or security.
Disable Chrome Extensions and Blockers



One of the reasons Google Chrome may be slow is the presence of too many addons and blocks. While these add-ons can offer functionality and improve browsing experience, they can also drain a large amount of system resources.
It is critical to disable or delete any unwanted addons and blockers in order to speed up your Chrome browser. Begin by going through all of the installed add-ons and removing those that are rarely or never utilized. Simply go to the settings menu, select “Extensions,” and disable or uninstall the extensions as needed.
By deactivating these extensions and blocks, you will free up precious system resources that they were previously using. This will help your Chrome browser’s overall performance, allowing for speedier loading times and a smoother surfing experience.
Remember to routinely examine your extensions and only maintain ones that are actually necessary for your day-to-day internet activities. You’ll be able to enhance your browser’s performance while still reaping the benefits of selected add-ons.
Defer Apps and Software Updates



One of the reasons Google Chrome may be running slowly is that programs and software are continuously being updated. While updates are necessary for security and performance improvements, they might occasionally tax your browser’s resources.
Consider delaying app and software upgrades to speed up your Chrome browser. This ensures that these updates do not execute in the background while you use Chrome, causing it to slow down.
On Windows, go to Settings > Update & Security > Windows Update > Advanced settings to defer app updates. You can halt updates for a specific amount of time here.
On a Mac, navigate to System Preferences > Software Update. Uncheck the box next to “Automatically keep my Mac up to date.”
By temporarily deferring these updates while using Chrome, you can free up valuable system resources and improve its overall speed and performance.
However, delaying updates should only be done briefly because keeping your apps and software up to date is critical for security patches and bug fixes.
Clear Cache and Memory Storage



When Google Chrome becomes slow, clearing the cache and memory storage is an efficient approach to speed it up. The browser accumulates a large number of temporary files, cookies, and cached data over time, which might stymie its performance. You may free up precious space and enhance the speed of your browser by removing these unwanted files.
Begin by clicking the three-dot menu symbol in the top right corner of the browser window to delete cache and memory storage. Go to “More tools” and then click “Clear browsing data.” A new tab will open, allowing you to select which sorts of data to remove. It is advised that you choose settings such as “Browsing history,” “Cookies and other site data,” and “Cached images and files.”
After you’ve chosen your settings, click the “Clear data” button. Please keep in mind that emptying your cache will log you out of websites where you were previously logged in. Restart your browser after clearing the cache for the changes to take effect.
By clearing cache and memory storage in Google Chrome on a regular basis, you may not only enjoy a speedier browsing experience but also assure better privacy by removing important information from your device. So don’t overlook this basic yet effective step in optimizing your web browsing!
Upgrade the Storage and Hardware Support



When Google Chrome becomes slow, clearing the cache and memory storage is an efficient approach to speed it up. The browser accumulates a large number of temporary files, cookies, and cached data over time, which might stymie its performance. You may free up precious space and enhance the speed of your browser by removing these unwanted files.
Begin by clicking the three-dot menu symbol in the top right corner of the browser window to delete cache and memory storage. Go to “More tools” and then click “Clear browsing data.” A new tab will open, allowing you to select which sorts of data to remove. It is advised that you choose settings such as “Browsing history,” “Cookies and other site data,” and “Cached images and files.”
After you’ve chosen your settings, click the “Clear data” button. Please keep in mind that emptying your cache will log you out of websites where you were previously logged in. Restart your browser after clearing the cache for the changes to take effect.
By clearing cache and memory storage in Google Chrome on a regular basis, you may not only enjoy a speedier browsing experience but also assure better privacy by removing important information from your device. So don’t overlook this basic yet effective step in optimizing your web browsing!
Improve Slow Chrome browser



Check for Conflicting applications: Certain third-party applications, such as antivirus or security suites, may cause Chrome to malfunction. Disable such software temporarily and see whether the problem persists.
Reset Chrome Settings: If a recent change in settings is causing the issue, you can restore Chrome to its default settings by typing “chrome://settings/reset” into the URL bar and choosing “Reset settings.”
Create a New User Profile: User profiles can become corrupted, resulting in poor performance. Creating a new user profile can help resolve these problems. In the address box, type “chrome://settings/people,” then click “Add person” and follow the instructions.
Malware scanning: Malware can have a substantial influence on your browsing experience. Scan your machine for any dangers using a reliable antivirus program.
If none of the troubleshooting procedures resolve the problem, consider giving feedback to Google using the browser settings. Your feedback can help them identify and address potential bugs or issues in future updates.
By implementing these strategies, you can significantly improve the speed of your Chrome browser without spending much time or effort! So why wait? Give them a try today and enjoy a faster browsing experience with Google Chrome!
Enable Hardware Acceleration



Enabling hardware acceleration is one efficient approach to speed up your Google Chrome browser. This function allows your computer’s hardware to help process images and produce web pages, resulting in a more fluid surfing experience.
Simply follow these instructions to enable hardware acceleration:
1. Launch Google Chrome and select the three-dot menu icon in the upper right corner.
2. Click the “Settings” dropdown menu.
3. Scroll down and pick “Advanced” to see more options.
4. In the “System” section, turn on the toggle next to “Use hardware acceleration when available.”
By enabling this feature, you are outsourcing some of your computer’s work from the CPU to the graphics card or GPU. This has the potential to greatly enhance performance, particularly when dealing with graphically intensive websites or programs.
Please keep in mind that not all systems enable hardware acceleration and that outdated drivers may create problems. If you experience any issues after enabling it, consider updating your graphics drivers or disabling it.
Check Chrome’s Task Manager



The Task Manager is a lesser-known function in Google Chrome that can help you speed up your surfing experience. Chrome has its own built-in task manager that allows you to monitor whether tabs and extensions are eating up too much RAM or causing slowdowns, similar to how you can check the performance of your computer’s processes.
Simply right-click on an empty space of the tab bar and select “Task Manager” from the context menu to access Chrome’s Task Manager. A new window will appear, listing all current tabs and extensions as well as their CPU, memory, and network utilization.
You can spot resource-hungry tabs or addons that are slowing down your browser by watching this information. You can then choose to shut the problematic tabs or disable/remove the troublesome extensions.
The Task Manager also provides useful information about other aspects influencing Chrome’s performance. For example, if a particular website constantly consumes a large amount of resources when it should not, this could signal an issue with the site itself.
So, the next time you see Chrome operating slowly, examine its Task Manager for possible culprits wasting system resources!
Reset Without Uninstalling



Don’t worry if you’ve tried all of the preceding techniques and your Google Chrome is still running slowly. Another possibility is to reset Chrome without deleting it. This procedure will reset Chrome to its factory settings, removing any potential problems that may be slowing it down.
Simply enter the Chrome menu by clicking on the three-dot icon in the upper right corner of your browser window to do this reset. Go to Settings and scroll down until you reach the “Advanced” section. Locate the “Reset settings” option by clicking on it.
When you select “Reset settings,” you’ll see a confirmation prompt. Make sure to read it carefully because this action will delete all of your Chrome bookmarks, history, cookies, and other data. If you’re cool with that, go ahead and click “Reset.”
After finishing this step, restart Chrome and check to see if it has recovered its performance. If not, don’t worry, we have additional solutions in the works! Continue reading for more information on how to improve your Google Chrome browsing experience.
Remember, sometimes a fresh start is all we need to get back on track!
Manage Tabs Efficiently



While having numerous tabs open in your Chrome browser is useful for multitasking, it can potentially slow down your browsing experience. Here are some ideas to consider while managing tabs and ensuring a speedier Chrome browser.
Try to keep the number of tabs open to a minimum at all times. Because each tab consumes system resources, reducing them to a minimal will aid in performance. If you have a lot of tabs that you want to come back to later, bookmark them instead.
Another effective technique to manage your tabs is to use tab groups or extensions created expressly for organizing and grouping tabs. You can use these tools to group related websites together, making it easier to find and navigate between different sets of pages.
Take advantage of Chrome’s built-in feature known as “Tab Discarding.” This function suspends idle tabs after a set amount of time, freeing up precious system resources. This option can be enabled by heading to Chrome’s settings and searching for “Discard” under the “System” section.
Keep a watch out for resource-intensive websites or online applications that may demand an excessive amount of CPU or RAM. Use Chrome’s Task Manager (accessed via the menu or by hitting Shift+Esc) to find and close any troublesome sites.
If you frequently find yourself overwhelmed by too many open tabs, consider using tab management plugins such as Tab Wrangler or The Great Suspender. These extensions automatically suspend unused tabs after a specified time period or when a certain threshold is reached.
You’ll be able to keep smooth surfing performance in Google Chrome without sacrificing productivity by managing your tabs efficiently and using these tactics!
Consider Script-blocking Extension



Using a script-blocking plugin is one excellent approach to speed up your Google Chrome browser. These extensions provide you the ability to restrict which scripts are permitted to execute on websites, preventing unwanted scripts from slowing down your surfing experience.
By blocking specific scripts, such as adverts or tracking scripts, you can drastically limit the quantity of data that your browser must load and process. As a result, page load times are faster and overall performance is smoother.
With a script-blocking extension installed, you may specify which websites are permitted to run scripts and which are not. You can tailor these settings to your needs and prioritize loading only the important information of a webpage.
This not only speeds up your browser, but it also improves your online privacy and security. By disabling specific malicious or intrusive scripts, you reduce your chances of being infected with malware or having your personal information compromised.
To improve your Google Chrome surfing experience, consider installing a reputable script-blocking extension such as NoScript or ScriptSafe. Take command of what runs on each page you visit, ultimately improving performance and security while conserving system resources.
Switch to a Better DNS Provider



Switching to a better DNS provider is a quick and effective approach to speed up your Chrome browser. But exactly what is DNS? It stands for Domain Name System, and it is in charge of converting domain names into IP addresses.
By default, your computer connects to your internet service provider’s (ISP) DNS server. However, these servers can be slow or unstable at times, resulting in slow surfing speeds. This is where a third-party DNS service can help.
There are a number of popular alternatives that provide faster and more dependable services than your ISP’s DNS server. Google Public DNS and Cloudflare, for example, are two highly trusted services known for their speed and security features.
It is simple to make the transfer. Simply go to your computer’s or router’s network settings and enter the new IPv4 or IPv6 addresses provided by your DNS provider. When you make this change, Chrome will instantly begin utilizing the new DNS server.
Switching to a better DNS provider might result in faster page load times and overall smoother browsing. It’s a simple but effective step toward improving the performance of your Chrome browser.
However, before making any changes, always investigate several providers and select one that meets your expectations in terms of speed, security, privacy policies, and so on.
Clean up Computer



Keeping your computer clean and clutter-free is critical for maximizing Google Chrome performance. Your computer can acquire superfluous files, temporary data, and other digital trash over time, which can cause the browser to slow down. Fortunately, there are numerous measures you can take to clean up your computer and boost Chrome’s performance.
Consider conducting a comprehensive scan using reputable antivirus software to discover and remove any malware or viruses that may be interfering with the functionality of your machine. This would not only improve security but also speed up Chrome.
Following that, it’s critical to frequently clear away temporary files and caches that tend to accumulate over time. This can be accomplished through the use of built-in utilities such as Disk Cleanup on Windows or third-party apps such as CCleaner.
Uninstalling unwanted apps and software is another efficient technique to clean up your computer. These unused programs eat valuable hard drive space and may execute background operations that consume system resources.
In addition to removing unnecessary files and programs, arranging your desktop icons can provide a visual boost while switching between windows. For a more streamlined experience, remove any extraneous shortcuts or widgets from the screen.
Keep an eye on startup things that appear when you switch on your computer. Disable any superfluous apps from beginning at boot-up, as they consume needless system resources.
Maintaining system cleanliness on a regular basis can ensure a smoother browsing experience with Google Chrome while enhancing overall performance efficiency.
Start Fresh
If you’ve tried all of the above tips and tactics to speed up Google Chrome and it’s still sluggish, it might be time to start over. Resetting Chrome to its default settings will help eradicate any remaining bugs or conflicts that may be slowing down your browser.
To restart Chrome, click the three dots in the upper right corner of the browser window and pick “Settings” from the dropdown menu. Scroll down to the bottom of the page and click the “Advanced” button. Scroll down until you get to the “Reset and clean up” section.
There are two options available here: “Restore settings to their original defaults” and “Clean up computer.” The first option restores Chrome’s settings to their previous form, preserving your bookmarks and saved passwords. The second option will not only reset your settings but will also delete any malicious or undesirable applications from your computer.
Choose the best choice for your needs and then follow the prompts to finish the procedure. Remember that restarting Chrome will also disable any extensions or themes you’ve installed, so you’ll need to re-enable them after you’ve finished this step.
Starting over can provide your browser with a fresh start and potentially boost its performance. If nothing else has worked for you so far, give it a shot!
Always backup critical data before making any changes!
Related:
- Fix “Aw, Snap! STATUS_ACCESS_VIOLATION” Error on Chrome & Edge
- Fix: “No user logon” Error in CSGO (100% Working 10 Solutions)
- Fix: Error 0xc00007b “The Application was unable to start correctly
Conclusions
To summarize, speeding up your Google Chrome browser does not have to be a difficult effort. You may improve your browsing experience and enjoy faster loading times by using the tips and tactics discussed in this article. Remember that keeping your browser up to date is critical for maximum performance.
Preloading pages before opening them can also help to reduce the amount of time spent waiting. Enabling memory saver can free up valuable resources while also improving overall performance. Furthermore, disabling superfluous extensions and blockers will keep them from stifling your surfing experience.
When feasible, postpone app and software updates because they can consume system resources and impact Chrome’s performance. Another efficient technique to keep things running smoothly is to clear cache and memory storage on a regular basis.
If you routinely have slow load times or frozen tabs, consider improving your storage or hardware support. Enabling hardware acceleration can also help Chrome perform better.
Managing tabs efficiently, either by closing unused ones or by employing tab management tools, will aid in the conservation of system resources. Script-blocking extensions are worth consideration if you want to improve security while also increasing speed.
By optimizing network connections, switching to a better DNS provider may give faster access to websites.
Adding reliable antivirus software to your web security helps defend against viruses that can slow down your browser.
Upgrading the built-in security system ensures that you are always safe from internet attacks.
Cleaning up your computer by deleting superfluous files and programs will not only enhance Chrome performance but also overall system performance.
Remember these techniques the next time you’re upset by a slow Chrome browser!
FAQs
Q: Why is my Google Chrome running so slow?
A: There can be several reasons why your Google Chrome browser is running slow. It could be due to outdated software, excessive extensions and blockers, overloaded cache and memory storage, inadequate hardware support, or even security vulnerabilities.
Q: How do I update Google Chrome to the latest version?
A: To update Google Chrome to the latest version, click on the three-dot menu icon in the top right corner of the browser window. Then go to “Help” > “About Google Chrome.” The browser will automatically check for any updates and install them if available.
Q: Can clearing cache and memory storage help speed up Chrome?
A: Yes! Clearing cache and memory storage regularly can help improve the performance of your Chrome browser. It removes temporary files that may be causing slowdowns or conflicts with other resources.
Q: What is hardware acceleration in Google Chrome?
A: Hardware acceleration utilizes your computer’s graphics processing unit (GPU) instead of relying solely on its central processing unit (CPU) for rendering tasks. Enabling hardware acceleration in Chrome can significantly enhance browsing speed.
Q: How do I manage tabs efficiently in Google Chrome?
A: Managing tabs efficiently involves minimizing open tabs, using tab groups or extensions for better organization, suspending inactive tabs with tools like The Great Suspender or OneTab, and avoiding resource-heavy websites that consume excessive RAM.
As a final thought…
By using the aforementioned optimization recommendations, you should notice a significant improvement in the speed and performance of your beloved Google Chrome browser. Remember that no single answer fits all situations; it’s worthwhile to experiment with several ways until you find what works best for you. Don’t allow slow browsing ruin your online experience; take control now!
Now go ahead and fully utilize one of the most popular web browsers available – fast surfing awaits!