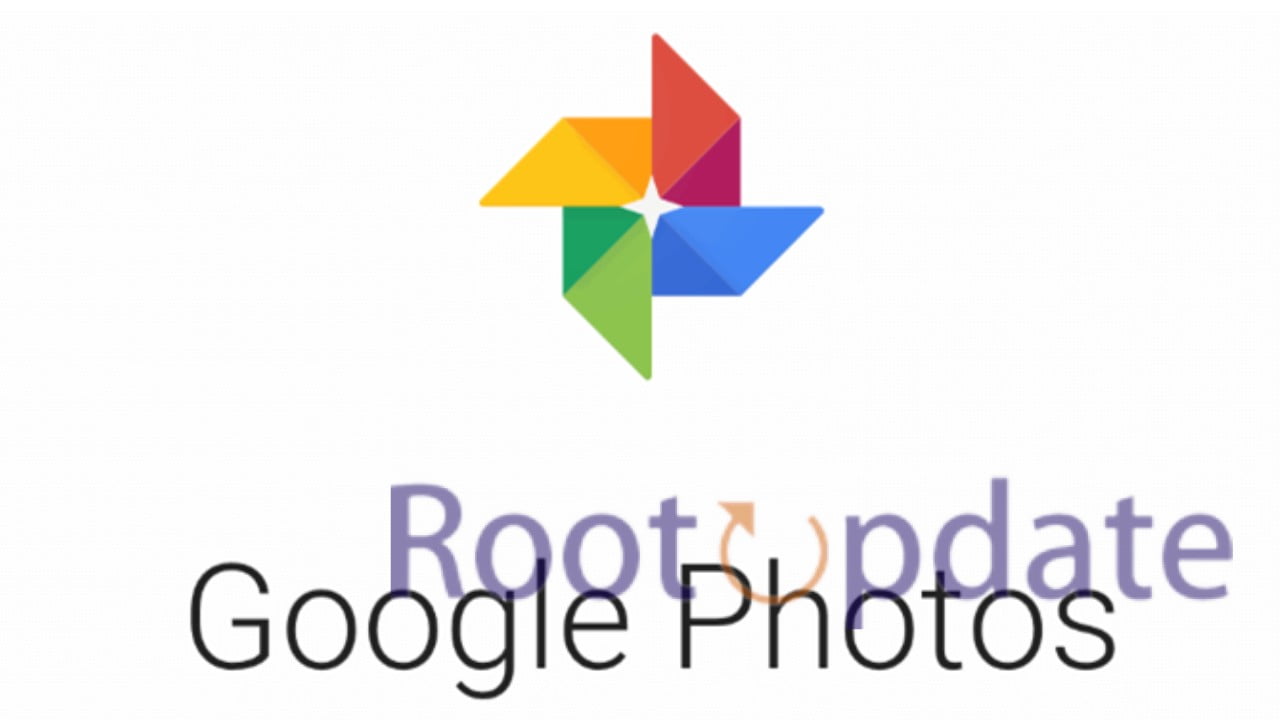Remove “Unlock The Power Of Google Photos” Notification: Are you continuously getting the annoying “Unlock The Power Of Google Photos” notification? We’ve all seen that annoying notification appear on our screens, telling us to explore the capabilities of Google Photos. While it may appear to be useful at first sight, this notification can rapidly become annoying. But don’t worry! In this blog post, we will go into the world of Google Photos and teach you how to permanently delete this unwanted message. So sit back, relax, and prepare to reclaim control of your smartphone free of interruptions from “Unlock The Power Of Google Photos”!
Annoyed by the “Unlock The Power Of Google Photos” notification?
Table of Contents



Do you know how annoying it is when a notice repeatedly appears on your screen, demanding your attention? If you’re an Android user with Google Photos installed on your smartphone, you’ve probably seen the “Unlock The Power Of Google Photos” message. While it may appear to be a helpful hint to investigate the features of this popular photo management app at first, it can rapidly become bothersome and distracting.
Consider trying to send a crucial message or view a movie only to be interrupted by yet another Google Photos notification. Anyone would want to throw their phone out the window after hearing this! But don’t worry, there are ways to recover control of your device and say goodbye to this annoying notification.
The frequency of this notice is one of the reasons why many users find it annoying. It appears that every time you unlock your phone or do any activity within the app, it reappears, reminding you of all the fantastic features that you may already be aware of or are simply not interested in discovering at the time.
Another source of annoyance is that some users believe they don’t need continuous reminders about how fantastic Google Photos is. They may prefer to learn its features on their own terms rather than being overwhelmed with notifications about something they may already be familiar with.
So here’s the big question: how can we get rid of this annoying “Unlock The Power Of Google Photos” notification? Stay tuned for our future blog segment, in which we will explore into alternative options!
Understanding the “Unlock The Power Of Google Photos” notification
If you use Google Photos frequently, you’ve probably seen the obnoxious “Unlock The Power Of Google Photos” notification at some point. This message is intended to promote and encourage users to take use of Google’s sophisticated photo storage app’s varied features and capabilities.
The goal of this notice is to inform people about all of the incredible things they can do with their images utilising Google images’ advanced features. There’s no denying that this programme has a lot of features, from organising and categorising photographs to making collages, animations, and even movies.
However, it’s fair that some users find this frequent reminder bothersome. After all, not everyone desires or requires these extra features on a regular basis. Some people may opt to use Google Photos as a basic photo storage service without the frills.
That being said, if you’re upset by this constant notification, don’t worry! There are methods for permanently removing it from your screen. In the next section, we’ll go through how to permanently remove the “Unlock The Power Of Google Photos” message.
But, before we get into that, let’s take a moment to consider why some people might find value in exploring the additional capabilities provided by Google Photos. Keep an eye out!
Reasons to remove the “Unlock The Power Of Google Photos” notification
Are you sick of seeing the “Unlock The Power of Google Photos” message all the time? You’re not by yourself. This notification is invasive and disturbing to many users’ everyday workflow. But what are the grounds for wishing to get rid of it?
This notification’s frequent display can be extremely distracting. Consider trying to concentrate on an essential assignment only to have a pesky pop-up distract you. To say the least, it’s vexing.
Some people may simply be uninterested in Google Photos or its capabilities. Why should you be informed of Google’s platform if you already have a preferred way for managing your images and don’t see any value in using it?
Concerns about privacy may also play a part in the desire to delete this warning. Some people may be hesitant to give a third-party service like Google complete access or control over their images.
So, if you’re tired of seeing that annoying “Unlock The Power Of Google Photos” notification, don’t worry! There are ways to get rid of it and recover control of your device without having to deal with annoying interruptions.
Stay tuned as we investigate how you can finally get rid of this annoying notice!
How To Remove “Unlock The Power Of Google Photos” Notification
— Harsh Chauhan (@iammHarsh) July 23, 2024
How to Remove the “Unlock the Power of Google Photos” Notification



Are you sick of seeing Google Photos’ incessant pop-up notifications asking you to “Unlock The Power Of Google Photos”? When you’re trying to use your phone or look through your images, it can be rather frustrating and disruptive. Fortunately, there are methods for removing this annoying notice and regaining control of your device.
One simple option is to go into the Google Photos app’s settings. To access the menu, open the app on your phone and tap on the three horizontal lines in the top left corner. Scroll down and pick “Settings” from the drop-down menu. Look for a setting called “Notifications” or something similar in the Settings menu. Tap it, and then select the “Unlock The Power Of Google Photos” option. Tap the switch next to it to turn it off.
Another option is to turn off notifications for any promotional or marketing messages from Google Photos. This will not only remove the annoying pop-up, but it will also prevent future marketing notifications from cluttering up your screen.
If none of these techniques work or if you’re still getting unwanted notifications, consider deleting the cache data for both the Google Play Services and Google Photos applications. To do so, navigate to your phone’s settings > Apps (or Application Manager) > All Apps > find both of the aforementioned apps > Storage > Clear Cache.
By following these steps, you may finally say goodbye to that annoying “Unlock The Power Of Google Photos” message! Remember that handling app notifications is a matter of personal style, so feel free to look into additional options or visit internet forums for more precise solutions geared to specific devices.
Alternative solutions for managing Google Photos notifications
If you’re sick of seeing the “Unlock The Power Of Google Photos” message pop up on your phone, don’t panic; there are other options for dealing with these annoying notifications. Consider the following options:
1. Modify Notification Settings: On your device, open the Google Photos app and navigate to Settings. Navigate to Notifications and select the sorts of notifications you want to receive. You can disable certain alerts or even turn off notifications entirely.
2. Use Do Not Disturb Mode: If you still want to receive essential notifications but not from Google Photos, use Do Not Disturb mode on your device during specific hours or when you simply don’t want any disruptions.
3. Clear Cache and Data: Clearing the cache and data of the Google Photos app might sometimes help with notification difficulties. Go to your device’s settings, then Apps or Application Manager, then Google Photos in the list of installed apps, and choose Clear Cache/Clear Data.
4. Uninstall upgrades: If you believe that recent upgrades have caused numerous alerts, another alternative is to uninstall updates for the Google Photos app. This will restore the app to its original state without deleting any photographs or videos.
5. Consider Third-Party Alternatives: If none of these solutions work for you, or if you want a more complete photo management experience than Google’s native app provides, look at third-party alternatives like Dropbox, Adobe Lightroom CC, or Microsoft OneDrive.
Remember, controlling alerts is all about figuring out what works best for YOUR tastes and needs. Don’t be scared to experiment with several ways until you find one that works wonderfully for you!
Related:
Conclusion
Dealing with numerous notifications can be aggravating, especially when they disrupt your workflow or distract you from your task. Many users have found the “Unlock The Power Of Google Photos” notification to be obnoxious.
We reviewed the nature of the “Unlock The Power Of Google Photos” notification in this article and why it may be advantageous to remove it. We have gave step-by-step instructions for disabling this exact notification so that you can recover control of your smartphone.
However, while disabling one specific message may alleviate the immediate aggravation, it is crucial to realise that alerts serve a function – they keep us updated and informed about many parts of our digital life.
There are alternate methods available if you still want to obtain valuable updates from Google Photos without being overwhelmed with unwanted notifications. You can, for example, customise your notification settings within the app itself or use third-party apps created expressly for managing notifications more efficiently.
It is critical to strike a balance between staying informed and remaining focused. You may streamline your Google Photos experience and avoid distracting distractions by following these recommendations and use the various settings available to you.
Remember that technology should be used to our advantage rather than against us. Take control of your devices by properly regulating notifications so that you can enjoy Google Photos without interruptions!
So, take control of those annoying “Unlock The Power Of Google Photos” notifications right now!