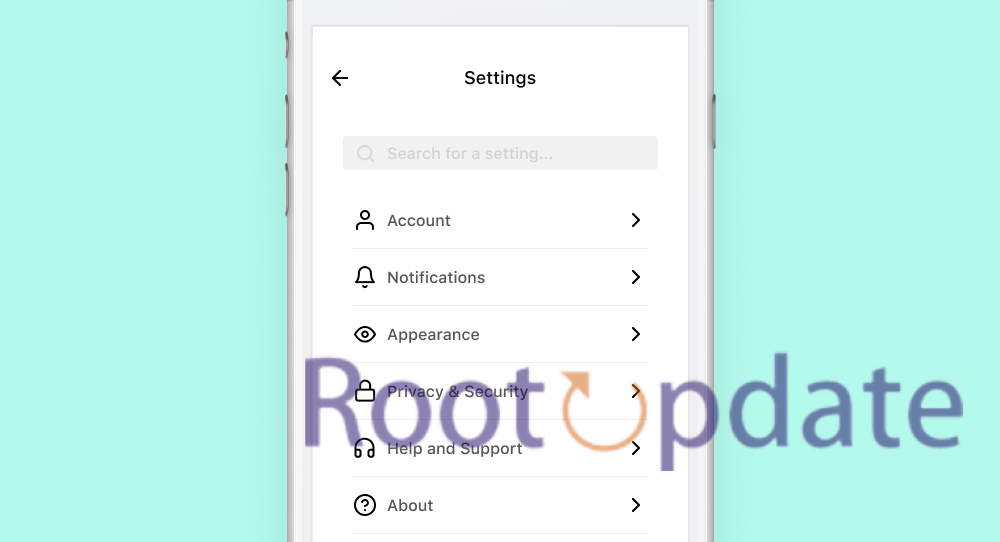Reset App Settings To Default On Android: Are you experiencing issues with your Android apps? Perhaps they’re running slower than usual, or maybe certain features aren’t working properly. Before you consider drastic measures like uninstalling and reinstalling apps, there’s a simpler solution that can often resolve these problems: resetting app settings to default on your Android device.
In this blog post, we’ll dive into the world of app settings on Android and explore why resetting them can be helpful. We’ll also guide you through the step-by-step process of resetting app settings to default so that you can get your apps back in tip-top shape. So grab your phone and let’s get started!
Understanding App Settings on Android
Table of Contents



App settings on Android play a crucial role in customizing the behavior and functionality of individual applications. These settings allow users to personalize their app experience according to their preferences and needs.
When you open an app, you may notice a gear icon or three-dot menu that indicates the presence of app settings. Tapping on these icons will take you to a screen where you can modify various options specific to that application.
In these settings, you can often find options related to notifications, permissions, display preferences, account syncing, data usage control, and much more. For example, in messaging apps like WhatsApp or Messenger, you can adjust notification sounds or enable/disable chat backups.
Each app has its own set of unique settings depending on its features and functionalities. It’s important to explore these settings thoroughly as they can enhance your overall user experience with the app.
By understanding how app settings work and what each option does, you gain greater control over your apps’ behavior and optimize them according to your personal requirements. So next time you install a new application on your Android device or use an existing one extensively – don’t forget to check out its configuration options!
Why Resetting App Settings to Default is Helpful
When using apps on your Android device, you might encounter various issues such as crashes, freezes, or settings that are not functioning properly. In such cases, resetting the app settings to default can be a helpful solution.
Resetting app settings is a valuable process that restores an app to its original state, reverting all customizations to default values. This action offers several important benefits:
- Resolve Misconfigurations and Conflicts: It helps in resolving any misconfigurations or conflicts that may have accumulated over time, potentially eliminating bugs or glitches caused by incorrect settings.
- Enhance Performance and Stability: By returning the app to its default state, it eliminates unnecessary modifications, streamlining its operation. This can significantly improve overall performance and stability, alleviating issues or unexpected behavior you may have experienced.
- Facilitate Troubleshooting: When troubleshooting specific app problems, resetting settings provides a clean slate for further investigation. By eliminating customizations and returning to defaults, it becomes easier for developers or support teams to diagnose and address underlying issues.
Resetting your Android app settings to default can be highly beneficial in resolving various issues such as crashes or misconfigurations. It provides a fresh start for troubleshooting and helps improve overall performance and stability of apps on your device.
How to Reset App Settings to Default on Android



In the vast world of Android apps, sometimes things just don’t work as they should. Whether it’s a glitchy interface or unresponsive features, these issues can be quite frustrating. Luckily, there is a simple solution: resetting app settings to default. By doing this, you can restore an app to its original state and potentially resolve any underlying problems.
To reset an app on your Android device, follow these steps:
Access App Settings:
- Open the “Settings” app on your device.
- Navigate to “Apps” or “All Apps,” depending on your device’s terminology.
- Choose the specific app you wish to reset.
Visibility of Apps:
- If the app you want to reset is not immediately visible:
- Tap the overflow icon (usually represented by three vertical dots) in the top right corner.
- Select “Show System.” This should reveal the hidden app.
Erase App Data:
- Once you’ve selected the app, access its “Storage and Cache” section.
- Click on “Clear Storage” or “Delete Data.”
- A confirmation prompt will appear. Confirm by tapping “Delete Data” or “OK.”
Reboot Your Device:
To ensure that the changes take effect and any potential glitches are resolved, it’s advisable to restart your device after completing the reset process.
Related:
Conclusion
Resetting app settings to default on Android can be a helpful solution when you encounter issues with your apps. Whether it’s an app that crashes frequently or one that is not functioning as expected, resetting the app settings can often resolve these issues.
By understanding how app settings work on Android and knowing how to reset them to default, you have the power to take control of your device and optimize its performance. Remember, before resetting your app settings, make sure to back up any important data or preferences associated with specific apps.
So the next time you face any challenges with your apps, don’t panic! Simply follow the steps outlined in this article and reset their settings to default. It’s a quick and easy process that can save you time and frustration.
Keep exploring the features of your Android device and never hesitate to experiment with different settings. Resetting app settings is just one of the many tools at your disposal for maintaining a smooth user experience on your beloved smartphone or tablet.
Now go ahead and give it a try – reset those app settings if needed!