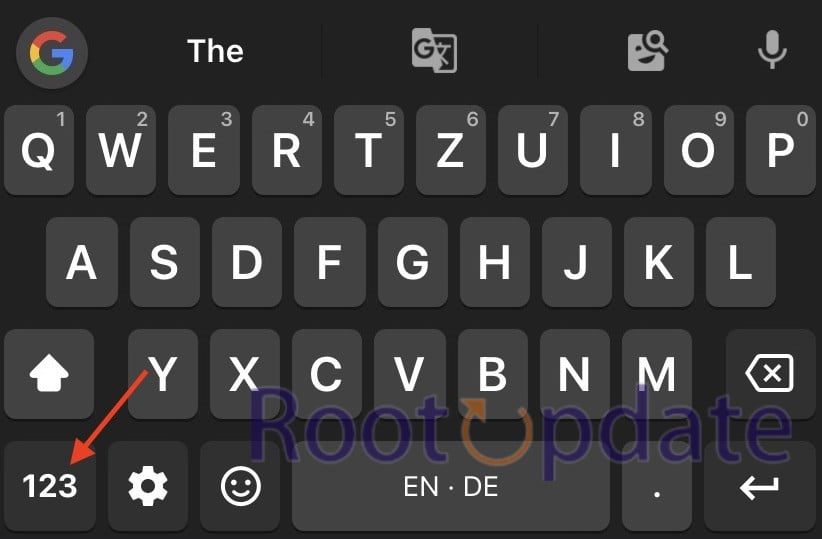Resize Gboard On Android Easily: Welcome to the world of Gboard, where typing on your Android device is made simple and entertaining! If you’re sick of dealing with tiny keyboards that make your fingers seem like giants, it’s time to learn how to effortlessly resize Gboard on Android. Whether you have huge hands or simply like larger keys for better accuracy, this guide will show you how to easily customize your keyboard size.
In this blog post, we’ll look at why enlarging your keyboard is important and answer often asked issues like whether you can add a number row to the keyboard. We’ll also go over how to restore the Android keyboard to its factory settings if necessary. So let’s get started and explore the delights of scaling Gboard on Android!
What is Gboard?
Table of Contents



Google Gboard is a virtual keyboard designed exclusively for Android devices. It replaces the stock keyboard on your phone or tablet, making typing more efficient and user-friendly. Gboard allows you to text faster, easily access emoticons and GIFs, and even execute short web searches without leaving your messaging app.
Gboard’s clever predictive text technology is one of its most notable features. This implies that the keyboard will suggest phrases depending on context as you type, making it easier to compose messages quickly and precisely. Gboard also enables swipe typing, which allows you to glide your finger across the keys rather than tapping each one separately.
Gboard’s interaction with numerous Google services, however, distinguishes it from other keyboards. You may simply search the internet right from the keyboard, avoiding the need to navigate between programs on a regular basis. Gboard, in addition to web searches, offers rapid access to Google Translate for quick translations while conversing with friends who speak different languages.
Gboard has a slew of functions that are intended to improve your typing experience on Android devices. This unique virtual keyboard truly takes mobile typing to new heights, with its smart word predictions and swipe-typing capabilities, as well as seamless connection with Google services.
Why Resizing Your Keyboard Matters



Have you ever had difficulty typing on your Android keyboard? Perhaps you have larger fingers and frequently press the wrong keys, or you simply prefer a more compact layout. Whatever the reason, enlarging your keyboard can drastically improve your typing experience.
Improved precision is one of the primary advantages of enlarging your Gboard. It’s simple to make mistakes and wind up with frustrating typos when the keys are too little or too huge for your fingertips. Adjusting the size of the keys to suit your needs can make typing more easier and more precise.
Increased comfort is another advantage of resizing Gboard. If you frequently find yourself extending or straining to reach certain keys, it can lead to discomfort and, in severe cases, repetitive strain injuries. You can guarantee that your keyboard is pleasant to use for long periods of time by adjusting its size and layout.
Furthermore, resizing Gboard improves one-handed typing. Many individuals multitask or use their smartphones with one hand while on the road. Reaching all of the keys with one thumb becomes easier and more convenient with a smaller keyboard.
Aside from these practical advantages, personalisation is another reason why resizing Gboard is important. When it comes to how we engage with our electronics, we all have different tastes. The ability to resize Gboard provides you choice over how your keyboard looks and performs, whether you desire a minimalist design or extra features like an added number row above the letters.
Resizing your Gboard on Android has practical benefits in addition to aesthetic ones! Improved accuracy, higher typing comfort, improved one-handed use, and unique customization choices are all compelling reasons to resize your keyboard. So, instead of settling with default settings that don’t meet your requirements, take charge of your typing experience by altering Gboard’s size to what works best for you.
How To Resize Gboard On Android



Gboard has emerged as a forerunner in the ever-changing scene of Android keyboards, thanks to its revolutionary features such as predictive text and swipe typing. As the size of mobile devices continues to vary, Gboard goes one step further by adding a beta feature that allows users to resize the keyboard, catering to the demands of those with larger screens.
If you’re interested in improving your typing experience, look no further. We’ll walk you through the technical process of resizing the Gboard keyboard on your Android device, so you can easily modify it to your liking.
Joining the Gboard Beta Testing Group
Before beginning on this keyboard resizing adventure, keep in mind that this feature is presently in beta. To receive access to the resizing ability, make sure your Gboard app is 13.2.05.x or higher, and then join the Gboard Beta Testing group. This membership not only gives you unique access to cutting-edge capabilities, but it also puts you at the cutting-edge of keyboard customization.
Resizing the Gboard Keyboard
The enticement of resizing your Gboard keyboard beckons once you’ve seamlessly joined the Beta Testing club. The procedure is simple, allowing you to have precise control over the proportions of your keyboard.
Accessing the Resize Menu:
- Begin by tapping on the menu symbol in the lower-left corner of the Gboard keyboard.
- A menu will gently unfold, revealing a slew of options to improve your typing experience.
Choosing the Perfect Size:
- Your attention will certainly be drawn to the “Resize” tool among the treasure trove of options.
- A single tap on this option takes you to the magical world of keyboard customisation.
- That’s It Now you Can Customize your Gboard the way you want.
- You can Choose the perfect size according to your need.
Elevating Customization: One-Handed and Floating Options
Gboard’s dedication to providing a customized keyboard experience goes beyond simple resizing. As you progress down the personalization rabbit hole, you’ll come across two enticing options: One-Handed and Floating.
One-Handed Marvel:
- In a world where multitasking is king, the One-Handed option appears as a lifesaver for individuals looking for efficient movement.
- When you enable One-Handed mode, the keyboard gently condenses, ensuring that your thumb’s reach knows no limitations.
The Ethereal Floating Keyboard:
- Consider a spectral keyboard hovering over your screen, a spectral companion to your digital pursuits.
- This idea is brought to reality with the Floating option, which allows your keyboard to transcend its earthly bounds, giving you unparalleled versatility.
Can You Add a Number Row to the Keyboard?
Are you bored of going back and forth between letters and numbers on your keyboard? The good news is that you can add a number row to your Android device’s Gboard! This easy change can save you time and improve your typing efficiency.
Follow these simple steps to enable the number row. To begin, launch any app that has a text box where you may type. Then, in the bottom right corner of your screen, touch on the keyboard symbol. Next, hold down the comma key (,) until a settings gear symbol appears above it. To access Gboard’s settings, use the gear icon.
Scroll down the options menu and select “Preferences.” Toggle the “Number row” option under the Input choices section. When you enable it, you’ll notice a number row above your standard letter keys.
Now, if you need to enter numbers while typing, you may do it without switching keyboards or using additional symbols. This minor change can significantly boost your productivity and streamline your regular tasks.
So, why settle for an awkward keyboard layout when you can adjust it to suit your needs? Add a number row to Gboard today to give yourself an advantage!
How to Reset the Android Keyboard Back to Default Settings?
Have you made modifications to your Gboard keyboard settings and now want to revert to the defaults? Don’t panic; resetting the Android keyboard is a straightforward operation that can be completed in a matter of minutes.
First, launch the Settings app on your Android device. Scroll down and select “System” or “General Management” depending on your device model. Find and pick “Language & input” or “Keyboard” next.
The Keyboard menu displays a list of keyboards that are installed on your device. Look for and tap on Gboard. Now, in the upper right corner of the screen, click “Advanced” or the three-dot menu symbol.
There should be a “Reset to Defaults” option in this menu. When you tap on it, a confirmation pop-up appears, asking if you wish to reset Gboard’s settings. To proceed, click “OK” or confirm.
Gboard will be reset to its original settings, including any customizations such as theme changes or language additions.
Remember that resetting Gboard’s settings will not uninstall or remove the keyboard from your device; it simply restores its default configurations.
So there you have it – a brief guide on how to restore the default settings of your Android keyboard!
Related:
Conclusion
This post has discussed the significance of resizing your Gboard on Android and how it can improve your typing experience. Gboard provides versatility and customization choices, whether you wish to add a number row or simply return your keyboard to original settings.
By following the steps explained in this post, you may simply resize Gboard on Android to meet your tastes. Remember that picking the proper keyboard size is essential for comfortable typing and better productivity.
So, why not give it a shot? Experiment with different sizes until you discover the one that is most comfortable for you. Gboard’s user-friendly interface and adjustable features allow you to customize your keyboard precisely how you want it.
Now that you know how to effortlessly resize Gboard on Android, why not spend some time customizing your keyboard? Explore all of the available options to completely personalize Gboard!
Remember, a large keyboard is only a few taps away. Have fun typing!