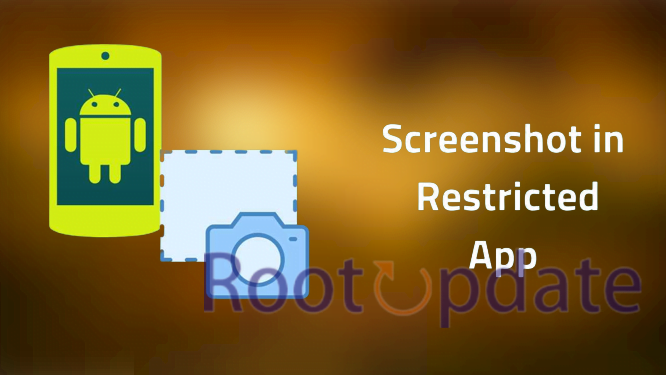Take screenshots in restricted apps on Android smartphones: Many Android apps don’t allow users to take screenshots while the app is running. This is usually for security reasons, to prevent sensitive information from being captured and leaked. However, there are times when you may need to take a screenshot in a restricted app, such as for troubleshooting purposes. In this blog post, we will show you how to take screenshots in restricted apps on Android smartphones. We’ll also provide some tips on what to do if your screenshot is rejected by the app.



Taking screenshots of restrictive apps
Table of Contents



There are many Android apps that block screenshots but there are still ways to take them. Here are a few methods:
1. Use the Android Debug Bridge (ADB)
Android Debug Bridge is a command line tool that lets you communicate with an Android device. This can be used to take screenshots of restricted apps. To use this method, you need to enable USB debugging on your Android device and connect it to your computer. Then, run the following command:
adb shell screencap -p /sdcard/screen.png
This will take a screenshot and save it as a PNG file on your SD card. You can then transfer the file to your computer for viewing or editing.
2. Use an app like No Root Screenshot It
There are several apps available that allow you to take screenshots without rooting your device. One of these is No Root Screenshot It. This app uses the ADB method mentioned above but does not require you to connect your device to a computer. Simply install the app, open it, and grant it permission to access your device’s storage. Then, select the app you want to take a screenshot of and click the “Capture” button. The screenshot will be saved to your device’s storage for later viewing or editing.
How to take screenshots in restricted apps on Android using Google Assistant



If you’ve ever tried to take a screenshot of a restricted app on your Android smartphone, you know that it can be quite difficult. Google Assistant can help you take screenshots in restricted apps on your Android smartphone with just a few simple steps.
First, open the restricted app that you want to take a screenshot of. Then, press and hold the home button to launch Google Assistant. Once Google Assistant is open, say “Take a screenshot” or type it into the search bar.
Google Assistant will then take a screenshot of the app and save it to your photos. You can then access the screenshot from your photos app or from within the Google Assistant app.
Taking screenshots in restricted apps can be quite difficult, but with Google Assistant, it’s a breeze!
Take Screenshots in Restricted Apps Using Scrcpy App



Most Android smartphones come with built-in screenshot capabilities, but some apps block screenshots due to security or other reasons. If you need to take a screenshot in a restricted app, you can use the Scrcpy app.
Scrcpy is a free and open source app that allows you to mirror your Android device’s screen on your computer. You can then take screenshots of the mirrored screen using your computer’s screenshot tool.
To use Scrcpy, you’ll need to install the app on your computer and connect your Android device to your computer via USB. Once connected, you’ll be able to see your device’s screen on your computer and take screenshots as needed.
If you’re not comfortable using Scrcpy or if it doesn’t work for your needs, there are other options available for taking screenshots in restricted apps. You can use a third-party screenshot tool like Snagit or Use Assistant, or you can root your Android device and use the adb shell command “screencap” to take screenshots without any restrictions.
Using Disable Flag Secure Xposed



If you’re rooted, there’s a way to take screenshots in any app, even if it has the FLAG_SECURE flag set. It requires Xposed Framework and the DisableFlagSecure module. Once you have those installed and activated, open the DisableFlagSecure app and grant it root access. Then, simply check the box next to “Disable Flag Secure” and reboot your device.
Now, when you try to take a screenshot in a restricted app, it will work just like it would in any other app!
Via Smali Patcher and Magisk
There are two ways to take screenshots in restricted apps on Android smartphones: via Smali Patcher and Magisk.
Smali Patcher is a utility that patches Android apps so that they can be run on unrooted devices. To use Smali Patcher to take screenshots in restricted apps, you’ll need to first download and install the utility on your device. Once installed, launch Smali Patcher and select the app you want to patch from the list of installed apps. Select the “Enable screenshot” option, then tap the “Patch” button. The patched app will now be able to take screenshots.
Magisk is a tool that allows you to root your Android device. Once you’ve rooted your device, you can use Magisk to take screenshots in any app, including restricted apps. To use Magisk to take screenshots, simply launch the tool and select the “Take Screenshot” option from the main menu. Select the app you want to take a screenshot of, then tap the “Capture” button. The screenshot will be saved to your device’s storage.
How to take screenshots in restricted apps on Android smartphones
If you want to take a screenshot in a restricted app on your Android smartphone, there are a few things you need to do. First, you need to root your smartphone. Once your smartphone is rooted, you can then install the Xposed Framework.
Once the Xposed Framework is installed, you need to download and install the Xposed module “Screenshot Hack”. Once that’s done, activate the module and reboot your smartphone. After your smartphone has rebooted, open the app you want to take a screenshot in and press the “Print Screen” button on your keyboard.
You should now be able to take screenshots in any app, even if it’s restricted!
How to take screenshots in restricted apps on iPhone



If you’re an iPhone user who has come across a restricted app that you want to take a screenshot of, don’t worry – there’s a workaround. All you need is another iOS device (i.e. an iPad) and the QuickTime Player app installed on your computer.
Here’s how to do it:
1. Connect your iPhone to your computer using a Lightning cable.
2. Launch QuickTime Player on your computer and choose “New Movie Recording” from the File menu.
3. In the recording window that appears, click the small downward-facing arrow next to the record button and select your iPhone from the drop-down menu.
4. You should now see what’s on your iPhone’s screen in the recording window. To take a screenshot, simply press Command + Shift + 3 on your keyboard (or alternatively, head to File > Take Screenshot in QuickTime Player). The screenshot will be saved to your desktop.
How to take screenshots in restricted apps on Windows
Android’s built-in screenshot restriction is a great way to keep your private information safe from prying eyes. But what if you need to take a screenshot in a restricted app?
There are a few different ways to do this, depending on the version of Android you’re running.
On older versions of Android, you can use the “Run as administrator” option in the Settings menu to temporarily disable the screenshot restriction. This will allow you to take a screenshot, but it will also leave your device vulnerable until you re-enable the restriction.
newer versions of Android, there’s a dedicated “Screenshot restrictions” setting in the Developer options menu. You can use this to enable or disable the screenshot restriction for specific apps.
To access the Developer options menu, go to Settings > About phone and tap on the Build number seven times. Once you’ve done that, you’ll see a message saying “You are now a developer!”Go back to the main Settings menu and you should now see a new “Developer options” entry. Tap on that and then scroll down to find the “Screenshot restrictions” setting.
If you enable this setting for an app, it will be able to take screenshots even when the screenshot restriction is enabled for other apps. This can be useful if you need to take a screenshot of something in a restricted app, but be aware that it also means anyone who has access to your device can do the same thing.
How to take screenshots in restricted apps on Mac



In order to take a screenshot in a restricted app on your Mac, you will need to first open the app that you want to take a screenshot of. Once the app is open, simply press the Command + Shift + 3 keys simultaneously. This will take a screenshot of the entire app window and save it as a PNG file on your desktop.
Related:
- How to fix Widevine DRM cert.bin file missing on Rooted Android device
- Download SuperSu Zip Latest Version (Official Rooting 2024)
- How to Root Android Phone Without PC 2024
Conclusion
There you have it — a quick and easy guide on how to take screenshots in restricted apps on Android smartphones. We hope this article has been helpful and that you can now take screenshots without any problems. If you have any questions or suggestions, feel free to leave us a comment down below.