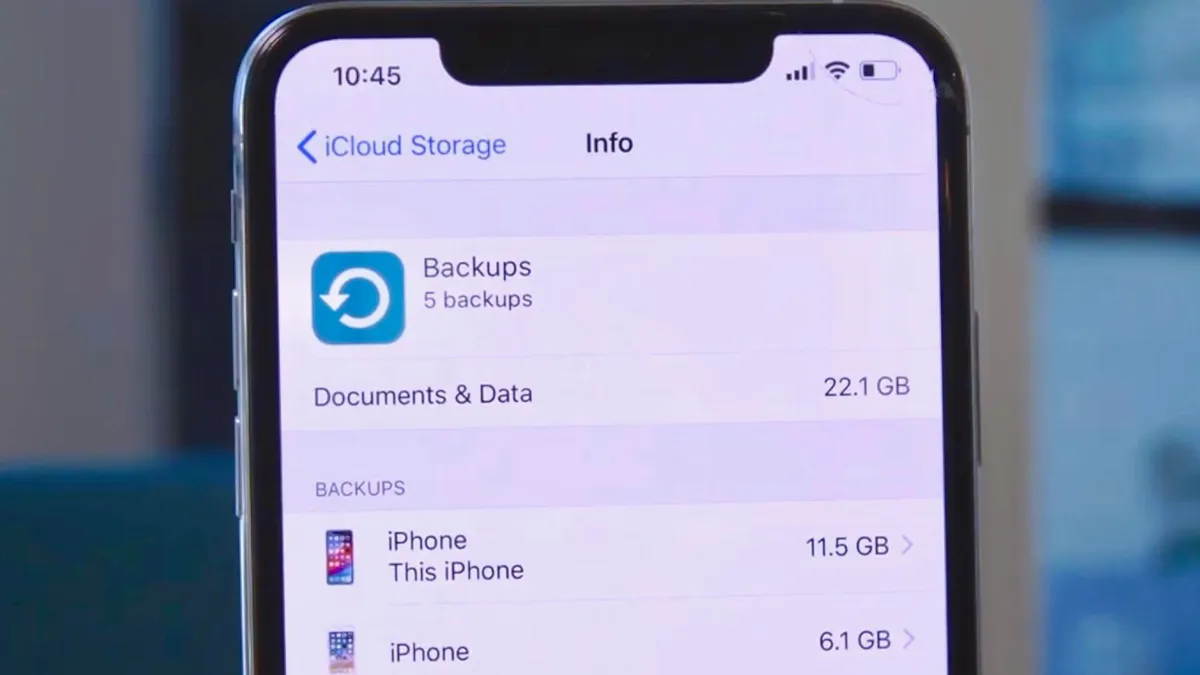Transfer Your IPhone Backup To Your PC: Are you tired of losing precious data on your iPhone? Worried about having a backup stored solely on your device? Well, fret no more! In this modern age of technology, it’s crucial to have a secure and accessible backup of all your valuable files. And what better way to ensure their safety than by transferring your iPhone backup to your PC? This simple yet effective process will not only give you peace of mind but also provide you with the convenience of accessing and managing your data effortlessly. So, whether you’re a tech enthusiast or just someone looking for some handy tips, keep reading as we guide you through the steps on how to transfer your iPhone backup to your PC like a pro!
What is the Need to Transfer Your iPhone backup to your Pc?
Table of Contents



In this digital age, our smartphones have become an extension of ourselves. We store everything from precious memories captured in photos and videos to important contacts, documents, and even financial information on our iPhones. However, relying solely on the device for backups can be risky.
Imagine losing your iPhone or encountering a technical glitch that wipes out all your data – a nightmare scenario for anyone! That’s where transferring your iPhone backup to your PC comes into play. By having a copy of your valuable files stored securely on your computer, you can safeguard against unexpected mishaps and ensure that you never lose those cherished moments or critical information.
Not only does transferring your iPhone backup to your PC provide peace of mind, but it also offers the convenience of easily accessing and managing your data whenever you need it. Whether you’re switching to a new phone or simply want to free up space on your device without deleting precious content permanently, having a backup stored safely on your PC is essential.
Additionally, backing up to both iCloud and iTunes may seem like sufficient protection. Still, there are limitations regarding storage capacity and control over how and where the backups are stored. By transferring the backup directly to your PC using one of the methods we’ll discuss later in this article, you gain greater flexibility and control over managing and securing these vital files.
Ensuring that you have an extra layer of security by transferring your iPhone backup to your PC is not just recommended – it’s crucial in today’s fast-paced digital world. Don’t leave things up to chance; take charge of protecting what matters most by following our simple steps ahead!
How To Transfer Your IPhone Backup To Your PC
In a world where technology advances every minute, ensuring the safety of your valuable data is paramount. With the advent of the iPhone 15 series, equipped with the cutting-edge iOS 17, transferring iPhone backups to external devices, such as PCs, has become more crucial than ever. Here, we present a comprehensive guide to help you transfer your iPhone backup to your PC effectively.
1. Transferring iPhone Backup the Classic Way
- Connect your iPhone and the external hard drive to your Mac.
- On the external hard drive, create a directory titled
MobileSync. - Navigate to your existing iPhone backup on your Mac. This can be accessed by:
- Launching iTunes
- Selecting iTunes > Preferences > Devices
- Choosing a backup and clicking on Show in Finder.
1.2 Moving the Backup to the External Drive
- Relocate the entire
Backupfolder to theMobileSyncdirectory on the external hard drive.- Note: Should you no longer require the old backups, erase them. Instead, establish a new folder named
Backupon the external drive.
- Note: Should you no longer require the old backups, erase them. Instead, establish a new folder named
1.3 Creating a Symlink for iTunes
- Open Terminal on your Mac.
- Input the following command, ensuring to replace “External” with your external hard drive’s name:
ln -s /Volumes/External/Backup ~/Library/Application\ Support/MobileSync/Backup
- In iTunes, identify your iPhone in the sidebar and click Back Up Now.
- Once complete, inspect your external drive to confirm that your iPhone backup has been transferred successfully.
2. Leveraging Third-Party Applications for Backup Transfer
- Download iMzinx:
- Visit the official iMzinx website or a trusted software distribution platform.
- Download the version compatible with your PC’s operating system.
- Install the Application:
- Locate the downloaded file (usually in the Downloads folder) and open it.
- Follow the on-screen instructions to install the application.
- Connect Your iPhone:
- Use a USB cable to connect your iPhone to your PC.
- Ensure that the connection is secure.
- Launch iMazing:
- Open the iMzinx app on your PC.
- You may receive a prompt on your iPhone asking if you trust the computer. Confirm to allow access.
- Transfer Backups:
- In iMzinx, navigate to your iPhone’s backups section.
- Follow the user-friendly instructions to select and transfer your desired backup to a location on your PC or an external drive.
- Safely Disconnect:
- Once the transfer is complete, make sure to eject your iPhone from the PC properly before disconnecting the USB cable.
Note: Always make sure that your backups are stored securely, especially if they’re being transferred to external devices or cloud storage. It’s also a good practice to have multiple backup copies in different locations to safeguard against data loss.
While iMzinx and similar tools offer additional convenience, remember to always exercise caution and ensure you’re downloading and installing software from reputable sources to protect your data and privacy.
Related:
- Fix: IPhone 15 Pro IOS 17 DFU Error 1699
- Fix: Ethernet Not Working On MacOS Sonoma
- Fix External Drive Mounting Issues on MacOS Sonoma
- Fix Apple Watch Weather Complication Not Working On WatchOS 10
Conclusion
Transferring your iPhone backup to your PC is a smart move that can help you protect and manage your data more effectively. Whether you choose the traditional method or opt for third-party apps, it’s important to regularly back up your device.
By following the steps outlined in this article, you’ll be able to transfer your iPhone backup to your PC with ease. Remember to keep both methods in mind and choose the one that suits your needs best.
So go ahead and take control of your data by transferring your iPhone backup to your PC today! It’s a simple process that will give you peace of mind knowing that all of your precious files are safely stored on another device. Start backing up now and never worry about losing important information again.