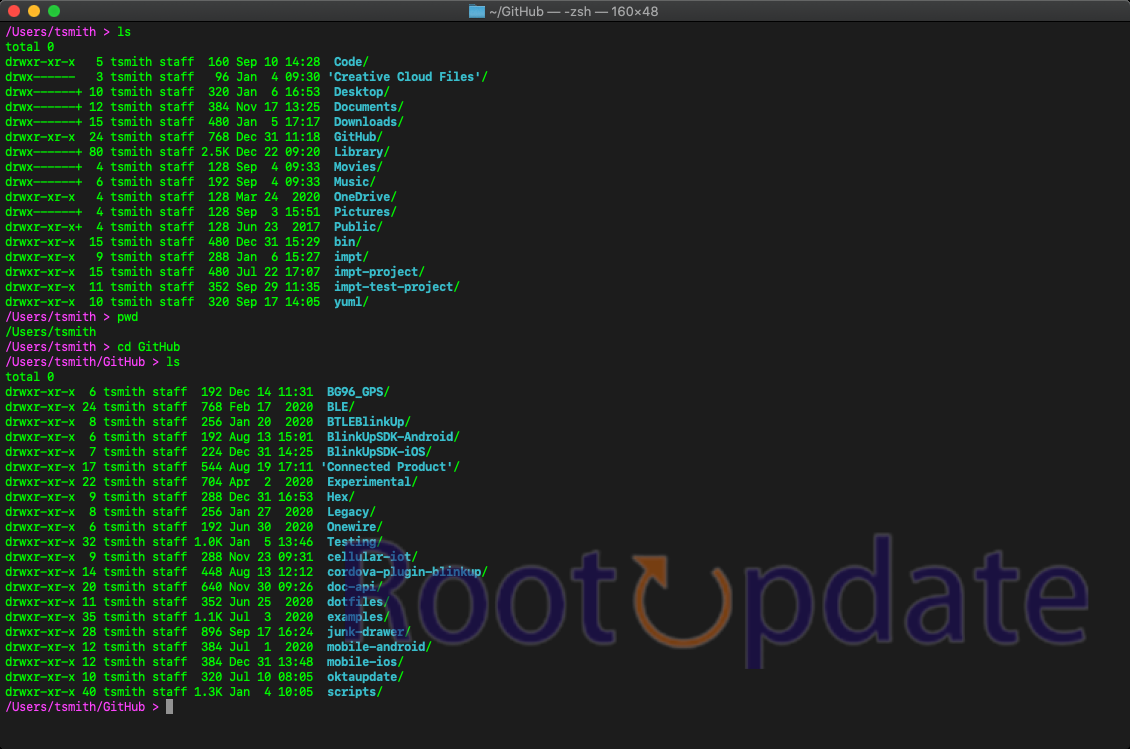Download/Install/Update MacOS Using Terminal Command: Hey there Mac users! Are you tired of the tedious process of manually updating your macOS? Well, we have some great news for you. Did you know that you can download, install, and update macOS using just a few simple terminal commands? That’s right – no more navigating through multiple menus or waiting for ages while your system updates. In this blog post, we’ll guide you step-by-step on how to effortlessly keep your macOS up-to-date with the power of Terminal command. So grab a cup of coffee, sit back, and let’s dive into the world of hassle-free updates!
How To Download/Install/Update MacOS Using Terminal Command
Table of Contents



In the realm of macOS management, using Terminal Commands unlocks a whole new level of power and flexibility. Whether the graphical interface doesn’t quite meet your needs or you simply prefer a command-line approach, updating macOS via Terminal can be swift and efficient. Let’s delve into this systematic guide on how to seamlessly download, install, and update macOS using Terminal Commands.
Check Available macOS Updates via Terminal
Before starting the update process, it’s important to know what to expect. By looking for updates to macOS, you can find out which software packages are ready to be downloaded.
- Launch Terminal App:
- Navigate to Applications > Utilities > Terminal to open the Terminal app on your Mac.
- Check for Updates:
- In the terminal window, type “softwareupdate -l” (without quotes) and press enter.
- View Available Updates:
- The command will search for updates and display a list on your screen.
- The system will then display all available updates. For instance, it might showcase:
macOS Ventura 13.5.2-22G91
macOS Ventura 13.5.2-22G91serves as the unique software update package identifier.
- Review Update List:
- The list includes update packages, software titles, version numbers, and sizes.
- Note Relevant Updates:
- Identify updates relevant to your system or installed applications.
By regularly checking for available macOS updates via Terminal, you can stay on top of crucial bug fixes, security patches, and feature enhancements released by Apple without having to rely solely on manual checks through System Preferences or App Store notifications. So give it a try today and experience the convenience of staying up-to-date with just a few simple commands!
Download and Install macOS Updates via Terminal
To download and install macOS updates via Terminal, follow these simple steps. First, open the Terminal application on your Mac. You can do this by navigating to Applications > Utilities > Terminal.
- Open Terminal:
- Launch Terminal on your Mac by navigating to Applications > Utilities > Terminal.
- List Available Updates:
- Type “softwareupdate -l” and press Enter to list all available updates for macOS.
- Note Desired Updates:
- Take note of the updates you want to download and install from the list.
- Install a Specific Update:
- Type “sudo softwareupdate -i [Update Name]” and replace [Update Name] with the name of the update you wish to install.
- If the software update’s name contains spaces, it should be encapsulated within single quotes, as such:
softwareupdate -i 'macOS Ventura 13.5.2-22G91'. - Press Enter and enter your administrator password when prompted.
- Installation Process:
- The installation process will commence, and you July need to restart your Mac after installing the update(s).
- Control Over Updates:
- Terminal commands give you full control over the updates you choose to download and install on your macOS system.
- This approach allows you to manage updates without relying solely on automatic updates from Apple.
Remember that regularly updating your operating system is crucial for security reasons as well as ensuring optimal performance and compatibility with other software applications on your Mac. So don’t forget to check for new updates frequently!
Download macOS Updates via Terminal
One of the most convenient ways to keep your macOS system up-to-date is by using the Terminal command. With just a few simple steps, you can easily download and install the latest updates without having to navigate through various menus.
- Open Terminal:
- Access Terminal on your Mac via Spotlight or from the Utilities folder in the Applications directory.
- Check for Updates:
- In Terminal, enter “softwareupdate -l” and press Enter to check for available macOS updates.
- Select Specific Update:
- Review the list of available updates and choose the one you want.
- Type “softwareupdate -d NAME” and press Enter. Replace “NAME” with the desired update’s name from the list.
- Ensure the
NAMEis appropriately encapsulated in quotes if it contains spaces, e.g.,softwareupdate -d 'macOS Ventura 13.5.2-22G91'.
- Note: All downloaded updates will reside in the
/Library/Updatesdirectory.
- Note: All downloaded updates will reside in the
- Administrator Password:
- Terminal will request your administrator password.
- Enter it correctly to initiate the download and installation of the selected update.
- Control Over Updates:
- This method provides more control, allowing you to prioritize essential updates while postponing others as needed.
Keep in mind that regularly updating your macOS system is crucial for security reasons as well as ensuring optimal performance. So why wait? Start downloading those much-needed updates today!
Install macOS Updates via Terminal
Updating your macOS is essential to ensure that you have the latest features, bug fixes, and security patches. While many users prefer using the App Store or System Preferences to install updates, did you know that you can also update your macOS using Terminal command? It’s a quick and efficient way to keep your system up-to-date.
- Access Terminal:
- Open Terminal from Launchpad > Others > Terminal.
- Installation Command:
- Use the command: softwareupdate -i NAME or its variant softwareupdate –install NAME.
- Ensure that the NAME is correctly specified and quoted if necessary.
By staying current with macOS updates via Terminal command along with regular backups of important files; you’re not only ensuring optimal performance but also maintaining robust security for your Mac machine!
How to Install All Updates at Once via Terminal
Installing multiple updates on your macOS system can be a tedious task, especially when you have numerous applications and software that require regular updates. Thankfully, the Terminal command in macOS allows you to streamline this process and install all updates at once.
- Open Terminal:
- Access Terminal through Spotlight or by navigating to Applications > Utilities > Terminal.
- Run Update Command:
- Type the following command: sudo softwareupdate -i -a
- This command instructs your Mac to use the “softwareupdate” tool with the “-i” flag (install) and the “-a” flag (all available updates).
- Enter Administrator Password:
- When prompted, enter your administrator password.
- Let Mac Update:
- Allow your Mac to automatically download and install pending updates for macOS and installed applications.
- The time required July vary depending on update sizes.
- Restart Mac:
- After the updates are completed, restart your Mac to ensure changes are properly implemented.
Now, you can enjoy peace of mind knowing that your macOS and applications are up-to-date without manually updating each application individually.
By utilizing this simple terminal command, you can save yourself valuable time while keeping your macOS system optimized with the latest features and security patches. Give it a try today!
Related:
- How To System Restore When Windows 11 PC Cannot Boot To OS
- HEIF Max Is Now Available To iPhone 14 Pro/Max With iOS 17 RC
- Fix Failed To Personalize The Software Update On Mac
- Change Default PDF From Adobe To Preview: Unidentified Developer
- Fix: Cannot Install The HWiNFO Driver In Windows 11
Conclusion
In this article, we have explored the power of using Terminal commands to download, install, and update macOS. By leveraging the command line interface, you can take control of your system updates and ensure that you are always running the latest version of macOS.
We started by learning how to check for available macOS updates via Terminal. This simple command allows you to see if there are any new updates waiting for you.
Next, we delved into downloading and installing macOS updates using Terminal. With just a few commands, you can initiate the download process and ensure that your system is up to date with all the latest features and security patches.
But what if you want to download only? We covered that too! You can use Terminal commands to download specific macOS updates without immediately installing them.
And for those who prefer a hands-on approach or want more control over their updates, we provided instructions on how to install macOS updates via Terminal. This allows for a seamless installation process directly from the command line.
We learned how to install all available updates at once via Terminal. This time-saving method ensures that every pending update is installed in one go, saving you valuable time and effort.
By now, you should feel confident in utilizing Terminal commands as an efficient means of managing your macOS updates. Whether it’s checking for new versions or performing installations seamlessly from the comfort of your keyboard – mastering these terminal commands will undoubtedly enhance your experience with Apple’s operating system.
So go ahead and give it a try! Embrace the power of Terminal commands and take charge of your Mac’s software updates like never before!