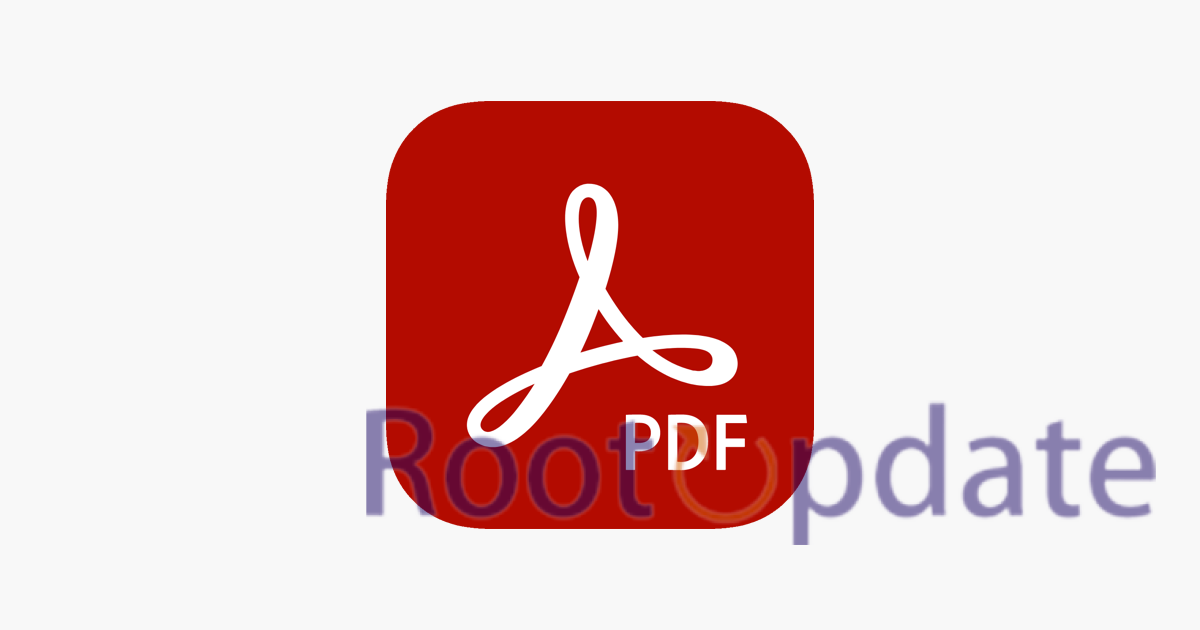Change Default PDF From Adobe To Preview: Unidentified Developer: Are you tired of Adobe Acrobat constantly popping up as your default PDF reader on your Mac? Do the constant security prompts from an unidentified developer make you want to pull your hair out? Well, fear not! In this blog post, we’ll show you how to change that default setting and switch over to Apple’s own Preview app. Say goodbye to those pesky notifications and take control of your PDF reading experience. So grab a cup of coffee, sit back, and get ready for a step-by-step guide on how to change the default PDF reader from Adobe to Preview: Unidentified Developer edition!
When it comes to MacOS, changing the usual apps can be difficult at times. Users might get a “Unidentified Developer” error when switching from Adobe’s PDF viewer back to Apple’s native Preview Application. Here, we’ll help you figure out what’s really going on and give you a full answer.
The exact error message is “File cannot be opened because it is from an unidentified developer.” In a strange way, the file opens easily if you change the default back to Adobe. So, when you switch back to Preview, what causes this error?



The Mac Preview vs. Adobe Dilemma
Table of Contents
Preview, a built-in app that comes with Apple’s MacOS, is used as the default PDF Reader. Preview is easy to use and understand because of how it is made and how it works. Still, Adobe’s PDF player is the best choice for people who want more advanced features.
The problem comes up when you want to switch back to Preview as the default program after setting Adobe or a similar program as the default. This switch causes an error that says the file comes from a “unidentified developer,” which is strange since the file may have been on the Mac system for a long time without causing any problems.
Exploring the real problem: Quarantine Flags
Quarantine flags, which are tiny metadata items, could be the culprits. Originally, these flags for apps and executable code were intended by MacOS to determine which applications should be subjected to Gatekeeper evaluations. However, over time, these flags were incorporated into files, resulting in unexpected consequences.
When users switch between default PDF readers, these flags may incorrectly designate files as suspicious, blocking seamless access.
Solution: Managing Quarantine Flags
One viable solution to this problem is to change the quarantine status of the file. Tools like Pratique allow you to toggle these flags, turning them “off” for individual documents. This ensures that the problem does not occur while switching between Adobe and Preview.
Steps to Implement the Solution:
- Download and install the Pratique app from a third party.
- Find the file that causes the error to appear.
- Use Pratique to turn the “off” switch for the file’s exclusion flag.
- After that, use Preview to try to open the file.
- If you follow these steps, you shouldn’t get any “Unidentified Developer” problems as you switch between Adobe and Preview.
Related:
- Fix: PDF Drive Not Working and Downloading Files
- How to Convert ACSM to PDF | Online | Free
- Fix: Cannot Download PDF Files On Firefox Android
- How to Fix If Google Docs Not Downloading PDF File Error
Conclusion
Navigating the world of MacOS applications can sometimes come with its own set of challenges, especially when it concerns changing default settings. The puzzling “Unidentified Developer” error that pops up when users try to switch back from Adobe to Preview as their primary PDF reader is a testament to that. However, understanding the underlying issue of quarantine flags and the use of tools like Pratique can offer a seamless solution. By taking control of the quarantine status for individual files, you can confidently enjoy the user-friendly interface of Preview without disruptions or constant security prompts. Thus, embracing Apple’s native applications becomes easier than ever, ensuring a smoother and more intuitive PDF reading experience. So, make the switch today and enjoy a hassle-free digital document experience on your Mac!