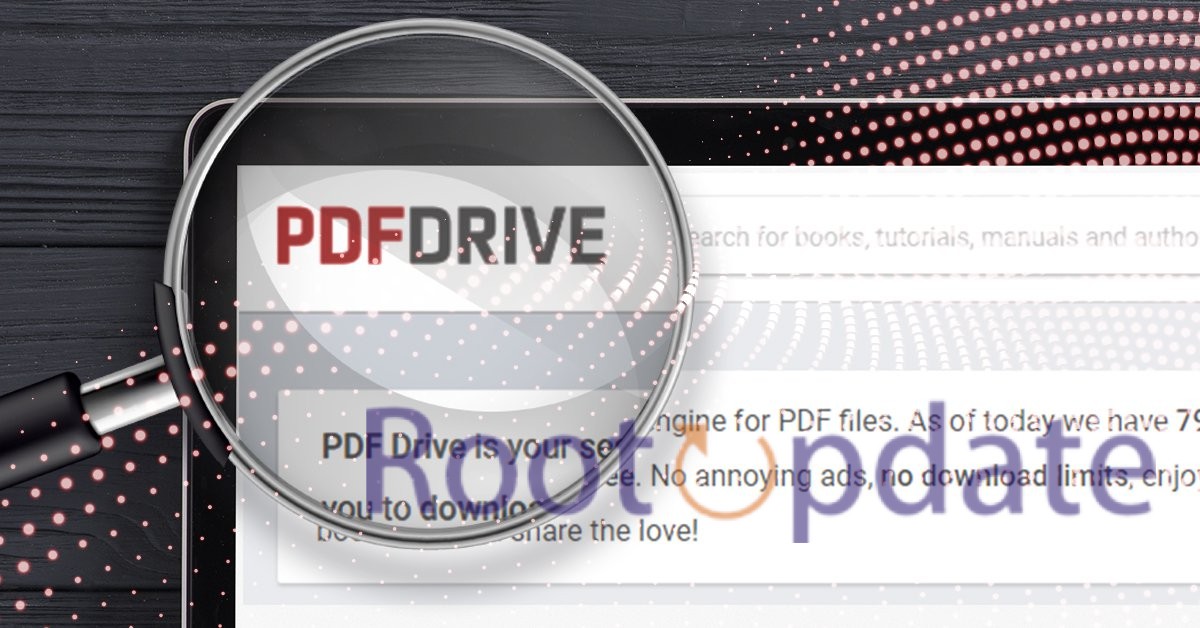PDF Drive Not Working and Downloading: Are you feeling frustrated because PDF Drive is not working? Don’t worry, you’re not alone! Many users encounter issues when trying to access or download files from this popular platform. But fear not, because we have the ultimate guide to help you fix PDF Drive and get back to accessing all those valuable resources. In this article, we will explore the common reasons why PDF Drive may be acting up and provide simple solutions that anyone can follow. So let’s dive in and troubleshoot your PDF Drive woes together!
Why is PDF Drive Not Working?
Table of Contents



There can be several reasons why you may be experiencing issues with PDF Drive. So Why Is PDF Drive Not working?
- Server Issues: PDF Drive’s servers may be unavailable or experiencing technical difficulties.
- Internet Connection: A slow or inconsistent internet connection can make file downloads and website access difficult.
- Browser Compatibility: Some browsers may not completely support PDF Drive, resulting in viewing or downloading issues.
- Firewall or antivirus settings: Overly tight firewall or antivirus settings may block access to PDF Drive’s content.
- Issues with PDF Files: Some PDF files may be damaged, password-protected, or incorrectly formatted for viewing.
- While PDF Drive provides free information, there may be worries about copyright and the safety of downloaded files.
- Alternative Domains: PDF Drive’s domains change on sometimes, so users should double-check that they are using the correct one.
- User Errors: Typing errors or wrong browser settings may result in non-functionality.
- Third-party Interference: Browser extensions or third-party software can occasionally interfere with the performance of PDF Drive.
Why Is PDF Drive Not Downloading?



There can be several reasons why you may face issues while trying to download files from PDF Drive. Let’s explore some of the common causes and solutions.
- Server Issues: Downloads may be halted temporarily due to server difficulties or maintenance.
- Slow or inconsistent internet connections might stymie file downloads.
- Browser Compatibility: Some browsers may not work well with PDF Drive.
- File Corruption: Some PDF files may be corrupted, resulting in download failures.
- Users may have safety problems when downloading files through PDF Drive.
How to Fix PDF Drive Not Working and Downloading Today



If you’re facing issues with PDF Drive not working, don’t worry! There are several troubleshooting steps you can try to get it up and running again.
Check your Internet Connection



When it comes to troubleshooting issues with PDF Drive, one of the first things you should check is your internet connection. A stable and strong internet connection is crucial for downloading files from any website, including PDF Drive.
Start by checking if your Wi-Fi or Ethernet connection is working properly. Make sure that you are connected to the network and that there are no disruptions in the signal. You can also try resetting your router or modem to see if that resolves any connectivity issues.
If you’re using a mobile data connection, ensure that you have sufficient data balance and good network coverage. Sometimes, slow internet speeds or low signal strength can hinder file downloads on PDF Drive.
Another important aspect to consider is whether there are any restrictions imposed by your ISP (Internet Service Provider) on accessing certain websites or downloading large files. Contacting your ISP’s customer support can help clarify this information.
In addition, it’s worth mentioning that temporary glitches in your internet service can occur occasionally. If you suspect this might be the case, try refreshing the page on PDF Drive or restarting your browser before attempting another download.
Remember, having a reliable and robust internet connection plays a vital role in resolving issues with PDF Drive not working smoothly.
Check Server Issue



When it comes to troubleshooting why PDF Drive is not working, one potential issue could be a problem with the server. The server is responsible for storing and delivering the files you want to download, so if there’s an issue on their end, it can prevent you from accessing or downloading any content.
To check if the server is causing the problem, there are a few things you can do. First, try refreshing the page to see if that resolves the issue. Sometimes, temporary glitches can occur that disrupt your connection to the server. If that doesn’t work, consider restarting your browser and trying again
If those steps don’t solve the problem, it might be worth checking if other users are experiencing similar issues. You can do this by visiting online forums or social media groups dedicated to PDF Drive users. Often, people will share when they’re having trouble accessing or downloading files from PDF Drive.
i think pdf drive server is down today
— Harsh Chauhan (@iammHarsh) August 30, 2024
If you find that others are also facing problems with PDF Drive’s servers, then it’s likely a broader issue beyond your control. In such cases, all you can do is wait for them to resolve it on their end.
Remember: When encountering issues with PDF Drive not working or downloading files properly due to a possible server problem – refresh first and then restart!
Refresh the Page



One of the simplest yet effective troubleshooting steps you can take when PDF Drive is not working is to refresh the page. This may seem like a basic solution, but it often resolves minor issues that could be causing problems with downloading files or accessing content on PDF Drive.
To refresh the page, simply click the refresh button in your browser or press F5 on your keyboard. This will reload the webpage and clear any temporary glitches that may have been affecting PDF Drive’s functionality.
Sometimes, a simple refresh can fix issues related to slow loading times, broken links, or unresponsive buttons. It essentially gives PDF Drive a fresh start and allows it to reestablish its connection with your device and server.
If refreshing doesn’t solve the problem initially, don’t give up just yet! Try refreshing multiple times as there might be intermittent network connectivity issues causing disruptions in communication between your device and PDF Drive’s servers.
Remember to always consider other troubleshooting options if refreshing alone doesn’t resolve your issue. But definitely give this easy step a try before moving on to more involved solutions!
Restart your Browser



If you’re experiencing issues with PDF Drive not working properly, one simple solution to try is restarting your browser. Sometimes, a quick restart can resolve any temporary glitches or conflicts that may be affecting the functionality of the website.
To restart your browser, simply close all tabs and windows and then reopen it again. This will clear out any cached data or processes that may be interfering with PDF Drive’s performance.
By restarting your browser, you give it a fresh start and allow it to reestablish connections with the server. It’s like hitting the reset button on your browsing session.
So if you find yourself unable to access or download files from PDF Drive, don’t panic just yet. Give this method a shot before moving on to more complex troubleshooting steps.
Remember, sometimes the simplest solutions can have surprising results!
Try a Different PDF File
If you’ve tried all the previous solutions and still can’t get PDF Drive to work, it might be worth trying a different PDF file. Sometimes, certain files may have compatibility issues or be corrupted, causing problems with downloading or viewing them.
To test this theory, simply choose another PDF file on the website and see if you can download or open it successfully. If you’re able to do so without any issues, then there’s likely an issue specific to the original file that was giving you trouble.
By trying a different PDF file, you’ll be able to determine whether the problem lies with your device or network connection, or if it’s isolated to that particular document. This step can help narrow down the potential causes of your issue and guide you towards finding a solution.
Remember to select a random document from the website rather than one that appears similar in nature to the problematic one. This will ensure that any underlying issues are properly identified and addressed.
So go ahead and give it a try! Choose another PDF file from PDF Drive and see if things start working smoothly for you.
Clear Cache & Cookies



Clearing cache and cookies can often solve issues with PDF Drive not working or downloading files properly. Cache and cookies are temporary storage files that browsers use to load websites faster and remember user preferences.
When these files become corrupted or outdated, it can cause problems with the functioning of certain websites, including PDF Drive. To clear your cache and cookies, follow these steps:
1. Depending on your browser, go to the settings or options menu.
2. Look for the privacy or browsing history section.
3. Find the option to clear cache and cookies.
4. Select this option and confirm your choice.
By clearing cache and cookies, you essentially reset your browser’s memory of previously visited websites. This can resolve any conflicts that may be preventing PDF Drive from working properly.
After clearing cache and cookies, try accessing PDF Drive again to see if the issue has been resolved. If not, there may be other factors at play that require further troubleshooting steps.
Remember to always keep your browser up to date as well, as outdated versions can sometimes cause compatibility issues with certain websites like PDF Drive.
Update your Browser



One of the potential reasons why PDF Drive may not be working properly on your device could be due to an outdated browser version. Outdated browsers often lack compatibility with the latest web technologies and may have difficulty rendering certain elements correctly.
To fix this issue, it is recommended to update your browser to the latest version available. Updating your browser ensures that you have access to all the necessary updates and bug fixes that can improve its performance and functionality.
Updating your browser is a straightforward process. Most modern browsers offer automatic updates, which means you don’t need to manually search for updates or install them yourself. Simply ensure that automatic updates are enabled in your browser settings, and it will take care of updating itself whenever a new version becomes available.
By keeping your browser up-to-date, you not only enhance its security but also improve compatibility with websites like PDF Drive. This way, you can enjoy seamless browsing experience without any interruptions caused by outdated software.
Remember, regularly updating your browser is essential for smooth functioning of various online services including PDF Drive. So make sure you frequently check for updates and keep enjoying hassle-free access to all the amazing resources offered by PDF Drive!
Use a Different Browser



If you’ve tried all the previous solutions and PDF Drive still isn’t working for you, it might be worth considering using a different browser. Sometimes, certain browsers have compatibility issues with specific websites or applications. Switching to a different one can often resolve these issues.
There are several popular browsers available that you can try, such as Google Chrome, Mozilla Firefox, Microsoft Edge, Safari, and Opera. Each browser has its own strengths and weaknesses, so it’s worth experimenting to see which one works best for your needs.
To switch to a different browser, simply download and install it on your device. Once installed, open the new browser and navigate to PDF Drive’s website. Try accessing and downloading files again to see if the issue persists.
Remember to keep your new browser updated regularly to ensure optimal performance and security.
Switching browsers may seem like an inconvenience at first but could be the solution that resolves your PDF Drive woes. Give it a try!
Flush DNS



Flush DNS is a simple yet effective solution to fix PDF Drive not working or downloading issues. It involves clearing the local DNS cache on your computer, which can sometimes become outdated or corrupted, causing connection problems.
To flush DNS, you need to open the Command Prompt on Windows or Terminal on macOS. Type in the command “ipconfig /flushdns” (without quotes) and press Enter. This will initiate the process of flushing the DNS cache.
After executing this command, you might see a message saying that the operation was successful. This means that your local DNS cache has been cleared and any cached IP addresses have been removed.
Flushing DNS can help resolve various connectivity issues with PDF Drive because it forces your computer to fetch fresh information from external servers when accessing websites like PDF Drive.
Remember to restart your browser after flushing DNS to ensure that any changes take effect. By doing so, you’re giving PDF Drive a clean slate to establish a new connection without any lingering cache-related problems.
Give it a try! Flushing DNS just might be the solution you need for PDF Drive not working or downloading files successfully.
Try Using a VPN or Different Network Connection



If you’ve tried all the previous solutions and PDF Drive is still not working, it might be worth considering using a virtual private network (VPN) or trying a different network connection. Sometimes, certain internet service providers (ISPs) may block access to certain websites or limit your download speed. By using a VPN, you can bypass these restrictions and access PDF Drive without any issues.
A VPN creates a secure connection between your device and the internet by routing your traffic through an encrypted tunnel. This not only ensures that your data remains safe from prying eyes but also allows you to connect to servers located in different regions. By connecting to a server in another location, you can potentially overcome any regional limitations imposed by PDF Drive.
Additionally, if you’re experiencing issues with your current network connection, switching to a different one could help resolve the problem. You can try connecting to another Wi-Fi network or use mobile data instead of Wi-Fi. This will give you an alternative route for accessing PDF Drive and downloading files.
Remember that while using a VPN or changing networks might solve the issue temporarily, it’s important to address any underlying problems with your ISP or network setup for long-term stability.
Customer Support



Customer Support can be a valuable resource when you’re experiencing issues with PDF Drive. If you’ve tried all the troubleshooting steps mentioned above and still haven’t resolved the problem, reaching out to customer support may be your best bet. They have a team of experts who are trained to assist users with any technical difficulties they encounter.
To get in touch with PDF Drive’s customer support, you’ll typically find their contact information on their website or in the app. Whether it’s through email, live chat, or phone call, they will work with you to identify and resolve the specific issue you’re facing.
When contacting customer support, make sure to provide them with as much detail as possible about the problem and any error messages you may have received. This will help them understand your situation better and expedite the troubleshooting process.
Remember that customer support is there to assist you, so don’t hesitate to reach out if you need help. They can offer personalized solutions tailored to your specific needs and ensure that your experience using PDF Drive is smooth and hassle-free.
Having reliable customer support ensures that users have access to assistance whenever they encounter challenges while using PDF Drive. Their expertise can make a significant difference in resolving issues quickly and effectively.
PDF Drive Alternatives
- Z-Library
- Library Genesis
- Sci-Hub
- Bookboon
- Bookyards
- Free-eBooks.net
- Google Books
- Internet Archive
- ManyBooks
- OnlineProgrammingBooks.com
- Project Gutenberg
- Open Library
These are just a few alternatives to consider when looking beyond PDF Drive. Each platform has its own unique features and strengths that may cater better to your specific needs or interests.
Related:
- How to Convert ACSM to PDF | Online | Free
- Fix: Cannot Download PDF Files On Firefox Android
- How to Fix If Google Docs Not Downloading PDF File Error
Conclusion
In this blog post, we explored the reasons behind PDF Drive not working and downloading files. We discussed various troubleshooting steps to fix these issues. From checking your internet connection and server issues to refreshing the page and restarting your browser, there are several solutions you can try.
If one PDF file doesn’t work, don’t worry! You can always try a different PDF file to see if that resolves the problem. Clearing cache and cookies, updating your browser, or using a different browser altogether might also do the trick.
If none of these methods work, it’s worth flushing DNS or trying a VPN or different network connection. And when all else fails, don’t hesitate to reach out to customer support for assistance.
Remember that while PDF Drive is a popular platform for accessing free ebooks and documents online, there are also other alternatives available such as Google Books or Project Gutenberg.
So keep exploring new resources and never let technical glitches deter you from accessing valuable content online!