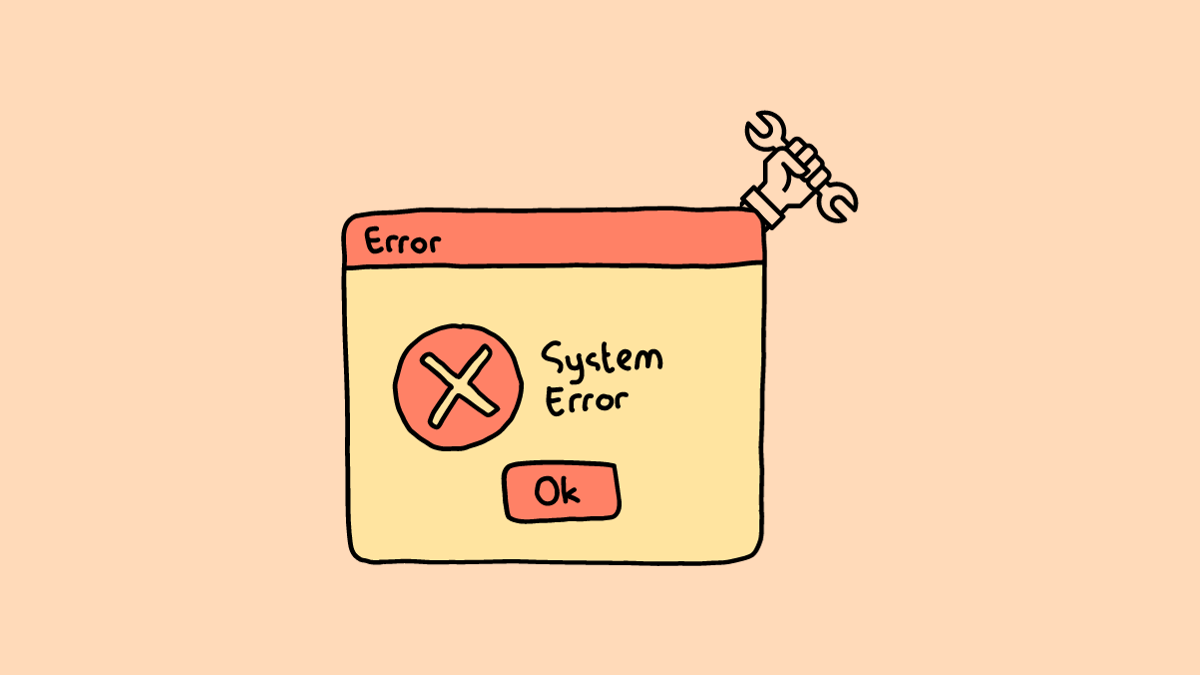Cannot Install The HWiNFO Driver In Windows 11: Are you trying to install the HWiNFO driver on your Windows 11 system but encountering an annoying error message? Well, you’re not alone! Many users have reported facing the “Cannot Install The HWiNFO Driver” issue, which can be quite frustrating. But fear not, because we’re here to help! In this blog post, we’ll delve into what exactly the HWiNFO64.
SYS driver is and why this error occurs. More importantly, we’ll provide you with some handy fixes that will get your driver installed in no time. So let’s dive right in and bid farewell to this pesky problem once and for all!
What is the HWiNFO64.SYS driver?
Table of Contents



SYS driver is an essential component of the HWiNFO software, a powerful utility that provides detailed information about your computer’s hardware and system performance. This driver acts as a bridge between the software and your operating system, allowing it to gather accurate data on various aspects of your hardware configuration.
With HWiNFO installed, you can access valuable insights into your CPU, GPU, memory modules, storage devices, motherboard sensors, and much more. It offers real-time monitoring capabilities for temperature levels, fan speeds, voltages, and other critical parameters that help keep tabs on your system’s health.
Why does the HWiNFO64.SYS driver error occur?



Potential Causes of the HWiNFO64.SYS Driver Error
- Corrupted Driver Files:
- Driver files, like other software, can become corrupted, leading to errors.
- Windows Updates:
- Certain Windows updates, particularly specific patches, might disrupt the HWiNFO64.SYS driver’s functionality.
- Conflicts with Other Software:
- Some software or utilities might clash with the HWiNFO64.SYS driver, causing it to malfunction.
- Incompatibility Issues:
- The driver could be outdated or not fully aligned with the current OS version.
- Hardware Issues:
- While rarer, hardware problems can occasionally lead to driver errors.
It’s crucial to remember that these are only possible causes. While they encompass many of the common reasons for the HWiNFO64.SYS driver error, there may be other factors at play. This list serves as a general guide to understand and potentially troubleshoot the problem.
How to Fix Cannot Install The HWiNFO Driver In Windows 11



Fixing the Cannot Install The HWiNFO Driver Error is essential for users who rely on this software to gather detailed information about their hardware. Fortunately, there are several troubleshooting steps you can take to resolve this issue.
1. Terminate Conflicting Applications
When encountering the “Cannot Install The HWiNFO Driver” error in Windows 11, one possible solution is to terminate conflicting applications. Conflicting applications can interfere with the installation process and prevent the HWiNFO driver from being installed successfully.
- Check the System Tray:
- Look at the bottom right of your screen (beside the clock).
- Identify unnecessary applications running in the background.
- Right-click on each and select “Exit” or “Close”.
- Access the Task Manager:
- Press Ctrl + Shift + Esc or Ctrl + Alt + Del and select “Task Manager”.
- In the “Processes” tab, review the list of running applications.
- Identify resource-intensive or unnecessary programs.
- Right-click on each suspect application and select “End Task”.
- Antivirus and Security Software:
- Check if your antivirus or firewall is blocking the installation.
- Temporarily disable your antivirus or firewall. (Be sure to enable it back after resolving the issue).
- Alternatively, add an exception for the HWiNFO64 software in your security program’s settings.
- Re-attempt Installation:
- After shutting down potential conflicts, try installing the HWiNFO driver again.
⚠️ Safety Precautions:
- Always be cautious when disabling security software. Only do so when you trust the source you’re downloading from.
- Don’t forget to reactivate any security software you’ve disabled once you’re done.
- Ensure your system remains optimized by routinely closing unnecessary programs, especially when performing tasks like driver installations or updates.
2. Turn off Memory Integrity temporarily
One possible approach to the blog section on “2. Turn off Memory Integrity temporarily” could be as follows:
Disabling Memory Integrity in Windows 11 for HWiNFO64.SYS Installation
Memory Integrity is part of Windows 11’s defense mechanisms against potential threats. Occasionally, it can obstruct the installation of certain drivers. If you’re struggling with the “Cannot Install The HWiNFO Driver” error, turning off Memory Integrity might be a solution. Here’s how:
- Access Settings:
- Click on the Start menu.
- Select Settings.
- Navigate to System Settings:
- In the Settings window, choose System.
- Head to Security & Privacy:
- On the left sidebar, click on Security & Privacy.
- Open Windows Security:
- Under Security areas, select Windows Security.
- Access Device Security:
- In Windows Security, opt for Device security.
- Edit Core Isolation Settings:
- Scroll to find Core isolation details and click on it.
- Here, locate the Memory integrity setting.
- Toggle Off Memory Integrity:
- Use the switch to turn off Memory Integrity.
- Restart your Computer:
- Some changes might require a restart to take full effect.
Once you’ve completed the HWiNFO64.SYS driver’s installation or update, re-enable Memory Integrity. This step ensures you regain the added security layer for your system.
⚠️ Caution: Always exercise prudence when making adjustments to security settings. Only disable such features when certain of its necessity and always aim to restore them afterward.
3. Install Windows Updates
Installing Windows updates is an essential step in maintaining the performance and security of your operating system. When it comes to resolving the “Cannot Install The HWiNFO Driver” error, updating Windows 11 can often do the trick.
Staying updated is crucial for the security and performance of your computer. Here’s a clear guide on how to install Windows updates:
- Access Windows Settings:
- Click on the Start menu.
- Choose Settings (represented by a gear icon).
- Navigate to Update Section:
- In the Settings menu, opt for Update & Security.
- Activate Windows Update:
- Select Windows Update from the left sidebar.
- Press the Check for Updates button.
Windows will then initiate a search for updates. If any are available, the system will automatically download them.
- Monitor the Update Process:
- The status will change to show downloading progress, installation stages, and any necessary action on your part.
- Some updates might necessitate a system restart. If prompted, you can choose to restart immediately or schedule it for a later time.
- Optional: View Update History:
- Click on View update history to see previously installed updates or if any updates failed and require further action.
- Post-Update Steps:
- It’s always good to restart your PC after installing significant updates to ensure complete integration.
Benefits of Regular Updates:
- Security: Patches vulnerabilities in the OS.
- Performance Enhancements: Fixes bugs and improves system speed.
- New Features: Occasionally, Microsoft introduces new functionalities.
- Driver Updates: Provides latest versions for built-in device drivers.
Tip: Set your active hours in Windows Update settings to prevent updates from installing during your primary usage times.
Remember, a consistently updated system tends to perform better, offers greater security, and ensures optimal compatibility with various software, including HWiNFO64. Regularly check for updates and maintain an up-to-date system for the best experience.
4. Run DISM and SFC Scans
If you’re encountering the “Cannot Install The HWiNFO Driver” error in Windows 11, running DISM (Deployment Image Servicing and Management) and SFC (System File Checker) scans can help resolve any underlying system file corruption issues.
Corrupted system files can lead to a myriad of issues on Windows. Here’s a step-by-step guide to running DISM and SFC scans, which can help repair these corrupted files.
Running a DISM Scan:
- Open Command Prompt with Administrative Rights:
- Right-click on the Start button or press
Win + X. - Choose Command Prompt (Admin) or Windows PowerShell (Admin).
- Right-click on the Start button or press
- Initiate the DISM Scan:
- In the command window, type or paste the following command:
Dism /Online /Cleanup-Image /RestoreHealth
- Press
Enter.
- Wait for the Scan to Complete:
- The process might take a while. Ensure your system remains on and connected to the internet (if not using installation media).
- Restart Your Computer:
- Once the scan finishes, restart your system.
Running an SFC Scan:
- Open Command Prompt with Administrative Rights (if it isn’t already open):
- Right-click on the Start button or press
Win + X. - Choose Command Prompt (Admin) or Windows PowerShell (Admin).
- Right-click on the Start button or press
- Start the SFC Scan:
- Type or paste the following command:
sfc /scannow
- Press
Enter.
- Allow the Scan to Run:
- This process might also take some time. Wait patiently without interrupting.
- Restart Your Computer Again:
- Once the SFC scan is done, restart your computer to finalize any potential fixes.
Key Points:
- Both DISM and SFC scans are potent tools to rectify corruption and inconsistencies in system files.
- It’s generally advised to run the DISM scan before the SFC scan. DISM ensures the local image is healthy, so when SFC goes to pull a clean file, it’s actually pulling a good file.
- While these scans can resolve a variety of system errors, they may not always be successful. In such cases, additional troubleshooting or even a Windows reinstall might be necessary.
Remember, maintaining a periodic backup of your system is essential. In the event of significant system issues, you’ll have a safe restore point to revert to.
5. Disabling Driver Signature Enforcement
If you’re encountering the “Cannot Install The HWiNFO Driver” error in Windows 11, one possible solution is to disable driver signature enforcement. This feature ensures that only signed drivers are installed on your system, but it can sometimes prevent legitimate software like HWiNFO from being installed.
Why Disable Driver Signature Enforcement?
Windows requires drivers to be digitally signed by the author or Microsoft. This signature confirms that the driver has been tested for stability and won’t crash the operating system. But sometimes, especially with older or less common hardware, the drivers available aren’t digitally signed.
What to Watch Out For
- Security Risk: By disabling driver signature enforcement, you’re increasing the risk of system instability. Unsigned drivers haven’t been reviewed by Microsoft for compatibility with the operating system.
- Temporary Change: The change to driver signature enforcement settings is temporary. Once you restart your computer, driver signature enforcement will be re-enabled. This means that if you need to use the unsigned driver frequently, you’ll have to go through this process every time you want to use it.
- Use Trustworthy Sources: Always ensure that the driver you’re trying to install is from a trustworthy source. Disabling this security feature can make your system vulnerable to drivers that may have malicious intent.
Disabling Driver Signature Enforcement in Windows 11:
- Open Settings: Press Windows key + I.
- Navigate to Recovery: Click “Update & Security” > “Recovery.”
- Access Advanced Startup: Click “Restart now” under Advanced startup.
- Reboot into Startup Options: After restarting, choose Troubleshoot > Advanced Options > Startup Settings, then click “Restart.”
- Disable Enforcement: When the Startup Settings screen appears, press F7 or select Option 7 to disable driver signature enforcement.
Re-enabling Driver Signature Enforcement
If you ever feel the need to turn it back on, follow the steps mentioned above and select the option to “Enable driver signature enforcement” instead. Though, as mentioned, this setting will automatically revert back to its default (enforced) after a reboot.
Lastly, if you’re regularly having issues with driver signature enforcement, it may be worth checking for an updated version of the driver or contacting the manufacturer for support. They might have a newer, signed version available.
6. Remove HWiNFO driver
To resolve the “Cannot Install The HWiNFO Driver” error in Windows 11, you can try removing the existing HWiNFO driver and then reinstalling it. Here’s how to do it:
Absolutely correct. A full and clean removal of a problematic driver or software often resolves many of the issues faced during reinstallation. Here are a few additional considerations:
- Access Device Manager: Right-click the Start button, then select “Device Manager.”
- Find HWiNFO64 Driver: Within Device Manager, expand “System devices.” Look for “HWiNFO64.SYS” or a similar entry.
- Uninstall HWiNFO64 Driver: Right-click the identified driver and choose “Uninstall device.” Confirm any subsequent prompts.
- Delete HWiNFO64 Folder: Go to the installation directory (typically C:\Program Files). Find and delete the “HWiNFO64” folder.
- Restart: Reboot your computer to ensure all changes are applied.
- Download and Install: Get the latest HWiNFO64 version from their official website and execute the installer. Follow on-screen instructions for installation.
Note: If issues persist after these steps, further troubleshooting may be necessary as detailed in relevant documentation or support articles.
Finally, always ensure that you’re downloading software or drivers from official sources or trusted third-party sites to avoid potential malware or corrupted installation files.
7. Reinstall the HWiNFO64 software
If all else fails and you’re still encountering the “Cannot Install The HWiNFO Driver” error in Windows 11, you may need to consider reinstalling the HWiNFO64 software. Reinstalling the software can help resolve any issues with corrupted or missing files that may be causing the driver installation problem.
Reinstalling the HWiNFO64 Software:
- Uninstall HWiNFO64: Navigate to Control Panel > Programs > Uninstall a program. Select HWiNFO64 and proceed to uninstall.
- Restart the Computer: After uninstallation, reboot to clear any residual files or settings.
- Download HWiNFO64: Obtain the latest version from the official HWiNFO64 website.
- Installation: Execute the installer file and adhere to the on-screen prompts for installation.
- Launch and Test: After installing, open HWiNFO64. Check if the driver installation proceeds without issues.
Note: Reinstalling HWiNFO64 can resolve problems hindering successful driver installation in Windows 11. Consider this if prior methods didn’t rectify the issue.
8. Rollback the Recent Update of Windows 11
If you’re facing the “Cannot Install The HWiNFO Driver” error after updating to Windows 11, one potential solution is to rollback the recent update. Sometimes, a newly installed update can introduce compatibility issues or conflicts with certain drivers or software.
Rolling back a recent update in Windows 11 can be helpful if the update causes issues on your system. Here’s how to do it:
- Start Menu: Click on the Windows icon in the bottom-left corner of your screen to open the Start Menu.
- Settings: Navigate to the “Settings” app.
- Windows Update: In the left sidebar, click on “Windows Update.”
- Update History: Click on “Update history” to see the list of installed updates.
- Uninstall Updates: Click on the “Uninstall updates” link at the top of the page.
- Choose the Update: A new window will open with a list of recently installed updates. Locate the update you wish to remove and click on it to highlight.
- Uninstall: Once the problematic update is highlighted, click the “Uninstall” button at the top of the window.
- Follow On-screen Instructions: A prompt may appear asking you to confirm the uninstallation. Click “Yes” or “Uninstall” and follow any additional on-screen instructions.
- Restart: After the uninstallation process completes, it’s recommended to restart your computer to ensure all changes are applied.
Note: It’s important to understand that some updates are critical for the security and functionality of your operating system. Before uninstalling any updates, ensure that it’s safe to do so and you’ve backed up any important data.
9. Reinstall Windows 11
If all else fails and you’re still unable to install the HWiNFO driver on your Windows 11 system, reinstalling the operating system might be your last resort. While this may seem like a drastic solution, it can often resolve deep-seated issues that are preventing proper driver installation.
- Backup: Before anything else, backup all crucial data. Reinstallation means your main drive will be wiped clean.
- Prepare Installation Media: Get a USB drive or DVD with Windows 11 setup files. This can be created using Microsoft’s Media Creation Tool.
- Boot from Media: Restart your computer and boot from the installation media. This might require adjusting the boot order in your computer’s BIOS or UEFI settings.
- Initiate Setup: Once booted from the media, you’ll see the Windows setup screen. Proceed by following the on-screen instructions.
- Choose Installation Type: Select “Custom Installation” when prompted.
- Select Drive or Partition: Decide where you’d like Windows 11 to be installed. If you’re unsure, just pick the primary drive. The installer will format this, so ensure it doesn’t contain important data.
- Follow the Installer’s Steps: Windows will then copy and install the necessary files. This might take some time, so be patient.
- Set Up Your Account: After installation, you’ll be prompted to create or log into a Microsoft account, set up a password, and personalize settings.
- Post-Installation: Once Windows 11 is set up, reinstall all your essential software, including HWiNFO64, and see if the previous issue persists.
Note: A clean OS installation is a drastic measure. It’s recommended to try all other solutions before resorting to this. If you’re not comfortable doing it yourself, consider seeking assistance from a professional or someone experienced.
Conclusion
Dealing with the “Cannot Install The HWiNFO Driver” error in Windows 11 can be frustrating, but fortunately, there are several solutions you can try. From terminating conflicting applications to reinstalling the HWiNFO64 software, these steps should help you overcome this issue and get your system up and running smoothly.
Remember to always stay updated with the latest Windows updates as they often include bug fixes and improvements that could resolve driver errors. Additionally, performing regular DISM and SFC scans can help identify any potential system file corruption.
If all else fails, consider rolling back to a previous version of Windows 11 or even reinstalling the operating system entirely. While these options may require more time and effort, they can ultimately provide a clean slate for installing drivers without any issues.
By following these troubleshooting steps, you should be able to fix the “Cannot Install The HWiNFO Driver” error in Windows 11 and enjoy uninterrupted performance from your hardware monitoring tool.