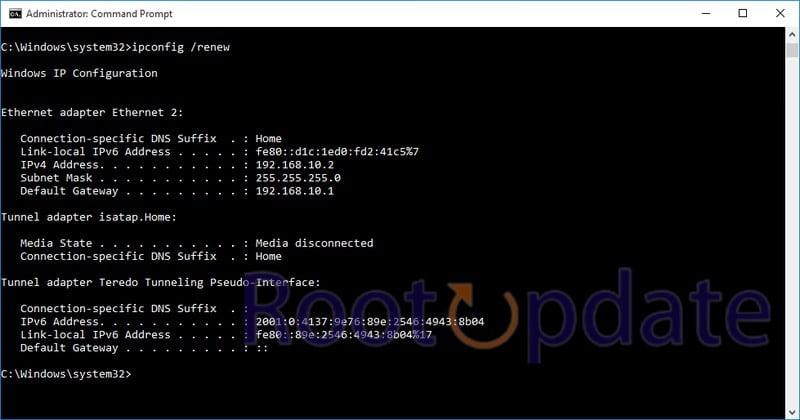Disable/Enable Registry Editor In Windows 11: With Registry Editor, you can unleash the full power of your Windows 11 operating system! This secret jewel lets you poke around under the hood and customise numerous settings, giving you complete control over your PC. But what if you want to limit who has access to this potent tool? We’ll teach you how to hide or enable Registry Editor in Windows 11 using two distinct approaches in this blog post. Stay tuned as we reveal the secrets of controlling Registry Editor, whether you’re a tech-savvy consumer looking for increased security or an IT administrator managing several devices. Let’s get started!
What is Registry Editor in Windows 11
Table of Contents



Registry Editor is an advanced tool for accessing and editing the Windows Registry, which serves as a central database for storing critical system settings, configurations, and preferences. It acts as a data warehouse, allowing your operating system to run smoothly and efficiently.
Consider the Registry Editor to be a complex maze of keys, subkeys, values, and data entries. Each key represents a different component of your computer’s setup, such as hardware configuration or user preferences. There are subkeys within these keys that further organise the information.
You can adjust different parts of your Windows 11 system by navigating this maze with Registry Editor. The options are unlimited, from altering hidden settings to customising interface components and even resolving specific difficulties by editing specific registry values.
It is crucial to emphasise, however, that messing with the register should be done with caution. Making the wrong adjustments can have major ramifications for the system’s stability or functionality. As a result, it is recommended that only sophisticated users or IT professionals experiment with Registry Editor.
Now that we know what the Registry Editor in Windows 11 is all about, let’s look at how you may hide or enable this powerful tool using several approaches!
How To Disable/Enable Registry Editor In Windows 11
— Harsh Chauhan (@iammHarsh) July 30, 2024
How to Disable Registry Editor in Windows 11 via Command Prompt



In Windows 11, the Registry Editor is an effective tool that allows users to inspect and alter system settings and configurations. However, you may want to disable the Registry Editor in order to prevent unauthorised modifications or to protect your machine from potential security threats. In such instances, you can quickly disable the Registry Editor using the Command Prompt.
PowerShell Set-ItemProperty -Path HKCU:\Software\Microsoft\Windows\CurrentVersion\Policies\System -Name DisableRegistryTools -Value 2 -Force;PowerShell Set-ItemProperty -Path HKLM:\Software\Microsoft\Windows\CurrentVersion\Policies\System -Name DisableRegistryTools -Value 2 -Force
You may simply disable or enable Registry Editor on your Windows 11 PC by using this method via Command Prompt.
How to Disable Registry Editor in Windows 11 via Group Policy



Group Policy is a powerful tool for system administrators to use to govern and control different parts of the Windows operating system. You can utilise Group Policy to disable the Registry Editor, which can be handy in some situations.
Follow these steps to disable the Registry Editor via Group Policy:
1. Press Win + R on your keyboard to open the Run dialog box.
2. Type “gpedit.msc” and hit Enter to open the Local Group Policy Editor.
3. In the left-hand pane, navigate to User Configuration > Administrative Templates > System.
4. In the right-hand pane, double-click on “Prevent access to registry editing tools”.
5. Select “Enabled” and click Apply or OK.
By enabling this policy setting, you effectively prevent all users on your computer from accessing the Registry Editor.
Remember that disabling the Registry Editor is dangerous because it restricts access to an important system tool. It is recommended that you only make such changes when absolutely necessary, and that you always have a backup plan in place in case of problems.
Keep in mind that Group Policy requires administrative privileges, so make sure you’re logged in as an administrator before making any changes.
Stay tuned for more Windows 11 management tips and tricks!
How to Enable Registry Editor in Windows 11 via Command Prompt



In Windows 11, the Registry Editor is an advanced tool that allows users to inspect and alter the system’s registry. However, there may be times when you need to disable it for safety or to prevent unauthorised alterations. If you have previously deactivated Registry Editor and want to re-enable it, use the Command Prompt.
To enable Registry Editor via Command Prompt, follow these steps:
1. Press the Windows key + R on your keyboard to open the Run dialog box.
2. Type “cmd” (without quotes) and press Enter to open the Command Prompt.
3. In the Command Prompt window, type the below command and press Enter:
PowerShell Remove-ItemProperty -Path HKCU:\Software\Microsoft\Windows\CurrentVersion\Policies\System -Name DisableRegistryTools -Force;PowerShell Remove-ItemProperty -Path HKLM:\Software\Microsoft\Windows\CurrentVersion\Policies\System -Name DisableRegistryTools -Force
4. After running this command, you should see a message saying “The operation completed successfully.”
You can quickly enable Registry Editor in Windows 11 using the Command Prompt by following these simple instructions. It’s important to note that altering the registry should be done with caution, as mistakes can cause system instability or even data loss.
How to Enable Registry Editor in Windows 11 via Group Policy



If you want to enable the Registry Editor in Windows 11, another option is to use Group Policy. You can use the Group Policy Editor to modify numerous settings on your machine. Here’s how you can put it to use:
1. Press the Windows key + R on your keyboard to open the Run dialog box.
2. Type “gpedit.msc” and click OK to open the Group Policy Editor.
3. In the left pane, navigate to User Configuration > Administrative Templates > System.
4. On the right side, double-click on “Prevent access to registry editing tools”.
5. Select “Disabled” and click Apply, then OK.
By following these steps, you will be able to enable the Registry Editor in Windows 11 using Group Policy.
Please keep in mind that accessing and updating registry settings should be done with caution because it can have an influence on system stability if not done correctly. It is only suggested for advanced users or under the supervision of technical professionals.
Now that we’ve covered how to enable Registry Editor via Group Policy, let’s move on to alternative ways to enable this helpful tool in Windows 11!
Related:
- How to Remove Duplicate Drives in File Explorer on Windows 11
- How to Hide Files and Folders from Search in Windows 11
- How to Add/Remove Folders To This PC In File Explorer On Windows 11
Conclusion
We looked at how to disable and enable the Registry Editor in Windows 11 in this article. The Registry Editor is a powerful tool for changing system settings and configurations. However, you may want to restrict access to the Registry Editor for security reasons or to prevent unauthorised changes.
We spoke about two ways to disable the Registry Editor in Windows 11. The first technique includes utilising Command Prompt, which provides a quick and easy way to temporarily disable the editor. It’s worth mentioning, though, that this procedure is easily reversed by running another command.
The second option involves the use of Group Policy, which provides greater control over system settings. You can permanently disable access to the Registry Editor for specified user accounts or groups on your Windows 11 computer by implementing Group Policy settings.
Enabling the Registry Editor, on the other hand, is critical if you require full access or wish to remove any previous limitations you’ve set. For enabling the editor in Windows 11, we covered both the Command Prompt and Group Policy ways.
It is critical to note that changing registry values without sufficient expertise might cause system instability or even irreversible damage. As a result, use caution when working with the Registry Editor and save backups before making any changes.
You may successfully manage access privileges on your computer while ensuring system security if you learn how to disable and enable the Registry Editor in Windows 11 using these ways.
Always prioritise data security and keep control over your operating system environment, whether you use Command Prompt to implement temporary controls or Group Policy to implement permanent limits.
So go ahead and make confident selections regarding controlling your Windows 11 registry.