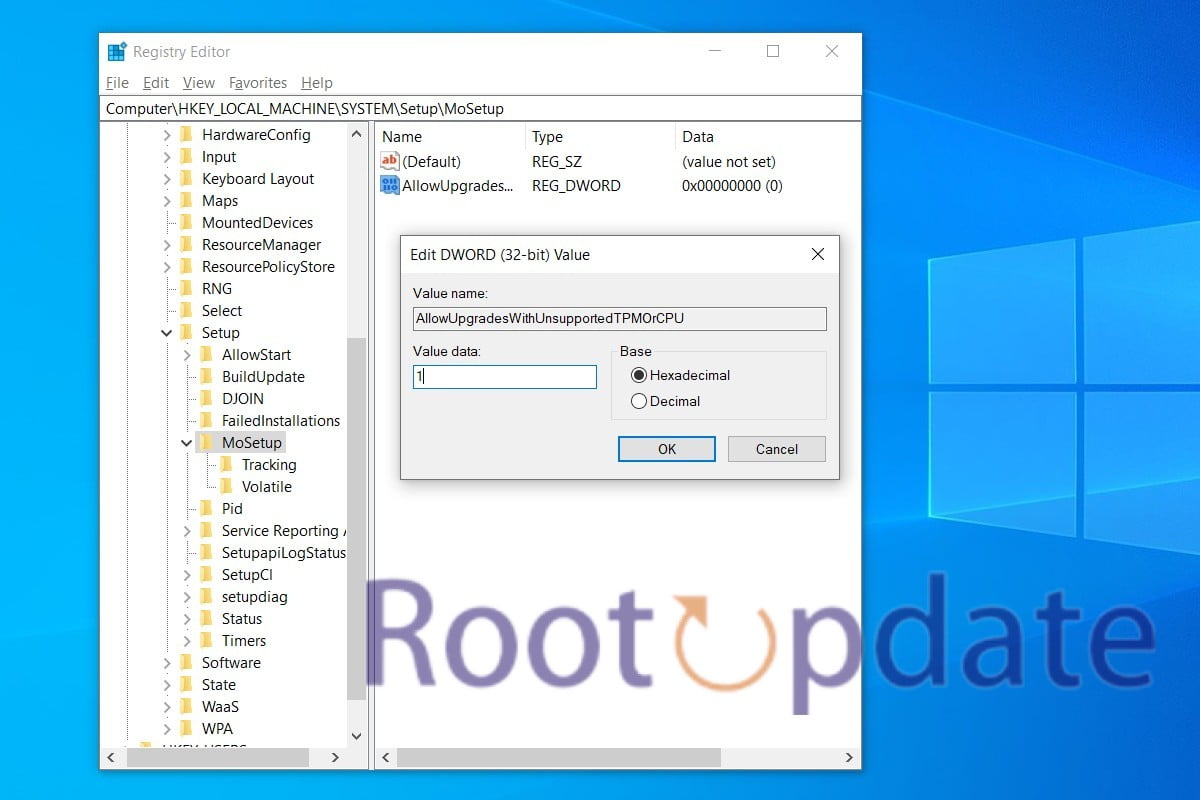Create a New Registry File via Right Click Menu: Tired of going through many processes only to make a fresh registry file? So, don’t be concerned! In this post, we’ll teach you how to create a new registry file with a single right-click. Say goodbye to inefficiency and hello to efficiency! This step-by-step tutorial will have you generating and maintaining registry files like a pro, whether you’re a tech-savvy guru or someone who is just dipping their toes into the world of Registry Editor. So, let’s get started and unleash the power of your right-click menu!
Understanding the Registry Editor



The Registry Editor is a advanced tool that allows users to see and change Windows settings. It acts as a centralised database for all operating system, hardware, and software configuration information. Understanding how the Registry Editor works can be useful for advanced users who want to customise their system.
You’ll notice a hierarchical structure with keys and values when you open the Registry Editor. Keys function similarly to folders in that they contain subkeys or other keys, whereas values hold data connected with certain settings. Within the register, each key and value has its own distinct path.
If you’re unfamiliar with the registry, navigating through its various sections can be difficult. However, you can locate particular paths to change some settings by using search functions or following internet tutorials.
It’s vital to realise that making erroneous registry changes might have major effects for the stability and functionality of your system. As a result, it’s best to generate backups or restore points before making any changes.
Understanding how the Registry Editor works allows advanced users to gain greater control over their Windows system. You may customise your computer to your liking without affecting its performance by knowing about its structure and using caution when making modifications!
How to Create a New Registry File via Right Click Menu



For those who work frequently with the Windows Registry Editor, creating a new registry file via the right-click menu might be a valuable tip. This simple solution allows you to rapidly create and change registry files without having to launch the editor. Let’s have a look at how you can do this.
First, it is critical to comprehend the Registry Editor and its significance. The Windows Registry is a hierarchical database that holds settings and options for your operating system and installed programmes. The Registry Editor is a robust application that allows users to examine, alter, and delete these settings.
Follow these procedures to create a new registry file using the right-click menu:
- First of all Create a new text file and paste the following command below:
Windows Registry Editor Version 5.00 [HKEY_CLASSES_ROOT\.reg\ShellNew] "ItemName"=hex(2):40,00,25,00,53,00,79,00,73,00,74,00,65,00,6d,00,52,00,6f,00,\ 6f,00,74,00,25,00,5c,00,73,00,79,00,73,00,74,00,65,00,6d,00,33,00,32,00,5c,\ 00,6e,00,6f,00,74,00,65,00,70,00,61,00,64,00,2e,00,65,00,78,00,65,00,2c,00,\ 2d,00,34,00,37,00,30,00,00,00 "NullFile"=""
- First, navigate to the File menu and select “Save As.”
- Change the “Save As Type” option to “All Files.”
- Choose a name for the file of your choice, but make sure to keep the extension as .reg. Save the file.
- Once the file is saved, create a Registry file by right-clicking on it.
- When prompted, click on “YES” to confirm the action.
- Next, open the Task Manager using the keyboard shortcut Ctrl+Shift+Esc.
- In the Task Manager, locate “Windows Explorer” in the list of processes, right-click on it, and select “Restart Task.”
- Wait for a few seconds, and you should now see the “Registration Entries” option under the “New” menu.
- You’ve now successfully created a new registry file! You can double-click it or use other methods, such as importing it via the Registry Editor interface.
Remember that altering or removing inappropriate information in the Windows Registry can result in system instability or even crash!
Stay tuned for our next section, in which we’ll show you how to remove the “New Registry File” option from your right-click menu if you want!
How to Remove New Registry File Option from Right Click



Don’t worry if you followed the procedures in the previous section and added a new registry file choice to your right-click menu, but you’ve now decided that you no longer need it or want it cluttering up your menu. It is just as simple to remove this option as it is to add it.
- To reverse the modification and remove the Registration Entries option from the Context menu, do the following:
- Rep the previous steps to generate a new Registry file with the extension.reg.
- Open a text editor and add the following to the file:
Windows Registry Editor Version 5.00 [-HKEY_CLASSES_ROOT\.reg\ShellNew]
- Save the file with any name you like, but keep the extension intact.reg.
- When you run the newly produced file, you’ll see a prompt; click “YES” to complete the activity.
- After making the adjustments, the Registration Entries option should no longer appear in the Context menu’s “New” menu.
- That’s all! The new registry file option should no longer be available in your right-click menu.
You can simply customise and streamline your right-click menu based on your tastes and needs by following these steps. It all comes down to making your computer work for you!
Related:
- How To Disable/Enable Registry Editor In Windows 11
- How to Remove Duplicate Drives in File Explorer on Windows 11
- How to Hide Files and Folders from Search in Windows 11
Conclusion
Using the right-click menu to create a new registry file can be a useful approach for quickly adding or altering registry entries. You can simply create and manage registry files with a few clicks if you follow the instructions provided in this article.
Remember to use caution and make backups before making any changes when dealing with the Windows Registry Editor. This will help to guarantee that you don’t inadvertently undermine the stability of your system.
Understanding how to create and remove new registry file choices from the right-click menu provides you better control over your system, whether you’re a power user or someone who wants to customise their computing experience.
So, why not give it a shot? Use this knowledge intelligently to maximise the capabilities of your Windows operating system. You’ll be able to handle the complex world of registries like an expert in just a few simple steps!
Take advantage of your newfound ability to create a new registry file via the right-click menu and discover all that your system has to offer. Happy tinkering!