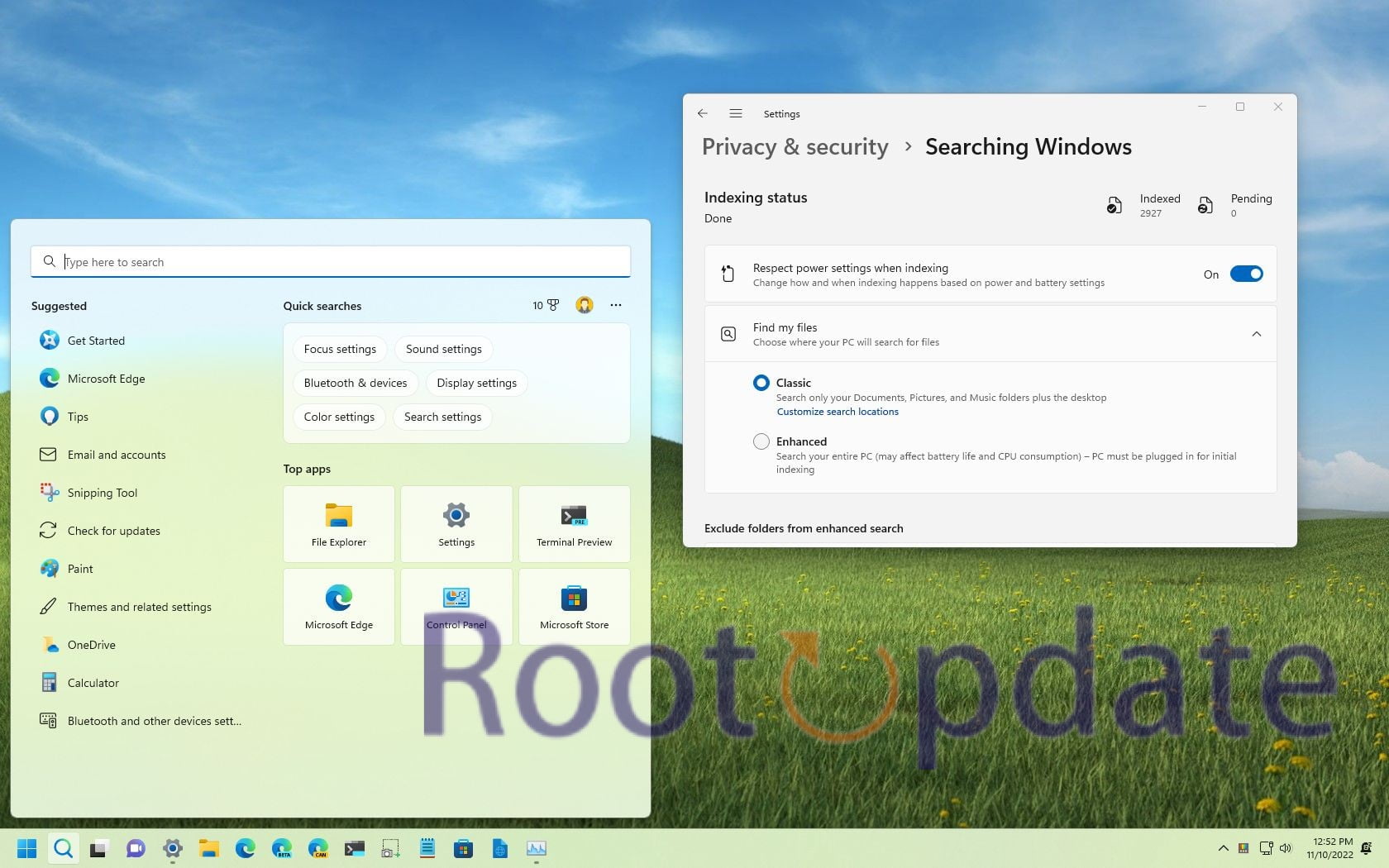Hide Files and Folders from Search in Windows 11: Welcome to the world of Windows 11, where clean style meets smooth functionality. As you learn more about this new operating system, you may realise that you want more privacy and control over your files and folders. Sometimes you just want to keep critical information or personal images concealed from inquisitive eyes.
But don’t worry! We’ll teach you how to hide files and folders from search in Windows 11 using a variety of approaches that are as simple as pie (or should we say, Windows?). So sit back, relax, and prepare to become a master at securely storing your digital secrets. Let’s get started!
The Need to Hide Files and Folders from Search in Windows 11
Table of Contents



In our digital age, where technology has become an essential component of our lives, it is more important than ever to ensure the privacy and security of our personal files and folders. Windows 11 includes a slew of new features designed to improve user experience, but keep in mind that not all information should be immediately accessible.
Consider the possibility of having critical documents or confidential business ideas stored on your computer. Imagine those identical files appearing in search results everytime someone searches on your Windows 11 device. It’s a terrible scenario that may be easily avoided if you know how to conceal files and folders from search.
By concealing these files and folders, you create an extra degree of security from prying eyes. Whether it’s bank details, medical records, or personal images you’d rather keep private, being able to manage what others may access is critical for safeguarding your privacy.
Windows 11 includes several options for hiding files and folders from search. One way is to use the File Explorer settings to hide specific things. Another method is to change file attributes via the command prompt. Which approach you use is determined on your technological knowledge and personal preferences.
Hiding files and folders can be useful when sharing a computer with others. When numerous people have access to the same device, keeping sensitive data hidden can help prevent accidental exposure or unauthorised access.
Understanding how to hide files and folders from Windows 11 search gives you more control over your digital privacy. By utilising these built-in capabilities, you can ensure that only individuals with explicit permission have access to your most sensitive data. So don’t miss this vital feature of Windows 11 – protecting your data is only a few simple clicks away!
Any way to hide all the folders I don’t use? Literally all I want is Z and F drives.
by u/AlexanderGi in Windows10
Method 1: Hide Files and Folders via File Explorer



Ah, yes, File Explorer. It’s been a reliable companion for Windows users for years, and it’s still relevant with Windows 11. You may conceal your files and folders from inquisitive eyes with a few mouse clicks.
To begin, hit the Windows key + E on your keyboard or click on the file folder icon in the taskbar to launch File Explorer. Navigate to the location of the file or folder that you want to conceal in File Explorer.
Now comes the exciting part: concealing your valuable data. Right-click on the file or folder you wish to hide and choose “Properties” from the drop-down menu. Check the box next to “Hidden” under Attributes in the Properties window that displays.
But hold on! We’re not finished yet. Just because we’ve buried our files doesn’t guarantee they’ll stay that way indefinitely. Windows conceals these files by default, but this does not prevent them from displaying in search results if the user knows what they’re looking for.
If you want to go one step further and verify that your hidden files are genuinely unreachable via search, we have one more trick up our sleeves. Return to File Explorer and click the “View” button at the top of the window. Then, click “Options” and then “Change folder and search options.”
Go to the “View” tab in this new window that appears and scroll down until you see an option called “Don’t show hidden files, folders, or drives.” Make sure this option is checked so that even if someone tries to find those hidden diamonds within their own system, they won’t find anything!
That’s it – technique 1 is finished! Your carefully disguised documents will now remain undetected within the depths of your computer… until, of course, you choose to reveal them.
Method 2: Hide Files and Folders Using Command Prompt



If you’re familiar with the command line interface, you may also use the Command Prompt to conceal files and folders from search in Windows 11. Don’t worry if it sounds a little technical; I’ll walk you through it!
To begin, launch the Command Prompt by hitting Windows + R to bring up the Run dialogue box. Enter “cmd” and press Enter.
When the Command Prompt window appears, use the “cd” command to go to the directory containing your file or folder. If your file is in the Documents folder, for example, enter “cd C:UsersYourUsernameDocuments” (change “YourUsername” with your actual username).
Then run the following command: “attrib +h filename/foldername”. Replace filename/foldername with the name of the hidden file or folder. Enter your password.
Voila! In Windows 11, your selected file or folder should now be hidden from search results.
Remember that this solution simply hides files and folders within File Explorer and will not protect them from direct access if someone knows where they are. As a result, use additional security measures such as encryption or password protection to keep important information safe.
Now that you know how to conceal files and directories using Command Prompt, let’s look at some additional options!
Method 3: Set a File or Folder as Hidden from PowerShell



PowerShell is a sophisticated command-line utility for doing numerous operations in Windows. One of its advantages is the ability to conceal files and folders, which adds an extra layer of privacy and security.
Follow these simple methods to hide a file or folder in PowerShell:
1. Locate PowerShell in the Start menu and launch it.
2. Once open, use the “cd” (Change Directory) command to browse to the location of your file or folder.
3. To hide a file, use the following command: “attrib +h [filename]”. [filename] should be replaced with the name of the desired file.
4. To hide a folder, use the following command: “attrib +h +s [foldername]”. Replace [foldername] with the name of your target folder once more.
By appropriately executing these commands, you will successfully hide your selected file or folder from view.
Using PowerShell to manage hidden files and folders eliminates the need for third-party software. It allows you complete control over what remains displayed in the directories of your system.
Remember that while concealing files and folders provides some protection against accidental loss or unauthorised access, it does not provide complete confidentiality. As a result, be cautious when saving important information on your computer.
Continue reading to learn how to hide files and folders from search in Windows 11!
How to Hide Files and Folders from Classic Search in Windows 11



The Classic Search feature in Windows 11 can be a great tool for quickly finding files and folders on your computer. However, there may be times when you want to hide certain files or folders from appearing in the search results. Thankfully, there are several methods you can use to achieve this.
Follow these steps to hide folders and/or subfolders:
- To open Settings, press Windows+I, then select Privacy & Security.
- Then, under Searching Windows, choose Advanced Indexing Options.
- Select the Show All Locations option after clicking the Modify button.
- Uncheck the folders and/or subfolders that you want to keep from being indexed.
Following these procedures will exclude the specified folders and/or subfolders from the indexing process, and they will not appear in search results on your Windows machine.
With these various methods at your disposal, you have plenty of ways to keep sensitive or personal information out of sight during searches on Windows 11’s Classic Search feature
How to Hide Files and Folders from Enhanced Search in Windows 11



One of the new features in Windows 11 is Enhanced Search, which allows you to quickly find files and folders on your computer. However, there may be times when you want to hide certain files or folders from this search feature for added privacy or organization.
To exclude a folder from search indexing, do the following:
- To enter Settings, press Windows+I, then select Privacy & Security.
- Then, under Searching Windows, select “Add an excluded folder.”
- Now, select the folder from which you wish to exclude indexing and click “Select Folder.”
Following these instructions will exclude the selected folder from the search indexing process on your Windows PC.
By utilizing these methods, you can easily keep your important files private while still benefitting from all that Enhanced Search has to offer in Windows 11.
Method 4: Configure Folder Properties in File Explorer



Another option for hiding files and folders from search in Windows 11 is to configure folder properties in File Explorer. This approach allows you to give a folder unique properties that make it invisible to the operating system’s search function.
To begin, open File Explorer and navigate to the folder you want to conceal. Select “Properties” from the context menu by right-clicking on the folder. Navigate to the “General” tab in the Properties dialogue box.
There is an option here named “Attributes.” Check the box next to “Hidden” and then click “Apply” or “OK” to save your changes. This will hide the selected folder, making it unreachable via search results.
It’s crucial to remember that while this solution hides files and folders from regular Windows 11 searches, it doesn’t give 100% protection. By altering their settings or utilising specialised software, advanced users may still be able to view these concealed files.
Configuring folder properties in File Explorer, on the other hand, is a quick and easy approach for most users to keep sensitive information out of sight during normal file searches.
Method 5: Use a Reliable Third-party Program



If you’re seeking for a quick and easy approach to conceal files and folders from search in Windows 11, a reputable third-party programme could be the answer. There are various software choices available to assist you in doing this task with a few clicks.
Wise Folder Hider is a popular programme that allows you to easily hide individual files as well as entire folders. It offers password security to keep your hidden data safe. Folder Guard is another excellent option because it not only allows you to conceal files and folders but also adds an extra degree of protection by allowing you to define access restrictions.
When compared to manual approaches, using third-party programmes like these can save you time and work. They frequently include more advanced capabilities such as the ability to hide numerous objects at once or to automatically apply changes whenever new files or directories are added.
Before deciding on a third-party programme, do some research and study reviews to guarantee its dependability and compatibility with Windows 11. To avoid potential security threats, make sure the programme comes from a reputable source.
You may effortlessly keep critical information out of sight while ensuring data privacy and security by using a reputable third-party programme created exclusively for hiding files and folders in Windows 11!
Related:
- How to Add/Remove Folders To This PC In File Explorer On Windows 11
- Fix System Thread Exception not Handled nvlddmkm.sys Error in Windows 11 or 10
- How to fix lively wallpaper not working on windows 11 steps?
- How to associate a file extension to an unlisted app on Windows 11
- Fix: PIN not working in Windows 11
- Fix: Cannot Install Apps outside of Microsoft Store in Windows 11
Conclusion
In this blog post, we looked at how to hide files and folders from search in Windows 11. There are various techniques to safeguard your sensitive data from prying eyes, ranging from utilising File Explorer and Command Prompt to PowerShell and changing folder properties.
By using these methods, you may assure that your confidential data remain hidden and inaccessible to anyone who searches your computer for them. These approaches will help safeguard your information whether you wish to keep personal documents private or secure crucial company data.
While the built-in solutions outlined here are successful, third-party programmes that give extra functionality and customization choices for hiding files and folders in Windows 11 are also available.
Remember to select the way that best meets your needs and to consider any potential influence on system performance or compatibility with other software.
You may keep privacy and control over your sensitive data in Windows 11 by using these tactics. Keep yourself safe!
FAQs
Q: Can hidden files and folders still be accessed by other users on my computer?
A: Hidden files and folders are not completely secure, as they can still be accessed by users who have the appropriate permissions. However, hiding them from search makes it less likely that they will be stumbled upon accidentally.
Q: Will hiding files and folders affect their functionality or accessibility?
A: No, hiding files and folders does not impact their functionality or accessibility. They will continue to work normally for authorized users who know their exact location.
Q: How do I unhide a file or folder in Windows 11?
A: To unhide a file or folder, you can follow similar steps to those outlined in this article. Simply reverse the process by removing the “Hidden” attribute using File Explorer, Command Prompt, PowerShell, or changing the folder properties.
Q: Are there any third-party programs available for hiding files and folders in Windows 11?
A: Yes, there are several reliable third-party programs available that offer advanced features for hiding files and folders. Some popular options include Wise Folder Hider, SecretFolder, and My Lockbox.
Remember to choose reputable software from trusted sources to ensure your computer’s security.
To summarise,
Windows 11 includes several options for hiding sensitive files and folders from search results. Whether you choose to use built-in tools like File Explorer, Command Prompt, or PowerShell, or third-party software solutions, you have several options.
You can improve your privacy while keeping your vital data hidden from prying eyes by following the step-by-step directions in this article and implementing extra security measures such as setting up user access limits and strong passwords.
Remember to use caution while dealing with hidden files because unintentional deletion can result in irreversible data loss. Always keep track of where you’ve hidden crucial documents so that only authorised personnel have access to them.