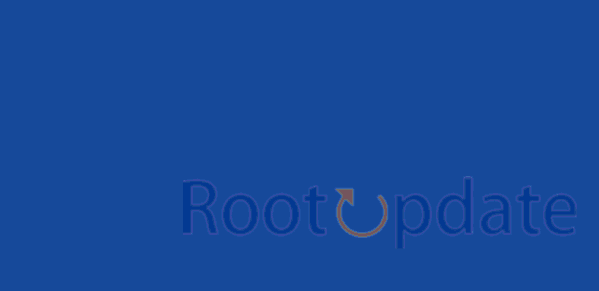Disable Recommended Websites on Start Menu: Welcome to our blog post about disabling suggested websites in the Start Menu! If you’ve ever been frustrated by those irritating suggested sites that clog up your menu, you’ve come to the perfect spot. We recognise that these suggestions can be distracting or undesirable at times, and we’re here to help you regain control of your Start Menu. In this article, we’ll teach you how to disable suggested websites and, if necessary, how to restore them. So let’s get started reclaiming your Start Menu experience!
What is Recommended Websites on Start Menu
Table of Contents



What exactly are the Start Menu recommended websites? When you launch the Start Menu in Windows 10, you may see a section named “Recommended” that displays a list of recommended websites. These suggestions are generated based on your browsing activity and choices, with the goal of providing rapid access to sites that you may find interesting or relevant.
The goal of suggested websites is to improve the user experience by making personalised choices based on your interests. It’s like having a handpicked selection of websites at your fingertips without having to do any manual searching or bookmarking.
If you routinely visit certain websites and want quick access to them, the recommended websites function can be useful. It is, however, not for everyone. Some users may find these suggestions annoying or irrelevant, preferring a more streamlined, clutter-free experience.
Fortunately, Microsoft recognises the importance of personalisation in technology consumption. That’s why they’ve included the ability to remove recommended websites from the Start Menu entirely, allowing users to personalise their experience to their tastes.
Disabling this option allows you to clean up your Start Menu and create a more concentrated environment in which only the apps and shortcuts you select take centre stage. Disabling suggested websites helps you to recover control over your Start Menu layout, whether for productivity reasons or simply because you prefer a minimalist design.
Now that we’ve reviewed what suggested websites are on the Start Menu, let’s move on to why they should be disabled in the next section!
Why You Should Disable Recommended Websites on Start Menu



When you open your Start Menu, you may have seen a section named “Recommended Websites” that displays numerous website connections. While this function may appear to be useful at first glance, there are various reasons why you should disable it.
The recommended websites can occasionally be distracting and detract from your work. Instead than concentrating on the task at hand, you may be tempted to click on these links and visit other websites. This can waste vital time and cause you to become distracted from your work or other crucial pursuits.
Furthermore, the recommended websites feature raises privacy and security concerns. Because these connections are based on your surfing history and personalised data, they may disclose sensitive information or jeopardise your online safety.
Furthermore, blocking recommended websites can assist in decluttering your Start Menu and providing a better experience. You can create a more organised environment tailored to your specific needs by deleting these suggested links.
How do I remove this “recommended” section completely?
by u/Simpson_761 in Windows11
How to Disable Recommended Websites on Start Menu



Are you sick of seeing recommended websites on your start menu? Don’t be concerned; you’re not alone. These recommendations irritate and offend many people. Fortunately, you can disable them and recover control of your start menu.
- First of all you have to Create a new text file and paste the below commands:
Windows Registry Editor Version 5.00 [HKEY_CURRENT_USER\Softare\Policies\Microsoft\Windows\Explorer] "HideRecommendedPersonalizedSites"=dword:00000001 [HKEY_LOCAL_MACHINE\SOFTWARE\Policies\Microsoft\Windows\Explorer] "HideRecommendedPersonalizedSites"=dword:00000001
- Navigate to the “File” menu in the file explorer.
- Choose “Save As” and set the “Save As Type” to “All Files.”
- Make a name for the file and make sure the extension is.reg. Save the document.
- When you run the saved.reg file, you will be prompted. To proceed, press the “YES” button.
- When you run the file, the Recommended Websites option in the Start Menu will be disabled.
How to Bring Back Recommended Websites



If you deactivated the recommended websites on your start menu but later decided to restore them, don’t worry – it’s an easy process. Here’s how you can get those helpful suggestions back.
- Make a new Registry Editor file by following the same instructions as before.
- Paste the following content into the new file:
Windows Registry Editor Version 5.00
"RotatingLockScreenOverlayEnabled"=dword:00000001
"RotatingLockScreenScheduleId"="Empty"
"RotatingLockScreenStartTime"=""
"RotatingLockScreenEndTime"=""
"RotatingLockScreenAppsFlyoutEnabled"=dword:00000001
"SubscribedContent-338388Enabled"=dword:00000001
"SubscribedContent-338388Id"="60"
"SubscribedContent-338388LastUpdateTime"=""
"SubscribedContent-338388Url"="http://go.microsoft.com/fwlink/?LinkID=288858&clcid=0x409"
"ContentDeliveryManager-SelectedFolderId"="ms-resource:ContentDeliveryManagerSelectedFolderId_338388"
"ContentDeliveryManager-SelectedFolderName"="Recommended"
"ContentDeliveryManager-SelectedFolderPath"="C:\\ProgramData\\Microsoft\\Windows\\Start Menu\\Programs\\Recommended"
- Save the file with any name you like and make sure the extension stays.reg.
- When you double-click the freshly created.reg file, you may be prompted. To proceed, press the “YES” button.
- After running the file, the Recommended Websites section of the Start Menu should be restored.
Bringing back suggested websites can be really useful if you rely on them for quick access to frequently visited sites or helpful information tailored to your interests. So, why not try it and see whether activating them enhances your browsing experience?
Related:
- How to Create a New Registry File via Right Click Menu
- How To Disable/Enable Registry Editor In Windows 11
- How to Remove Duplicate Drives in File Explorer on Windows 11
Conclusion
We described how to disable recommended websites on the Start Menu in this blog post. We began by learning about suggested websites and why it could be beneficial to disable them. Then we looked at how to disable these recommendations step by step.
You can recover control of your Start Menu and remove undesirable website suggestions by following the guidelines provided. Disabling suggested websites can help you obtain a cleaner interface or safeguard your privacy.
However, it’s worth noting that if you ever want to restore suggested websites to your Start Menu, we’ve already covered how to do so.
Remember that when it comes to personalising your Windows experience, personalization is essential. Take advantage of the available choices and customise your Start Menu to your liking.
We hope you found this article on how to disable recommended websites on the Start Menu useful. Feel free to experiment with additional ways to customise Windows settings!
Faqs
Q: Can I delete the Recommended Websites feature entirely from my Start Menu?
A: Unfortunately, there is no built-in way to remove the Recommended Websites function entirely from the Start Menu. You can, however, disable it by following the methods outlined earlier in this article.
Q: Will deactivating Recommended Websites have any effect on my computer’s other features or functionality?
A: Turning off Recommended Websites removes the suggested website tiles from your Start Menu. It has no effect on your computer’s other features or capabilities.
Q: If I change my mind, can I restore the Recommended Websites?
A: Yes, you can quickly re-enable the Recommended Websites on your Start Menu by following the instructions outlined earlier in this post.
Q: Are there any more options for disabling or customising the Recommended Websites feature?
A: Microsoft does not yet give any alternate techniques for disabling or customising the display of recommended websites on your Start Menu. The only way to control these recommendations is to turn them off completely.
To summarise,
Some users may find the recommended websites function on the Windows 10 Start Menu beneficial because it allows rapid access to frequently frequented websites. If you find these suggestions annoying or unwelcome, you may disable them with a few simple steps. By following these instructions, you may take control of your Start Menu and customise it to your liking. Without those bothersome recommended websites, you can enjoy a clutter-free and personalised user experience!