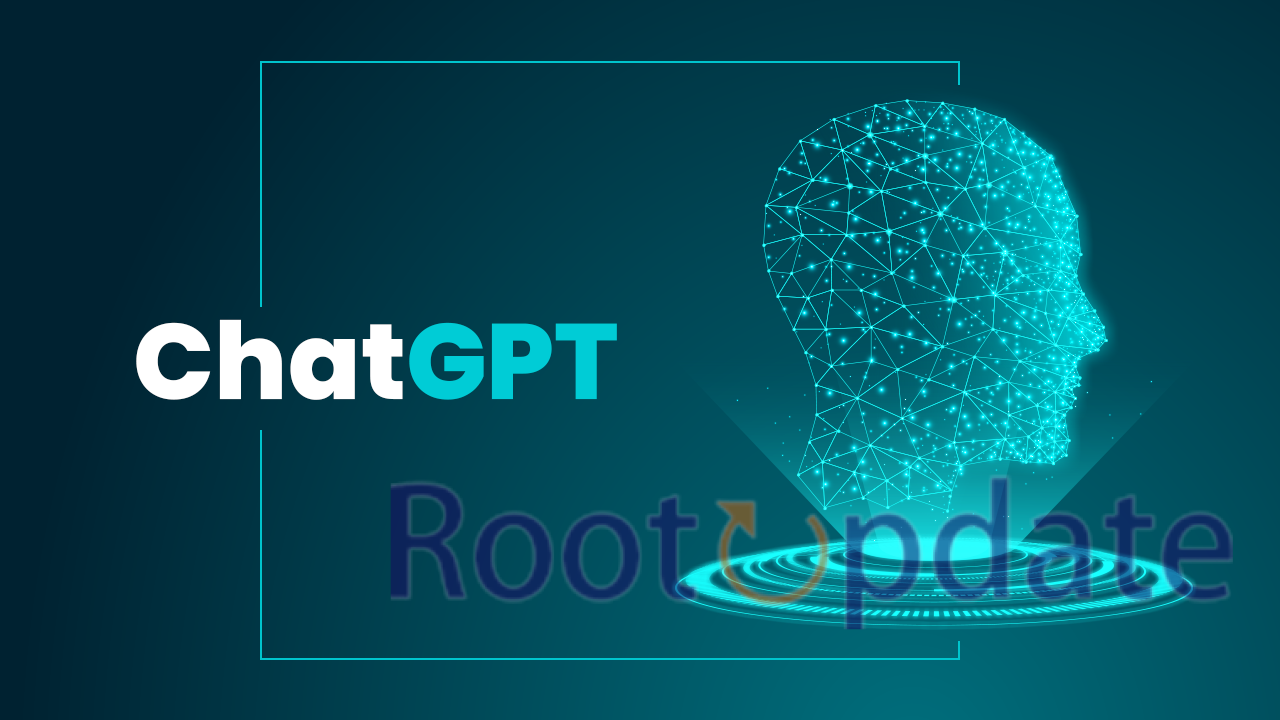Fix ChatGPT: “We Ran into an Issue While Signing You In, Please Take a Break and Try Again Soon”: Have you ever encountered a message like, “We ran into an issue while signing you in, please take a break and try again soon” while trying to access ChatGPT? It can be quite frustrating, especially when you need quick assistance or information. But fear not, we’re here to guide you through troubleshooting this issue and getting back to ChatGPT in no time. In this article, we’ll cover various solutions and tips to resolve this problem. Let’s dive in!
Understanding the Issue
Table of Contents
Before we jump into the solutions, it’s essential to understand why you might encounter this error message. This message typically appears when there’s a temporary problem with the ChatGPT server or your internet connection. It’s a safety mechanism to prevent overloading the system during peak usage.
Fix ChatGPT: “We Ran into an Issue While Signing You In, Please Take a Break and Try Again Soon”



Many ChatGPT users have come across a frustrating error message that says, “We ran into an issue while signing you in, please take a break and try again soon.” This unexpected roadblock can be quite disheartening when all you want to do is jump back into your conversations with the AI-powered chatbot. But fear not! You’re not alone in this struggle.
Numerous users have shared their similar experiences on various forums and discussion platforms. It seems like this particular error message has become quite common among ChatGPT users. There are countless threads filled with frustrated individuals seeking solutions to get past this sign-in hurdle.
[Anyone know the fix for this?] Oops! We ran into an issue while signing you in, please take a break and try again soon.
byu/Virtamancer inChatGPT
The error message itself may seem straightforward enough, but its simplicity belies the complexity of its underlying causes. While it’s unclear exactly what triggers this issue, there are several potential factors at play: server overload, network connectivity problems, or even temporary glitches within the system.
1. Check Your Internet Connection



- The first step in resolving this issue is to ensure that your internet connection is stable. A weak or unstable connection can disrupt the sign-in process.
- To do this, check your Wi-Fi or data connection and try to access other websites to confirm that your internet is working correctly.
- If you’re using Wi-Fi, make sure you are within the range of your router and that there are no obstructions interfering with the signal.
- If you’re using a mobile data connection, ensure that your signal strength is strong and that you have an active data plan.
- Additionally, consider restarting your modem or router to refresh the connection.
- If you encounter issues with your internet, contact your Internet Service Provider (ISP) for further assistance.
2. Clear Browser Cache and Cookies



Sometimes, the issue may be caused by corrupted data in your browser’s cache or cookies. To fix this, clear your browser’s cache and cookies.
- Here’s how you can do it for some common web browsers:
- For Chrome:
- Click on the three dots in the upper right corner.
- Go to “History,” and select “Clear browsing data.”
- For Firefox:
- Click on the three horizontal lines.
- Go to “Library,” and select “History.”
- Then, click on “Clear Recent History.”
- For Safari:
- Open the “Safari” menu.
- Select “Clear History,” and choose your preferred time range.
- For Microsoft Edge:
- Click on the three dots in the upper right corner.
- Go to “Settings,” and under “Privacy, search, and services,” select “Choose what to clear.”
- For Chrome:
After clearing your browser’s cache and cookies, restart your browser and attempt to sign in again. This can often resolve issues related to stored data interfering with the sign-in process.
3. Try Another Browser



If the issue persists after checking your internet connection and clearing your browser’s cache and cookies, try accessing ChatGPT using a different web browser.
- Sometimes, the problem may be specific to one browser, and using an alternative can be a quick workaround.
- Install and use a different web browser if you don’t already have one installed on your device.
- Open the alternative browser and navigate to the ChatGPT website to see if you can successfully sign in.
- This step can help determine if the issue is browser-specific and may provide a temporary solution while you troubleshoot the primary browser.
4. Disable Browser Extensions



Browser extensions can sometimes interfere with the functionality of websites. To rule out this possibility, you can temporarily disable any extensions you have installed and then try signing in again.
- Here’s how you can do it for common browsers:
- For Chrome:
- Click on the three dots in the upper right corner.
- Go to “Extensions.”
- Toggle off the switch next to each extension to disable them temporarily.
- For Firefox:
- Click on the three horizontal lines.
- Go to “Add-ons.”
- Disable the extensions you suspect might be causing the issue.
- For Safari:
- Open the “Safari” menu.
- Select “Preferences.”
- Go to the “Extensions” tab and uncheck the boxes next to the extensions to disable them.
- For Microsoft Edge:
- Click on the three dots in the upper right corner.
- Go to “Extensions.”
- Turn off the switch for each extension you want to disable.
- For Chrome:
After disabling the extensions, refresh the ChatGPT webpage and attempt to sign in. If the issue is resolved, you can gradually enable the extensions one by one to identify which one might be causing the problem.
5. Wait a While
As the error message suggests, sometimes it’s best to take a short break. The issue might be on the server’s end, and waiting for a little while can resolve it.
- Errors and technical glitches on websites can occasionally be temporary and server-related.
- Step away from the sign-in process for a few minutes, engage in other tasks, or simply relax.
- After a brief pause, return to the ChatGPT website and attempt to sign in again. The issue may have been resolved during this time. Patience can often be a simple yet effective solution.
6. Check ChatGPT Status
To further investigate the issue, it’s a good practice to check the status of ChatGPT on the official website or their social media channels.
- There might be ongoing maintenance or issues on their end, and they often provide updates on when the service will be back to normal.
- Visit the official ChatGPT website or their official social media accounts for any announcements or status updates regarding service disruptions or maintenance.
- This information can provide insights into whether the problem is due to issues on their side, and you can plan accordingly based on the provided updates.
7. Clear DNS Cache
Clearing your DNS (Domain Name System) cache can help resolve any domain name resolution issues, which may be affecting your ability to access ChatGPT. Here’s how you can do it for different operating systems:
- For Windows:
- Open the Command Prompt by searching for “cmd” in the Start menu or using the Windows key + X shortcut and selecting “Command Prompt.”
- In the Command Prompt, type “ipconfig /flushdns” and press Enter.
- This will clear your DNS cache on a Windows system.
- For Mac:
- Open Terminal by searching for it in Spotlight or using the Launchpad.
- In Terminal, type “sudo killall -HUP mDNSResponder” and press Enter.
- You may be prompted to enter your administrator password to complete this action.
- This will clear the DNS cache on a Mac.
- For Windows:
Clearing the DNS cache can help ensure that your device resolves domain names correctly and can potentially resolve any DNS-related issues with accessing ChatGPT. After clearing the DNS cache, try signing in again.
8. Reboot Your Device
A simple yet effective solution is to reboot your computer or mobile device. This can help clear any temporary glitches and refresh your internet connection.
- Save any unsaved work and close all open applications or browser tabs.
- Power off your computer or mobile device completely and wait for a few seconds.
- Turn it back on and allow it to restart fully.
- After the reboot, attempt to sign in to ChatGPT once more.
Rebooting your device can often resolve a wide range of issues by resetting its components and ensuring a clean start for your online activities.
9. Update Your Browser
Outdated browsers can sometimes lead to compatibility issues. To ensure a smooth experience, make sure your browser is up to date with the latest version.
- Check for updates in your browser by following these general steps:
- For Chrome:
- Click on the three dots in the upper right corner.
- Go to “Help” and select “About Google Chrome.”
- Chrome will automatically check for updates and install them if available.
- For Firefox:
- Click on the three horizontal lines.
- Go to “Help” and select “About Firefox.”
- Firefox will check for updates and prompt you to install them if needed.
- For Safari:
- Updates for Safari are typically included with macOS updates. To check for Safari updates, update your operating system.
- For Microsoft Edge:
- Click on the three dots in the upper right corner.
- Go to “Help & feedback” and select “About Microsoft Edge.”
- Edge will check for updates and install them if available.
- For Chrome:
Once you’ve updated your browser, try signing in to ChatGPT again. An updated browser can resolve many compatibility issues and improve overall performance.
10. Disable VPN or Proxy
- If you are using a VPN (Virtual Private Network) or a proxy service, it can sometimes cause issues with accessing certain websites or services.
- Disable your VPN or proxy temporarily to check if it’s the cause of the problem.
- After disabling the VPN or proxy, attempt to sign in to ChatGPT again.
- If the issue is resolved after disabling the VPN or proxy, you can consider reconfiguring or adjusting your settings to ensure compatibility with ChatGPT.
- Fix: chat gpt failed to get service status (October 2024)
- Fix ChatGPT 4 Asks for Verify that you are human captchas requests Repeatedly
- Fix: Chatgpt Account Unbanned But Still Cant Login error
- Fix Chatgpt: The payments page encountered an error. Please try again. If the problem continues
- Fix : Chatgpt Cannot receive SMS message with verification code
FAQs (Frequently Asked Questions)
1. Why do I see the “We ran into an issue while signing you in” message?
This message appears when there’s a temporary problem with ChatGPT’s server or your internet connection. It’s a safety measure to prevent overloading the system during high usage.
2. How long should I wait when I encounter this error?
It’s advisable to wait for a few minutes and then attempt to sign in again. If the problem persists, you can try the troubleshooting steps mentioned in the article.
3. I’ve tried all the solutions, but the issue remains. What should I do?
If none of the solutions work, it’s best to contact ChatGPT support for personalized assistance. They can provide further guidance.
4. Can using a VPN cause this issue?
Yes, using a VPN or proxy can sometimes interfere with the sign-in process. Try disabling it and see if that resolves the problem.
5. Are there any known server issues with ChatGPT?
You can check the status of ChatGPT on their official website or social media channels to see if there are any ongoing server issues or maintenance activities. They often provide updates on when the service will be back to normal.