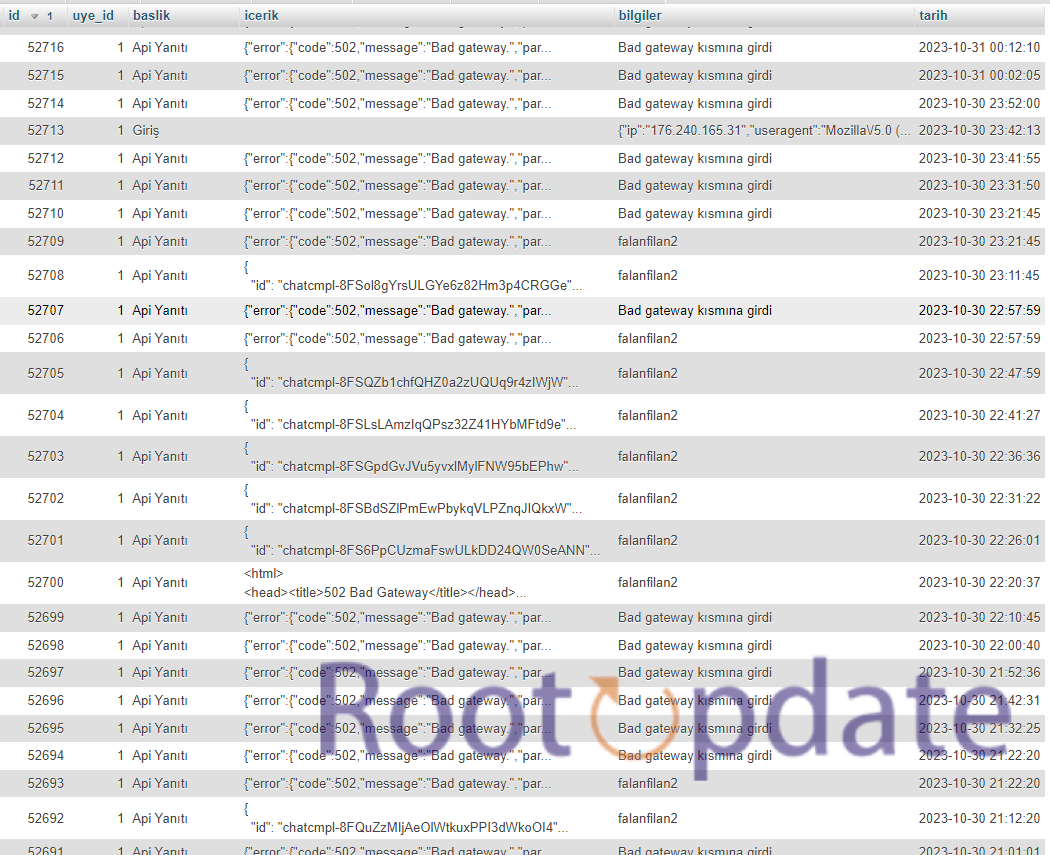Fix: ChatGPT 502 Bad Gateway Error: Are you tired of encountering the frustrating 502 Bad Gateway error while using ChatGPT? We feel your pain! Whether you’re a seasoned user or new to the platform, this error can be quite a nuisance. But worry not, because in this blog post, we’ll guide you through the steps to fix that pesky ChatGPT 502 Bad Gateway Error once and for all! Say goodbye to frustration and hello to seamless conversations with our expert tips and tricks. So let’s dive right in and get your chatbot back up and running smoothly!
What is the ChatGPT Bad Gateway Error?
Table of Contents
It’s important to clarify that ChatGPT didn’t actually experience a “Bad Gateway” error; rather, it faced a server-side or capacity issue on 31St October. This issue was initially triggered by a bug that potentially exposed users’ chat history, which posed a serious privacy concern for OpenAI’s customers. In response, OpenAI decided to suspend the service until a solution was found.
This interruption lasted approximately five hours, affecting both free and premium subscribers of ChatGPT. While the shutdown was met with mixed reactions, many users still report encountering “Bad gateway” errors, highlighting the need for effective solutions.
The ChatGPT Bad Gateway error is an HTTP status code that indicates a breakdown in communication between servers. When you encounter this error while using ChatGPT, it means that there’s a problem connecting to the server responsible for handling your request. It can be quite frustrating when you’re in the middle of a conversation with the chatbot and suddenly encounter this roadblock.
One user also shared :
Over the past 10 days, I have been grappling with a persistent issue that has caused me considerable frustration. Specifically, whenever I make requests involving more than 5000 tokens, I consistently encounter an error. In my attempts to overcome this obstacle, I have resorted to looping the request and trying again, but unfortunately, this approach only leads to a series of 10 consecutive bad requests.
Even when I reduce the number of tokens to below 400, the problem persists, albeit at a slightly lower frequency. Approximately every 5 to 10 requests with fewer than 400 tokens, I still experience one error. This inconsistency has added to my frustration and made it challenging to find a reliable solution.
How to Fix ChatGPT 502 Bad Gateway Error



The “Bad Gateway” error is typically a network or server-related issue. However, it’s important to acknowledge that sometimes the root of the problem may stem from the user’s end, complicating access to ChatGPT. Fortunately, there are several methods to address this issue:
Visit OpenAI’s Status Page
- Step 1: The initial step when encountering a ChatGPT “Bad Gateway” error is to visit OpenAI’s status page. This will promptly inform you whether the issue lies with the server or if the problem is occurring from your side.
- Step 2: Additionally, OpenAI often communicates server-related updates on its official Twitter account, which is another valuable resource to stay informed.
Sign-Out and Sign-In
Another effective strategy to resolve access issues, especially during times of server overload, is to follow these steps:
- Log out of your OpenAI account: Begin by signing out of your OpenAI account. This will ensure that you have a clean slate to work with when you log in again.
- Wait for approximately fifteen to twenty minutes: Patience is key. Take a break and allow some time to pass, typically between fifteen to twenty minutes. During this waiting period, system resources may become less congested, making it easier to access your account.
- Log in again: After the waiting period, log back into your OpenAI account. By doing this, you can benefit from reduced server load, potentially leading to smoother and more responsive access to the platform.
Reload Your Page
Try reloading the page: When encountering a “Bad Gateway” error, it may be due to high levels of traffic or temporary server issues. Reloading the page can often resolve this problem. To do this, simply refresh your browser or revisit the page after a brief pause.
Clear Corrupted Data and Files
- Launch your browser: Open your web browser on your computer.
- Click on the three dots located in the upper-right corner: In most browsers, these dots represent the menu or settings icon.
- Select “More tools” and then choose “Clear browsing data”: This option is typically found in the browser’s menu or settings.
- Under “Clear browsing data,” pick your preferred time range and select all the options (cached images, browsing history, and cookies, among others): Choose the time range for which you want to clear data. You can usually select options such as “Last hour,” “Last 24 hours,” “Last 7 days,” or “All time.” Additionally, ensure that you select all the relevant options that include cached images, browsing history, cookies, and any other data you wish to clear.
- Click “Clear Data”: After selecting your time range and options, click the “Clear Data” button. This action will remove cookies and other selected data from your browser
Remove Extensions
- Open your web browser: Launch your browser on your computer.
- Access the extensions or add-ons page: The exact location may vary depending on your browser, but it’s typically found in the settings or menu section. In most browsers, you can find it by clicking on the three dots or lines in the upper-right corner and selecting “Extensions” or “Add-ons.”
- Deactivate extensions one by one: Disable one extension at a time by toggling the switch or clicking “Disable” next to each extension. After disabling one extension, check if the issue with ChatGPT is resolved. If it is, you’ve likely identified the problematic extension. If not, re-enable the extension and move on to the next one.
- Locate the problematic extension: Continue this process of deactivating and testing each extension until you find the one causing the issue with ChatGPT.
- Permanently remove the problematic extension: Once you’ve identified the troublesome extension, remove it from your browser. This usually involves clicking “Remove” or “Uninstall” next to the extension’s name.
How to Fix ChatGPT Bad Gateway Error?
- Check OpenAI’s Server Status: Verify whether the issue is server-related or on your end. Visit OpenAI’s status page or other official sources to see if there are any reported server problems.
- Stay Updated on OpenAI’s Twitter Account: Keep an eye on OpenAI’s official Twitter account for real-time updates on server-related issues. Important information and maintenance announcements are often communicated through tweets.
- Clear Your Cache: Clearing your browser’s cache can help resolve issues caused by corrupted data and cache files. Follow the instructions provided earlier to clear your browser’s cache.
- Reload the Page: Sometimes, technical difficulties can temporarily disrupt website operations. Try refreshing the page to see if the issue is resolved.
- Investigate Browser Extensions: Third-party browser extensions can sometimes cause conflicts or hinder website access. Disable extensions one by one to identify if one of them is causing the issue. Once you’ve pinpointed the problematic extension, remove it from your browser.
By following these steps, you can effectively troubleshoot and resolve the “Bad Gateway” error, ensuring a smoother experience when using ChatGPT.
Bad Gateway on Premium Account
Unfortunately for some users, ChatGPT Plus did not live up to its promise of allowing them to access AI chatbots even during peak traffic times. Users on Twitter and GitHub have reported receiving “502 Bad Gateway” and “at capacity” problems, which has sparked significant anger and criticism of OpenAI.
Users of ChatGPT and ChatGPT Plus reported issues shortly after OpenAI replied by halting the service. This disruption was not due to a “Bad gateway” or capacity issues; rather, it was caused by a bug that exposed user conversation history on the server.
What Does Bad Gateway Mean?
The server you are trying to reach has received an invalid response from an incoming server, as indicated by the “502 Bad Gateway” error. When you open a website, your browser communicates with the server to request the page you want to see. After handling these requests, the web server returns the data with an HTTP header and status code.
When an error occurs, the HTTP status code is displayed to indicate the nature of the problem and provide further insight into how to fix it.
What Causes Bad Gateway?
There are typically three potential culprits for a “Bad Gateway” error:
1. Browser Issues:
- Outdated Browser Versions: Make sure your web browser is updated to the latest version, as outdated versions may encounter compatibility issues.
- Cache Files and Corrupted Data: Corrupted cache files and data in your browser can disrupt the proper functioning of websites, so regularly clearing your cache is important for optimal performance.
2. Server Overload:
- Resource Depletion: “Bad Gateway” errors can occur when servers run out of resources due to excessive traffic. This often happens during sudden spikes in website visitors, leading to server crashes and HTTP errors.
3. Firewall Blocks:
- Misidentification: Firewalls may mistakenly identify legitimate traffic as threats, leading to the blocking of internet providers and IP addresses associated with your device. This can result in access issues.
By being aware of these potential causes, users can take steps to address and prevent “Bad Gateway” errors, ensuring a smoother and more reliable online experience.
Related:
- Fix ChatGPT: “We Ran into an Issue While Signing You In, Please Take a Break and Try Again Soon”
- Fix ChatGPT 4 Asks for Verify that you are human captchas requests Repeatedly
- Fix: Chatgpt Account Unbanned But Still Cant Login error
Conclusion
In conclusion, a network or server-related issue is usually to blame when users of ChatGPT experience the “Bad Gateway” message. Common causes of these problems include browser bugs, overloaded servers, and firewall restrictions. For a more consistent and trouble-free ChatGPT experience, we have included detailed instructions for fixing the “502 Bad Gateway” problem message.