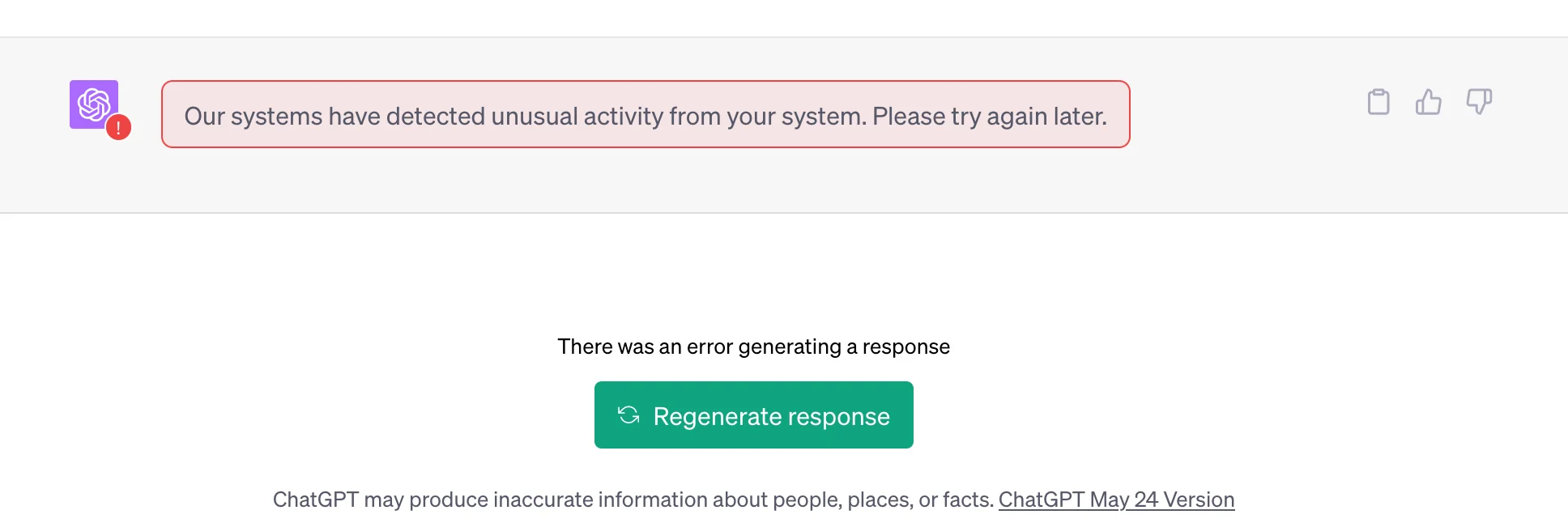Fix: ChatGPT Our systems have detected unusual activity from your system. Please try again later. Error: Welcome to our blog post on fixing the frustrating “We’ve detected suspicious behavior” error with ChatGPT. If you’re here, chances are you’ve encountered this issue and are looking for a solution. Well, fret not! We’ve got you covered. In this article, we will explore the possible causes of this error message and provide easy-to-follow steps to get your ChatGPT up and running smoothly again. So sit back, relax, and let’s dive into resolving the “We’ve detected suspicious behavior” error once and for all!
ChatGPT’s annoying error message, which says “Our systems have detected unusual activity from your system,” can be frustrating and interrupt the natural flow of your communication with this brilliant AI. These kind of messages, which may include “Something went wrong,” “We ran into an issue while signing you in,” or “Sorry, you have been blocked,” can be very frustrating. Here, we’ll break down and fix the “Our systems have detected unusual activity from your system” warning so you can enjoy a trouble-free experience with ChatGPT.
Fix: ChatGPT Our systems have detected unusual activity from your system. Please try again later.
Table of Contents



The mysterious “Our systems have detected unusual activity from your system” error message usually means that your connection to or interaction with ChatGPT has been interrupted. This could happen for a number of reasons, including the server receiving too many requests, strange patterns of interaction, or the system being careful when it sees behavior that it thinks is wrong. ChatGPT puts system security and user safety first, which could sometimes cause these kinds of problems. Here are some ways to fix it.
“Our systems have detected unusual activity from your system. Please try again later.”
byu/pragmat1c1 inChatGPT
1. Disable Browser Extensions
Temporarily disabling browser extensions can mitigate any interference with ChatGPT’s functionality. Here’s how to do it:
Step 1: Open Google Chrome.
Step 2: Click on the three dots in the top-right corner of your browser window to access the menu options.
Step 3: Select “Extensions” from the dropdown menu. This will take you to the Chrome Extensions page, where you can manage your browser extensions.
Step 4: Now, carefully review the list of installed extensions. Look for any that may be causing interference with ChatGPT or other web applications.
Step 5: To temporarily disable an extension, you can do one of the following:
- Disable: Click the toggle switch next to the extension to turn it off. The extension will be temporarily deactivated, and you can enable it later when needed.
- Remove: If you suspect that a particular extension is causing issues and you don’t use it regularly, you can choose to remove it. Click the “Remove” button next to the extension. This will uninstall the extension from your browser.
Step 6: After disabling or removing the extension, return to ChatGPT or the web application you were using and check if the interference has been resolved.
Note: If you’re still experiencing issues after disabling or removing extensions, you may need to troubleshoot further or seek additional support. Keep in mind that some extensions can be helpful tools, so it’s a good idea to re-enable or re-install them when they are needed for other tasks.
2. Wait and Retry
Many error messages suggest waiting or trying again later, and in some cases, this can indeed be the solution. ChatGPT is an evolving platform, with continuous updates and developments aimed at improving its performance and capabilities. However, there are situations where you might encounter issues due to temporary factors, such as a spike in user activity. Here’s a more detailed explanation:
- Continuous Updates: ChatGPT is regularly updated and enhanced to provide users with a better experience and improved functionality. These updates can involve bug fixes, feature additions, and performance optimizations. If you encounter an issue, it’s possible that the developers are actively working on the system, and the problem may be resolved in the near future.
- Spike in User Activity: Sometimes, ChatGPT can experience a surge in user activity, especially during peak usage hours or when a new feature or content is released. This increased demand can temporarily strain the system’s resources, leading to slower response times or errors. Waiting and trying again later can be an effective strategy as the server load may decrease, resulting in a smoother user experience.
- Downtime: Occasionally, ChatGPT or its hosting infrastructure may experience temporary downtime due to maintenance, upgrades, or unforeseen technical issues. During such periods, you might receive error messages or face difficulties in accessing the service. Waiting for these maintenance windows to conclude can be the best course of action.
In these situations, it’s advisable to be patient and wait for a while before attempting to use ChatGPT again. Most issues of this nature are temporary and can be resolved as the platform stabilizes. If problems persist, you can check official announcements or support channels to see if there are any known issues or scheduled maintenance that might be affecting the service.
3. Disable VPN or Proxy
Using a VPN can trigger ChatGPT to detect suspicious activity, although this doesn’t impact all VPN users. It is a common occurrence due to the nature of VPNs, which can hide your actual IP address and make it appear as if you are accessing the service from a different location. Here’s a recommendation on how to address this issue:
Step 1: If you are encountering issues while using a VPN and ChatGPT, try disconnecting from the VPN service. This will revert your internet connection to your original IP address.
Step 2: Access ChatGPT without the VPN, and see if the issue persists. In many cases, this simple step can resolve the problem, as ChatGPT can better verify your location and access patterns when you are not using a VPN.
Step 3: If the issue is indeed resolved without the VPN, you may choose to use ChatGPT without a VPN when interacting with the service. This will allow ChatGPT to work as intended without raising suspicion due to the use of a VPN.
It’s important to note that VPNs are commonly used for privacy and security reasons, and disconnecting from a VPN should be done with caution, especially if you have specific privacy or security concerns. If you need to use a VPN for other online activities, you can consider connecting and disconnecting as needed, depending on your requirements.
4. Uninstall ChatGPT Plugins
Step 1: Open the application or platform where you’ve installed ChatGPT plugins. This could be a web browser, a text editor, or any other compatible software.
Step 2: Locate the section or menu that manages extensions, add-ons, or plugins. The exact location of this menu can vary depending on the application.
Step 3: In the list of installed plugins, find the ChatGPT-related plugins that you want to temporarily uninstall.
Step 4: Select the plugin you wish to uninstall. There is usually an option to remove or uninstall the plugin. Click on this option.
Step 5: Follow the prompts or confirmation dialog to complete the uninstallation process. This may involve confirming your decision or restarting the application.
Step 6: After uninstalling the plugins, restart the application if required.
Step 7: Return to ChatGPT or the platform where you were experiencing issues and check if the problem has been resolved. If the issue no longer occurs, it’s likely that one of the plugins was causing the problem.
If uninstalling the plugins resolves the issue, you can choose to reinstall them one at a time to identify the specific plugin causing the problem.
5. Use a Different Device or Network
Using a Different Device:
- If you have access to another device, such as a different computer, smartphone, or tablet, try accessing ChatGPT from that device.
- Open your web browser or relevant application on the alternate device.
- Access ChatGPT or the platform where you’re experiencing the issue.
- If the issue persists on the new device, it suggests that the problem might be related to your ChatGPT account or the service itself rather than your specific device.
Using a Different Network:
- If you don’t have another device available, you can attempt to connect to ChatGPT using a different network.
- For example, if you are using a Wi-Fi network, you can switch to a mobile data connection or use a different Wi-Fi network (if available).
- Access ChatGPT from your device while connected to the alternative network.
- If the issue is resolved on the new network, it indicates that the problem may be related to your current network configuration, such as firewall settings, DNS issues, or network restrictions.
Related:
- Fix: ChatGPT 502 Bad Gateway Error
- Fix ChatGPT: “We Ran into an Issue While Signing You In, Please Take a Break and Try Again Soon”
- Fix ChatGPT 4 Asks for Verify that you are human captchas requests Repeatedly
- Fix: Chatgpt Account Unbanned But Still Cant Login error
- Fix Chatgpt: The payments page encountered an error. Please try again. If the problem continues
Conclusion
With these tips, you should be able to get rid of the ChatGPT error message that says “Our systems have detected unusual activity from your system” and be able to continue chatting without any problems. If you’re having trouble joining in, you should look into how to fix the “logging into ChatGPT with Google not working” issue. Keep an eye out for new information about this mistake, and keep enjoying ChatGPT’s great features. Happy chatting!