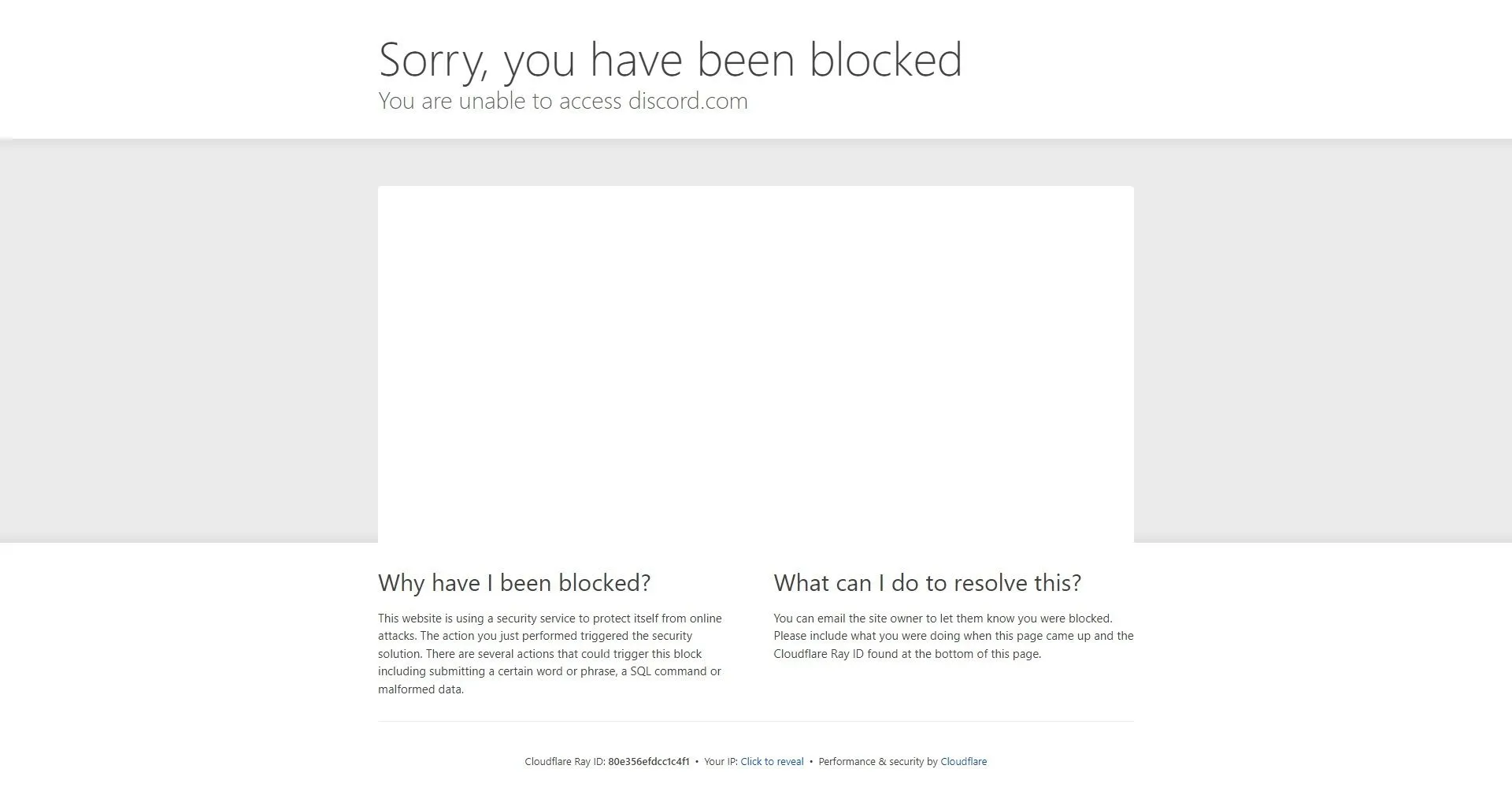Fix “Sorry, you have been blocked” on Discord: If you’ve landed on this page, you’re probably facing the frustrating “Sorry, you have been blocked” error on Discord, along with the additional message, “You are unable to access discord.com,” often accompanied by a Ray ID, like “[Ray ID:80e356efdcc1c4f1].” This issue can be perplexing, but rest assured, we’re here to guide you through it.
imagine this: you’re ready to connect with your friends online, share memes, and have a good time on Discord. But instead of joining in the fun, you’re greeted with an annoying message that says, “Sorry, You Have Been Blocked.” Frustrating, right? Well, fear not! In this blog post, we’ll dive into why you might be blocked from using Discord and more importantly – how to fix it!
What Causes the “Sorry, You Have Been Blocked” Error on Discord?
Table of Contents



First things first, let’s delve into the reasons behind this error message. There are a couple of common scenarios that can lead to this predicament:
- Suspicious Activity Detected: Discord’s automated system may have detected unusual or suspicious activity in your account, leading to a temporary block for security reasons.
- Discord Outage: Sometimes, this error occurs not because of anything on your end but due to Discord itself experiencing an outage. In such cases, patience is the key, and you just need to wait for their servers to be back up.
- VPN or Proxy Usage: If you’re using a VPN or proxy server, it might trigger this error. Discord can be quite sensitive to such connections.
- Firewall or Antivirus Interference: In some cases, your firewall or antivirus software can inadvertently block access to Discord.
Now that we understand the potential culprits, let’s explore how to resolve this issue effectively.
How to Fix “Sorry, you have been blocked” on Discord



Discord has become a powerhouse for gamers and communities alike. It’s a platform where people can come together to chat about their favorite games or simply hang out with like-minded individuals. So when faced with an unexpected blockage from accessing this virtual hub of social interaction… well let’s just say it’s less than ideal.
But don’t worry! We’ve got your back. Whether you’re facing this issue on the browser version or mobile app of Discord – we’ll explore multiple solutions to help get rid of that pesky “Sorry, You Have Been Blocked” error message once and for all.
Ready to reclaim your place in the digital realm? Let’s jump right in and learn how to fix this frustrating problem step by step!
Fix 1: Use the Browser or App Version of Discord
Use the version for the browser: If you are having trouble with the PC app for Discord, you can also use your web browser to connect to Discord. To log in and get to your server, just go to https://discord.com/app in your computer.
Try the mobile app. If the desktop version is still giving you trouble, you might want to switch to the Discord mobile app. You can get the Discord app for your iOS or Android device and open it. It makes conversation and interaction easy while you’re on the go.
If you do these things, you’ll always be able to use Discord, no matter where you are or how you like to do it.
Fix 2: Connect to a Free VPN
Use a free VPN service. If you’re having trouble getting to certain sites, connecting to a free VPN service like ProtonVPN might help. A VPN can help you get around any restrictions that might be blocking you from Discord and make it easier for you to use it.
Disconnect from any existing VPN or proxy: Make sure you are not connected to any existing VPN or proxy site before you try to use a VPN to access Discord. Cutting ties with these services can stop problems and make the link run more smoothly.
If you follow these steps, you might be able to get around entry restrictions and talk to other people on Discord without any problems.
Fix 3: Remove Unwanted Chrome Extensions
Select the puzzle picture: Find the Chrome puzzle icon, which stands for add-ons, in your browser. Usually, it’s at the upper right corner of your browser.
Select “Manage extensions” from the drop-down menu that appears when you click the puzzle icon. Clicking this link will lead you to where you can manage your extensions.
Review your installed extensions on the extensions page and remove or disable any that pose a security risk. The use of a virtual private network (VPN) or a web proxy may necessitate the removal or disabling of some extensions. In most cases, you can disable or remove an extension by clicking on it.
By according to these guidelines, you can improve the stability of your Chrome browser and your Discord experience by removing probable error-causing addons.
Fix 4: Other Troubleshooting Methods
- Flush DNS: Open the Command Prompt with administrator privileges by searching for “cmd” using Windows Search. Then, run the command “ipconfig /flushdns” and press Enter. This action can help refresh your DNS cache and resolve potential connectivity issues.
- Incognito Mode: If you’re facing problems accessing Discord in your regular browser window, consider trying Incognito Mode. This mode allows you to access websites without any browser extensions or stored cache data, potentially resolving any issues caused by these factors.
- Clear Cache and Cookies: Clearing your browser’s cache and cookies can often resolve Discord access problems. Instructions for doing this may vary depending on your browser. In Chrome, you can follow these steps:
- Click the three vertical dots in the top right corner.
- Go to “Settings.”
- Scroll down and click on “Privacy and security.”
- Under “Clear browsing data,” select “Clear browsing data.”
- Choose the time range and the data you want to clear (usually “All time”).
- Click “Clear data.”
- Temporary Firewall or Antivirus Disablement: Sometimes, firewall or antivirus software can inadvertently block access to Discord. Consider temporarily disabling your firewall or antivirus to check if they are causing the block. Make sure to re-enable them after troubleshooting to maintain your system’s security.
By following these steps, you can address potential barriers to accessing Discord and enjoy a smoother experience on the platform.
Fix 5: Contact Discord Support
If none of these solutions work, you may always contact Discord’s support team for individual assistance.
- Please visit Discord Help: Go to https://support.discord.com/hc/en-us/requests/new to view Discord’s support request page.
- For further assistance, please go to the “Help & Support” section. Select “Help & Support” to specify the sort of help you require.
- Don’t Hold Back Any Details: Simply enter in your email address and a brief description of the problem you’re having.
- Please describe the issue in as much detail as possible using the fields provided. The support staff will be better able to comprehend your situation and aid you as a result.
- Click the “Submit” button once you’ve filled out the form to send your request for help to Discord.
- A member of Discord’s support staff will look into your inquiry and get back to you as soon as possible. Wait patiently while they try to solve the problem.
Related:
- How to Fix Discord QR Code Not Working
- Discord Lookup – Discord User Lookup by Name and Username
- Discord Last Online Checker | Online Tracker
- Discord IP Address Resolver Free :Find Discord IP 2024
- How to Fix Discord AMOLED Mode Not Working
By following these instructions, you can contact Discord’s support team for individualized assistance in fixing the “Sorry, You Have Been Blocked” problem and regaining access to the widely used chat service.
The following links provide some additional reading material and useful hints for using Discord.