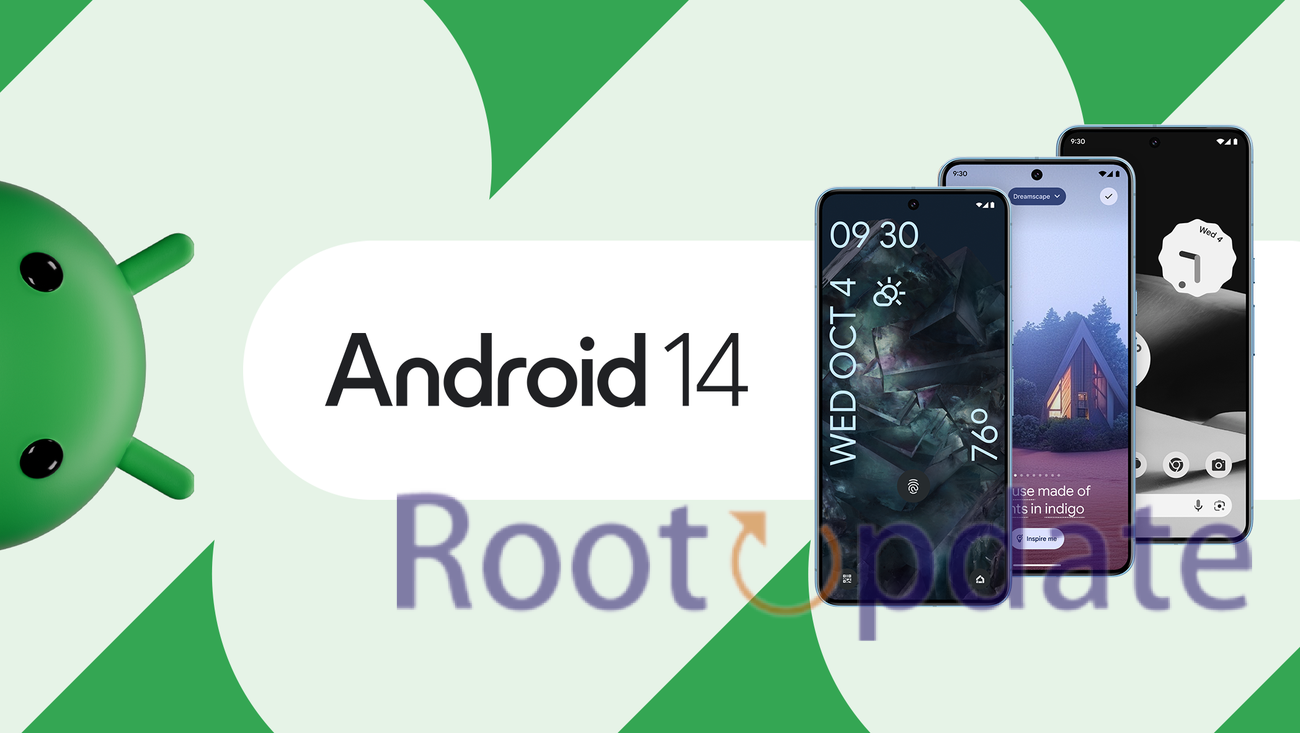Fix Dim Wallpaper Issue On Android 14: People are interested in the Android 14 update because it has a lot of cool new features, like App Cloning, Predictive Back Gesture, Photo Picker, Notification Flashes, and AI changes. Some users have said, though, that the wallpaper is too dim, which takes away from the good points. This guide gives you thorough steps to fix the issue and make your user experience better overall.
The Dim Wallpaper Issue On Android 14
Table of Contents
After the Android 14 update, many users have noticed that the screen has a black tint on top of it, which makes the device look bad. It’s important to note that this problem also affects the wallpaper, which makes the buttons look disconnected, which in turn affects the user interface. Luckily, there are a number of effective workarounds that can fix this problem and get your device’s screen back to its best state.
How To Fix Dim Wallpaper Issue On Android 14



Fix 1: Disable Battery Saver
The OS dims the desktop on purpose when Battery Saver Mode is on. This feature isn’t a bug, but it might not be what everyone wants:
1. Access Battery Settings:
- Navigate to your device’s Settings menu.
- Look for the “Battery” or “Power” option.
2. Locate Battery Saver Settings:
- Once in the Battery settings, find the section related to Battery Saver Mode.
- This might be under a submenu or a dedicated category, depending on your device.
3. Activate Battery Saver Mode:
- Toggle on the Battery Saver Mode to access its settings.
- This usually involves tapping a switch or selecting an option.
4. Customize Battery Saver Mode:
- Look for an option related to display or wallpaper settings within the Battery Saver Mode configuration.
- If available, tap on “Display” or a similar category.
5. Disable Wallpaper Dimming:
- Locate the setting that controls wallpaper dimming or darkening during Battery Saver Mode.
- Toggle this option to disable the wallpaper dimming effect.
6. Adjust Brightness Settings:
- Some devices may offer a separate brightness adjustment within Battery Saver Mode.
- If available, tweak the brightness settings to your liking.
7. Save Your Changes:
- After making the desired adjustments, save your changes by following on-screen instructions.
- This may involve tapping “Save,” “Apply,” or a similar action.
Fix 2: Enable Light Theme
In some cases, the Monet Theme engine might be making the background problem worse:
1. Open Settings:
- Navigate to the Settings menu on your device.
2. Access Display Settings:
- Look for the “Display” option within the Settings menu.
3. Switch to Light Theme:
- Within the Display settings, locate the “Theme” or “Appearance” section.
- If you are currently using the Dark Theme, turn off the toggle or select the Light Theme option.
4. Confirm Changes:
- Save the changes by confirming your selection. This may involve tapping “Apply,” “Save,” or a similar action.
5. Assess Wallpaper Behavior:
- After switching to the Light Theme, go back to your home screen and check if the wallpaper issue persists.
- Note any changes in the wallpaper’s appearance, brightness, or any other relevant aspects.
6. Restart Your Device:
- In some cases, changes to themes may require a device restart to take full effect.
- Restart your device and reevaluate the wallpaper behavior.
7. Check Monet Theme Engine Settings:
- If the issue persists, delve into the Monet Theme Engine settings if available.
- Look for any specific options related to wallpaper brightness or display customization.
8. Update Theme Engine:
- Ensure that your device’s system and apps, including the Monet Theme engine, are up-to-date.
- Check for any available updates in the device’s app store or system update settings.
Fix 3: Delete Data of Pixel Wallpaper
Corrupted Pixel Wallpaper data can also trigger the dim wallpaper issue. Deleting this data can help:
1. Open Settings:
- Navigate to the Settings menu on your device.
2. Access App Settings:
- Look for the “Apps” or “Applications” option within the Settings menu.
3. View All Apps:
- Find and tap on “All Apps” to see a list of all installed applications.
4. Locate Wallpaper and Style App:
- Scroll through the list of apps to find “Wallpaper and Style.”
- Tap on the app to access its settings.
5. Clear Storage and Cache:
- Within the “Wallpaper and Style” app settings, locate the options for “Storage” and “Cache.”
- Tap on both options and select “Clear Data” or “Clear Storage” and “Clear Cache.”
6. Repeat for Pixel Live Wallpaper:
- Go back to the list of all apps.
- Locate “Pixel Live Wallpaper” in the app list and follow the same steps to clear data for this app.
7. Confirm Action:
- Confirm the action when prompted. This will delete data associated with the Wallpaper and Style app and Pixel Live Wallpaper.
8. Restart Your Device:
- After clearing data for both apps, restart your device.
- This step ensures that the changes take effect and clears any lingering issues.
Related:
- How To Install Android 14 Custom ROMs On Poco F4
- How To Root OnePlus OxygenOS 14 Android 14 Via Magisk
- Fix Pixel Mobile Network Not Working On Android 14
- How To Fix Pixel Android 14 Lag in 4 Easy Steps
Conclusion
These steps cover all the bases for fixing the problem with your Android 14 device’s dim wallpaper. If you run into any problems or have more questions, please leave them in the comments. We’re dedicated to giving quick answers and making sure users have a smooth experience.