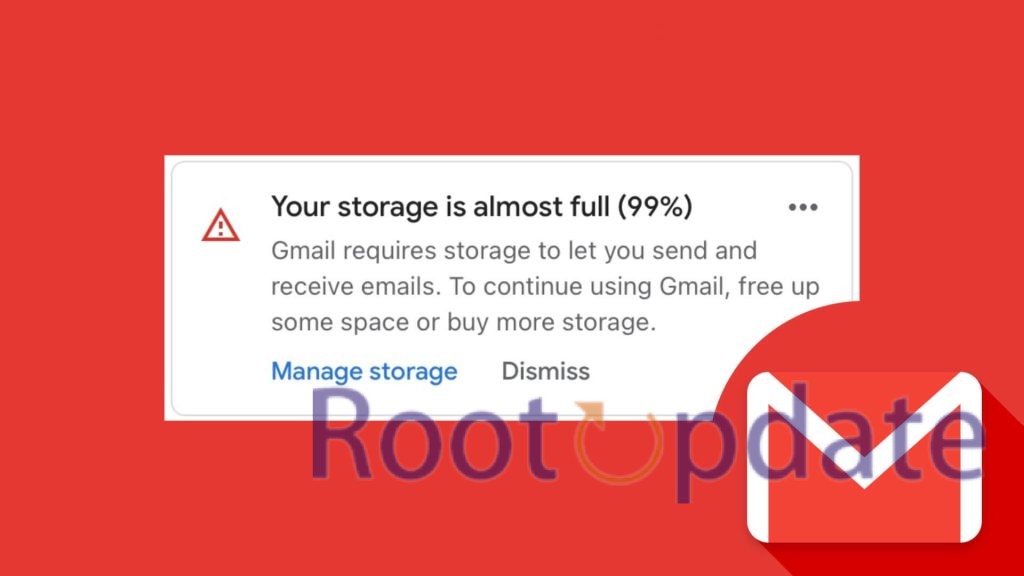Fix Gmail Full Storage Error (Your Storage is Almost Full): Is your Gmail inbox bursting at the seams with emails, leaving you frustrated and overwhelmed? We’ve all been there. Nothing is more annoying than receiving that dreaded “Your storage is almost full” error message in Gmail when you’re expecting an important email.
But fear not! In this blog post, we’ll guide you through some simple yet effective ways to fix the Gmail full storage error and reclaim valuable space in your inbox. Say goodbye to those anxiety-inducing notifications and hello to a streamlined and organized email experience.
So, if you’re ready to take control of your overflowing inbox and get your space back quickly, let’s dive right in!
Why Do you Get Your Storage is Almost Full Error in Gmail
Table of Contents



Gmail, being one of the most popular email platforms, offers users a generous amount of storage space. However, it’s not unlimited. You may encounter the “Your storage is almost full” error message when your mailbox reaches its storage limit.
- Every time you send or receive an email, it takes up some space in your inbox.
- This includes attachments and media files that come along with the messages.
- Over time, as you accumulate more emails and their associated files, your storage fills up.
- Additionally, any files stored on Google Drive or photos backed up to Google Photos also consume space from your overall quota.
- So if you have large quantities of data in these services as well as numerous emails with large attachments sitting in your inbox, it’s no wonder that you’re running out of space.
- To prevent this error from occurring and to ensure efficient management of your Gmail account’s storage capacity, there are several steps you can take to free up space and optimize usage.
How much storage does Gmail have?



How much storage does Gmail have? This is a common question that many users have when they start receiving the “Your storage is almost full” error message. The good news is that Gmail offers quite a generous amount of storage space for its users.
Gmail initially provides 15 GB of storage for free to each user. This includes all emails, attachments, and files stored in Google Drive. For most people, this should be more than enough to store years’ worth of emails and important documents.
However, as we use our email accounts more frequently and receive larger attachments, it’s easy for that initial 15 GB to fill up quickly. When this happens, you’ll start seeing the dreaded error message telling you that your storage space is running out.
To check how much of your Gmail storage you’ve used up, simply go to your Google Account settings and navigate to the Storage section. Here, you’ll see a breakdown of how much space each service (Gmail, Drive) is using.
If you find yourself constantly reaching the limit or needing more space than what’s provided for free, don’t worry! Google offers affordable paid plans starting at just $1.99 per month for an extra 100 GB of storage.
So whether you’re a heavy email user or just need some extra room for all those photos and files, Gmail has got you covered with ample storage options. Keep in mind though – it’s always good practice to regularly clean up your inbox and delete unnecessary emails or large attachments to keep things organized and ensure smooth email management experience.
Fix Gmail Full Storage Error Your Storage is Almost Full



Are you tired of seeing that dreaded “Your Storage is Almost Full” error message in your Gmail account? Don’t worry, you’re not alone. Many Gmail users have encountered this issue at some point. But the good news is that there are several effective solutions to free up space and fix this storage error.
Start with Analyzing the Storage space



When you receive the “Your storage is almost full” error in Gmail, it’s essential to start by analyzing your storage space. By understanding how much space you’re currently using and what’s taking up the most room, you can make more informed decisions on how to free up space quickly.
Analyze Gmail Storage:
- Access your Google Account settings.
- Click on “Storage” to view storage usage across Google services (Gmail, Drive, Photos).
- Note which service consumes the most storage.
- Access your Gmail account (website or app).
Review Gmail Storage:
- Click on “Settings.”
- Go to “Manage your Google Account” and choose “Storage.”
- Review detailed Gmail storage breakdown by categories.
- Incorporate storage analysis into your routine to prevent future issues.
Regular Maintenance:
- Stay proactive and organized in managing digital clutter.
By following these steps and maintaining a proactive approach to storage management, you can ensure your Gmail account has sufficient space.
Analyzing your storage may not be enough if other strategies are not implemented simultaneously. Let’s explore ways beyond analysis that can effectively fix this common issue!
Make use of the Google Storage Management tool



One of the most effective ways to fix the Gmail full storage error and reclaim your space is by utilizing the Google Storage Management tool. This powerful tool allows you to easily identify and manage your storage usage in Gmail.
When you access the Google Storage Management tool, you’ll be able to see a breakdown of how much storage each service is using, including Gmail, Google Drive, and Google Photos. This information can help you pinpoint areas where you can free up space.
For example, if your Gmail account is taking up a significant amount of storage, you can use the management tool to quickly identify large attachments or emails that are no longer needed.
Additionally, if other services like Google Drive or Google Photos are consuming excessive amounts of space, the management tool provides options for organizing and deleting files as well.
By regularly monitoring and managing your storage with this handy tool, you can stay on top of your Gmail’s capacity and prevent future “your storage is almost full” errors. Take advantage of this helpful resource today!
Forward Emails to a New Account



One effective way to free up space in your Gmail account is by forwarding emails to a new account. This allows you to keep important messages while still reducing the storage burden on your current account.
Setting Up Email Forwarding:
- Create a new email account where you want your Gmail emails forwarded.
- Access your Gmail settings.
- Navigate to the “Forwarding and POP/IMAP” tab.
Adding Forwarding Address: 4. In the “Forwarding” section, click on “Add a forwarding address.”
- Enter the email address of your new account and click “Next.”
- Confirm by clicking “Proceed.”
Verification: 7. Access your new email account and look for the verification email from Gmail.
- Open the email and click on the verification link to confirm.
Enable Email Forwarding: 9. Return to Gmail settings and select the option to “Forward a copy of incoming mail to…”
- Choose whether to keep a copy of forwarded messages in your Gmail inbox.
- Save changes.
Now, all incoming emails to your Gmail account will be automatically forwarded to the designated email address. Note that this forwarding process only applies to future messages and does not affect existing emails in your Gmail mailbox.
By setting up email forwarding, you can declutter your primary Gmail inbox without losing access to essential communications!
Move the Inbox Locally



If you’re running out of storage space in your Gmail account, one effective solution is to move your inbox locally. By doing this, you can free up valuable space and ensure that your important emails are still accessible.
Setting Up Email Client:
- Choose and install an email client on your computer or mobile device (e.g., Outlook, Thunderbird, Apple Mail).
- Configure the email client to connect to your Gmail account using either IMAP or POP3.
Downloading Emails: 3. Initiate the process to download all emails from your Gmail account into the email client’s local storage.
- Be patient as the download may take time based on the number and size of your emails.
- Ensure that all emails have been successfully transferred before proceeding.
Moving your inbox locally not only frees up space in your Gmail account but also provides a local backup of your important emails.
Archive Gmail emails with Google Takeout



If you find your Gmail inbox overflowing with countless emails that you no longer need but don’t want to delete, archiving them can be a smart solution. And when it comes to archiving your Gmail emails, Google Takeout is the go-to tool.
Google Takeout allows you to create an archive of all your data stored within Gmail, including emails, attachments, and even labels. This means you can safely store away those old conversations without cluttering up your inbox further.
- Visit the Google Takeout website.
- Sign in with your Gmail account.
- Select the data you want to include in the archive, such as “Mail.”
- Click “Next” to customize additional settings like file format and delivery method.
- Hit the “Create export” button to initiate the archival process.
- Google will process your request and send you a download link via email.
- Download the zip file containing your selected archived data.
Using Google Takeout’s archiving feature helps you free up Gmail storage while keeping access to important conversations when needed.
Remember that archived emails won’t show up in search results or clutter up your inbox anymore. They’re neatly tucked away until needed again! So why not give it a try today?
Clean up Google Drive and Google Photos



Is your Gmail storage almost full? Don’t worry, we’ve got you covered! One effective way to free up some space is to clean up your Google Drive and Google Photos.
First, let’s tackle Google Drive. Start by going through all the files and folders saved in your drive. Are there any old documents or duplicates that you no longer need? Delete them! Be ruthless in decluttering your drive.
Next, it’s time to organize your photos on Google Photos. Go through each album and delete any blurry or unnecessary pictures. You can also use the “Free Up Space” feature in the app to remove backed-up photos from your device without losing them.
Another useful tip is to check for large files taking up valuable storage space. Use the search function to find files larger than a certain size and consider deleting or moving them elsewhere if they are not essential.
Remember, cleaning up both Google Drive and Google Photos regularly will not only help free up storage but also make it easier for you to find what you’re looking for in the future.
So go ahead, start organizing and decluttering today! Your Gmail storage will thank you later.
Bulk Deleting Spam or Unwanted Emails



Are you tired of sifting through countless spam emails in your Gmail inbox? It’s time to take control and free up some much-needed storage space. The good news is, Gmail offers a simple solution: bulk deleting spam or unwanted emails.
Start by selecting the emails you want to delete. You can do this by clicking on the checkbox next to each email or using the “Select All” option if you want to delete all spam emails in one go.
Once you’ve selected the emails, look for the trash bin icon at the top of your screen. Click on it, and voila! Your unwanted emails are now moved to the Trash folder.
But wait, we’re not done yet. Remember that these deleted emails still occupy space in your storage. To permanently remove them, head over to your Trash folder and click on “Empty Trash now.” This will ensure that they are completely removed from your account and won’t contribute towards eating up more space.
By regularly bulk deleting spam or unwanted mails, you’ll be able to keep your inbox clutter-free while also reclaiming valuable storage space in Gmail.
Deleting Emails with Large Files



If you’re receiving the “Your Storage is Almost Full” error in Gmail, chances are that you have some emails with large attachments taking up precious space. Don’t worry, though! There’s a simple solution to free up some storage by deleting these emails.
- Open your Gmail account.
- Go to the search bar at the top.
- Type in “has:attachment larger:10MB” (without quotes) and press Enter.
- Review the search results and identify emails with attachments larger than 10MB.
- Select the emails you want to delete (those with irrelevant or unnecessary attachments).
- Click on the trash bin icon to delete them permanently.
- Be cautious and ensure you don’t need the emails before deleting, as they cannot be recovered once permanently deleted from the Trash folder.
By regularly cleaning up your inbox in this way, you’ll free up storage space and keep your Gmail account organized and efficient.
Deleting Spam Emails



One of the most effective ways to free up space in your Gmail storage is by deleting spam emails. These unwanted messages not only clutter your inbox but also take up valuable storage space. Fortunately, Gmail provides a simple way to identify and delete spam emails.
To begin, navigate to your Spam folder by clicking on the “More” option in the left-hand sidebar. Once you’re in the Spam folder, select all the emails you want to delete by checking the boxes next to them. You can use filters or search terms to narrow down your selection if needed.
After selecting the spam emails, click on the “Delete” button at the top of your inbox screen. This will instantly remove these unwanted messages from both your inbox and trash folders.
By regularly deleting spam emails, you can free up significant amounts of storage space in Gmail. It’s a quick and easy way to keep your mailbox organized while ensuring that you have ample room for important messages.
Permanently Deleting Files from Trash
Have you ever wondered what happens to the files you delete in Gmail? Well, they don’t simply vanish into thin air. Instead, they are moved to the Trash folder where they continue to occupy precious storage space. So if your Gmail storage is almost full and you’re looking for ways to free up some space quickly, permanently deleting files from the Trash is a great option.
- Open your Gmail account.
- Navigate to the “Trash” folder located in the left sidebar.
- Select all the emails or files that you want to permanently delete by clicking the small checkboxes next to each item.
- After selecting the items, click on the “Delete Forever” button. A confirmation pop-up will appear.
- Confirm your decision to permanently delete the selected items.
By regularly emptying your Trash folder and removing unnecessary emails and attachments, you can create more space in your Gmail account. Keep in mind that once you’ve deleted items forever, they cannot be recovered, so be certain before proceeding with permanent deletion.
Keep reading for more tips on how to fix the Gmail full storage error and get your space back quickly!
Pay for More Storage



If you’ve tried all the previous methods and still find yourself struggling with Gmail’s full storage error, it might be time to consider investing in more storage. While this option may require a financial commitment, it can provide you with the peace of mind knowing that you won’t run out of space anytime soon.
Gmail offers various subscription plans that allow you to expand your storage capacity. By upgrading to a higher-tier plan, you’ll not only increase your email storage but also gain additional benefits such as improved customer support and access to advanced features.
To upgrade your storage plan in Gmail, simply go to your account settings and select the “Upgrade Storage” option. From there, choose the plan that best suits your needs and follow the prompts to complete the payment process.
Investing in more storage is particularly beneficial if you rely heavily on Gmail for work or have a large volume of important emails and attachments that need to be stored securely. It’s an investment worth considering if maintaining an organized inbox is essential for your productivity.
Remember, paying for extra storage is not just limited to Gmail; it also applies across other Google services like Google Drive and Google Photos. So if these platforms are also running low on space, consider upgrading their storage plans as well.
While paying for more storage may not be everyone’s preferred solution, it can be a viable option when all else fails. It ensures that you have ample room for future emails without compromising on what matters most – efficient communication and seamless workflow within Gmail.
So don’t let limited space hinder your productivity any longer. Explore the options available through paid plans and regain control over your Gmail account today!
Compressing Photos and Videos on Google Photos
Compressing Photos and Videos on Google Photos can be a great way to free up some storage space in your Gmail account. When you upload photos and videos to Google Photos, they are automatically backed up at their original quality. While this ensures that your memories are preserved in high resolution, it also takes up a significant amount of storage.
However, you have the option to compress these files without losing too much quality. By choosing the High Quality setting instead of Original Quality, Google will compress your photos and videos to save space. The compression is done intelligently so that the difference in visual quality is minimal.
To compress existing photos and videos on Google Photos, you can follow these steps:
1. Open the Google Photos app or go to photos.google.com.
2. Select the photo or video you want to compress.
3. Click on the three dots menu icon in the top right corner.
4. Choose “Save Space” from the options.
5. Confirm by clicking “Continue”.
By compressing your media files on Google Photos, you can reclaim valuable storage space without sacrificing too much image or video quality!
Removing Hidden App Data Stored on Google Drive
One often overlooked aspect of freeing up storage space in Gmail is removing hidden app data stored on Google Drive. Many apps and services sync with your Google account and store files on your Drive, even if you’re not aware of it. These hidden files can take up a significant amount of storage over time.
To locate these hidden files, go to the “Storage” settings in your Google Account. From there, click on “Manage Storage” under the section for Google Drive. This will show you a list of all the apps and services that have access to your Drive storage.
Review this list carefully and identify any apps or services that you no longer use or need. Clicking on an app will show you how much storage space it occupies and give you the option to remove its access.
By removing access for unused or unnecessary apps, you can reclaim valuable storage space in your Gmail account. It’s important to regularly check this list as new apps may gain access without your knowledge.
Taking the time to remove hidden app data stored on Google Drive can help alleviate the “Your Storage is Almost Full” error in Gmail and ensure that you have ample space for important emails and attachments.
Related:
- How To Prevent An Email From Going Into Gmail’s Spam Folder
- How to Remove Your Email from Gmail Spam list (un-blacklist)
- How to use Google Help Me Write (Google Docs & Gmail)
Conclusion
In the end, resolving the Gmail full storage error is crucial to ensure a smooth email experience. By following these tips and tricks, you can quickly regain your space and continue using Gmail without any interruption.
Analyzing your storage space is the first step towards fixing the issue. This will help you identify which areas are taking up the most space and where to focus your efforts. Additionally, utilizing Google’s Storage Management tool can provide valuable insights into how your storage is being used.
Forwarding emails to a new account or moving them locally are effective ways to free up space in your inbox. Archiving emails with Google Takeout allows you to store important messages while still clearing out clutter.
Cleaning up Google Drive and Google Photos by deleting unwanted files or compressing photos and videos can also make a significant difference in reclaiming storage. Bulk deleting spam or large files further helps streamline your mailbox.
Don’t forget about permanently deleting files from trash as well – this often overlooked step ensures that they no longer take up precious space.
If all else fails, consider upgrading your storage plan for more capacity. While it may require an investment, it guarantees ample room for future needs.
Remember, maintaining an organized inbox not only prevents full storage errors but also enhances productivity and efficiency when managing emails.
FAQs
Q: What happens if my Gmail storage is full?
A: If your Gmail storage is full, you won’t be able to receive new emails and may experience issues sending emails. You will need to free up space in order to continue using your Gmail account.
Q: How much does additional storage for Gmail cost?
A: Google provides 15 GB of free storage for each Gmail account. If you need more space, you can choose from various paid plans starting at $1.99 per month for 100 GB.
Q: Can I delete old emails to free up space in Gmail?
A: Yes, deleting old emails that are no longer needed is one way to free up space in your Gmail account. Be sure to empty the trash as well since deleted emails still take up storage until they are permanently removed.
Q: Will deleting photos or files from Google Drive also remove them from other devices?
A: No, deleting photos or files from Google Drive will not remove them from other devices unless they were synced with those devices. However, it’s always a good idea to make backups before deleting any important data.
Q: Is it possible to compress photos and videos on Google Photos without losing quality?
A: Yes, when you enable the “High Quality” option on Google Photos settings, all newly uploaded photos and videos will be compressed automatically while maintaining a good level of quality. This can help save significant storage space.