Location Services Not Working On MacOS 13.5: Do you have problems with Location Services on your Mac running macOS 13.5? Don’t be concerned; you’re not alone! Many customers have experienced this frustrating issue, but thankfully, there are numerous ways that can help you get your Location Services back up and running. This blog article will go through how to repair Location Services not working on MacOS 13.5. We’ve got you covered on everything from determining whether Location Services are enabled to troubleshooting date and time settings! So let’s get started on getting your Mac back on track for accurate location data.
The Issue Fix: Location Services Not Working On MacOS 13.5
Table of Contents
A few consumers have reported that Location Services are not working on MacOS 13.5. This issue has raised worries among users who rely on location-based services for a variety of reasons. Inconvenience and dissatisfaction have resulted from programmes and websites’ failure to adequately recognise the current position of their Macs. Users have expressed concern about the impact this will have on the functionality of native and third-party applications that rely heavily on location data. It is critical that Apple resolves this issue as soon as possible in order to provide a consistent user experience and restore the functionality of Location Services on MacOS 13.5.
Check if Location Services Are Enabled on Your Mac



The first step in troubleshooting Location Services on your Mac is to make sure they’re turned on. These options can be mistakenly turned off, resulting in the problem you’re experiencing.
Simply follow these procedures to see if Location Services are enabled:
1. Select “System Preferences” from the Apple menu located in the upper left corner of your screen.
2. Select “Security & Privacy.”
3. Go to the “Privacy” tab.
4. Find and select “Location Services.”
Make sure the box next to “Enable Location Services” is checked while you’re in the Location Services settings.
If it’s already checked but still not working, uncheck it and then check it again after a few moments. This might occasionally assist to refresh the system and resolve small issues.
Check to see whether there is an app listed in this section that requires location access (such as Maps or Weather). Check that their checkboxes are also checked.
By properly validating and enabling Location Services, you’ll be one step closer to resolving any issues with them on your Mac running macOS 13.5.
Check Date and Time Settings of Your Mac



Incorrect date and time settings are a typical cause of Location Services not working on your Mac. It may appear to be a tiny issue, but it can have a significant impact on how your device operates.
To double-check your date and time settings, go to the Apple menu in the upper left corner of your screen and select “System Preferences.” Then, select “Date & Time.”
Check that the option to automatically set the date and time is enabled. This ensures that your Mac syncs with the correct time server and maintains accurate location data.
If the automatic setting is already enabled but you’re still having problems with Location Services, try toggling it off and then back on. A simple reset will sometimes resolve any underlying issues.
It’s also important double-checking that you’ve selected the correct time zone for your region. Incorrectly set time zones might cause errors in location monitoring.
By making sure your date and time settings are correct, you will boost your chances of resolving any difficulties with Location Services not working properly on macOS 13.5.
Restart Your Mac



Sometimes a simple restart is all that is required to resolve location service issues on your Mac. It may appear too simple, but you’d be shocked how many problems may be cured with a simple reboot!
When you restart your Mac, it removes any temporary files or programmes that may be interfering with location services. It’s similar to restarting your computer.
To restart your Mac, go to the Apple menu in the upper left corner of your screen and choose “Restart.” Alternatively, you can use the keyboard shortcut by pressing Control + Command + Power.
After restarting your Mac, wait a few minutes for it to fully boot up before checking to see if the location services are operating properly. This simple step could save you from more difficult troubleshooting methods.
Always remember to restart your Mac before digging into more complex remedies. It could be the simplest solution to those pesky location service issues!
Check for macOS Update



Updating your Mac’s operating system can frequently resolve a variety of difficulties, including troubles with Location Services. It’s always a good idea to see if your macOS has any available updates.
Simply go to the Apple menu in the upper left corner of your screen and pick “System Preferences.” Then, select “Software Update” and let your Mac look for any available upgrades.
If an update is available, be careful to download and install it. This will not only enhance your Mac’s general performance, but it may also alleviate any troubles you were having with Location Services.
Remember to check for updates on a regular basis because Apple routinely publishes new software upgrades to address bugs and security concerns.
By keeping your macOS up to date, you ensure that you have access to the most recent features and improvements while also ensuring that all components of your Mac, including Location Services, perform optimally. Don’t forget to check for critical updates on a frequent basis!
Fix Location Service Issues on Mac



If you’re having difficulties using location services on your Mac, there are a few troubleshooting methods you may take. Here are a few possible solutions:
1. Reset Location and Privacy Settings: Navigate to System Preferences > Security & Privacy > Privacy tab and select “Location Services.” Click the padlock icon to unlock the settings, then check the box next to “Enable Location Services.”
2. Remove Unauthorised Apps: Third-party apps might sometimes interfere with location services. Check for and delete any recently installed or questionable programmes.
3. Clear Cache Files: Clearing cache files associated with location services may aid in the resolution of any conflicts or issues. You can delete these files manually from the Library folder or utilise third-party programmes such as CleanMyMac X.
4. Create a New User Account: Creating a new user account can assist in determining whether the problem is unique to your user profile. If location services work properly in a new account, it means there is a problem with your current user account settings.
5. Contact Apple Support: If none of the above fixes work, contact Apple Support for further assistance. They have the expertise and resources to debug complicated software difficulties.
Remember that based on your individual situation, overcoming location service problems may necessitate a different method. These recommendations should help you get started in repairing any problems with location services on your Mac!
Final Fix Location Services Not Working On MacOS 13.5



- Go to System Preferences > Privacy and Security.
- Locate the toggle next to Location Services and turn it off.
- Open Terminal by going to Launchpad > Others.
- To reset the location for the selected programme, enter the following command in the Terminal:
tccutil reset app_name- (Replace “app_name” with the name of the app whose location you want to reset.)
- Restart your Mac after running the command.
- Return to System Settings > Privacy and Security after your Mac has restarted.
- Re-enable Location Services.
- Examine the results to check that the required app’s location settings have been reset.
By following these instructions, you will be able to correctly reset the location settings for a single app on your Mac and check that it functions as expected with Location Services enabled.
Related:
- Fix: Widgets Not Working On MacOS 14 Sonoma Beta 4
- Fix: Message Box Disappears When Typing On IOS 17 [Fixed]
Conclusion
In this article, we looked at several solutions to the problem of location services not working on MacOS 13.5. We began by determining whether location services were enabled on your Mac before moving on to activating them for specific apps.
We also talked about how important it is to check your Mac’s date and time settings, as well as restarting your system to refresh any potential issues. We looked at how checking for updates can help resolve location service issues because keeping your macOS up to date is critical.
In addition, we discussed some general troubleshooting measures you can do if none of the preceding approaches work. Finally, we compared the Safari and Google Chrome browsers to help you decide which is best for your Mac.
By following these instructions and executing the proposed solutions, you should be able to restore your location services on MacOS 13.5.
Remember that while technology might create problems at times, most issues can be fixed promptly with a little patience and perseverance. If you’re still having problems after attempting these methods or need further help, don’t hesitate to contact Apple Support or an IT professional who specialises in Mac systems.
Continue to explore new features on your Mac while benefiting from its built-in location services!
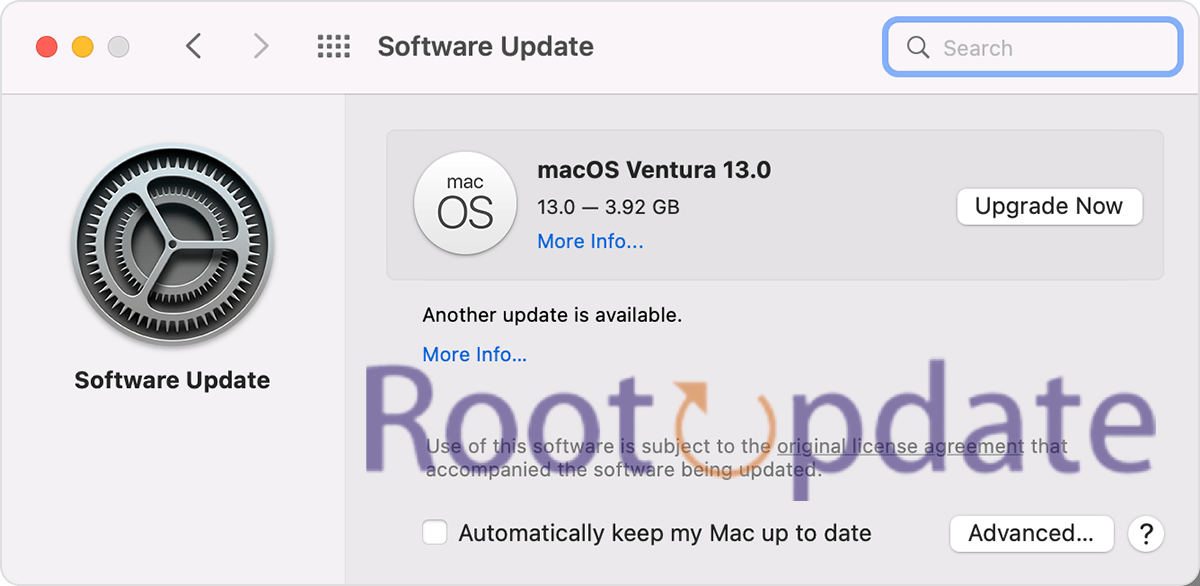
I tried this, but it fails….
jeff@Jeff-MBP ~ % tccutil reset google_chrome
tccutil: Failed to reset google_chrome