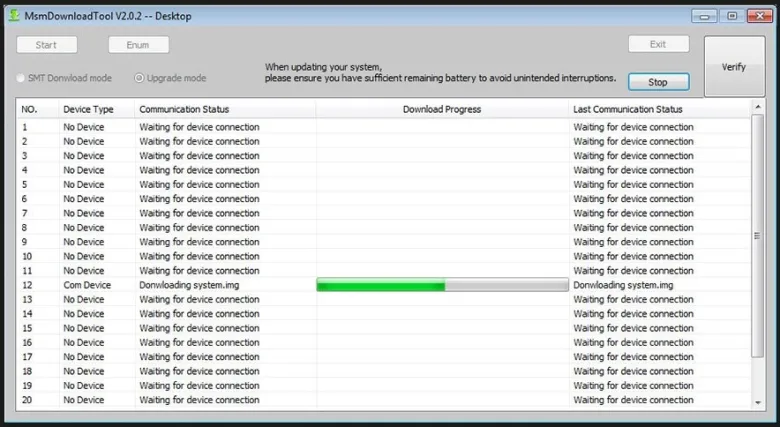Flash Firmware On Any OnePlus Device: Are you ready to push your OnePlus device to its limit? Flashing firmware on your OnePlus device can be a game changer, allowing you to access new features, boost performance, and keep current with software upgrades. This step-by-step instruction will show you how to flash firmware on any OnePlus device like an expert, whether you are a tech enthusiast or simply want to maximize your smartphone experience.
Before you begin flashing the firmware on your OnePlus device, there are a few things you should understand and acknowledge. To begin with, flashing firmware has the potential to void your warranty. While the method is relatively safe when done correctly, there is always the possibility of bricking your device or causing other software-related problems.
It is also important to note that following this instruction necessitates technical competence and a comprehension of the Android operating system. If you are hesitant or uncomfortable with these treatments, it is better to seek expert guidance or avoid doing them entirely.
Furthermore, please keep in mind that any changes you make to your device are done at your own risk. The author of this post and any affiliated parties are not liable for any damage that occurs during the flashing procedure.
Remember that flashing modified firmware may result in the loss of data and settings. It is strongly advised that all vital files be backed up before beginning.
Now that we have covered the important disclaimers, let us get started on the prerequisites for flashing firmware on your OnePlus device!
Pre-requisites
Table of Contents
Before you begin flashing firmware on your OnePlus device, make sure you have a few things in order. These prerequisites will help to speed up the procedure and avoid any potential problems along the road.
Ascertain that you have a computer or laptop with an active internet connection. This is crucial because you will need to download the relevant files and tools in order to flash the firmware onto your device.
Next, make sure your OnePlus device has at least 50% battery life left. A depleted battery can cause the flashing to stop and have unintended consequences.
Additionally, before proceeding with firmware flashing, make a backup of all your data. This step is critical since it assures that none of your important data is lost during the process.
Enable USB debugging on your OnePlus device by navigating to Settings > Developer Options. During the flashing procedure, this provides for seamless connection between your device and computer.
Understand how to access Fastboot mode on your individual OnePlus device. Depending on the model, different key combinations may be required to enter this mode.
By meeting these requirements, you are ensuring a smooth and successful firmware flash on any OnePlus smartphone!
Trying to update firmware on my Oneplus 8T
by u/Vellu01 in LineageOS
Step-by-Step Guide To Flash Firmware On Any OnePlus Device



Below are Some of the steps which you can use to Flash Firmware On Any OnePlus Device , make sure you follow all the steps given below carefully:
Downloading the Firmware



Downloading the essential files is the first step in flashing firmware on your OnePlus device. This is an important step since you will be unable to upgrade or modify your device unless you have the correct firmware.
To begin, head to the help section of the official OnePlus website. Look for a page with firmware downloads for your particular device model. When you discover it, click on it to bring up a list of possible firmwares.
Before downloading anything, make sure you select the most recent version that is compatible with your device. For best performance and security, it is critical to keep up with software updates.
Once you have chosen the correct firmware file, click the download button and wait for it to finish. The file size may differ depending on your device model and any new features included in that specific release.
To avoid pauses or faulty downloads, make sure you have a stable internet connection during this process.
Always double-check that you are downloading from official sites to ensure authenticity and avoid virus or security issues.
In the next part, we will go through how to install the essential tools before flashing firmware into your OnePlus smartphone!
Installing Necessary Tools



To properly flash firmware on your OnePlus device, you will need the proper tools. These tools will make the procedure easy and smooth, allowing you to update your device with ease.
The OnePlus USB drivers must be downloaded and installed on your PC. These drivers are required for your device to communicate with your computer. The most recent version of these drivers can be found on the OnePlus website.
Then, download and extract the Android SDK platform-tools package. This package contains different command-line utilities required for firmware flashing. Once extracted, add the path to these tools to your system’s PATH variable so they can be accessed from anywhere.
It is also advised that you have ADB (Android Debug Bridge) installed on your PC. ADB enables you to communicate with your device while it is connected to your computer in USB debugging mode.
Assemble a dependable USB connection to connect your OnePlus device to the PC during the flashing process.
By having these tools on hand ahead of time, you will be well-prepared to flash firmware on any OnePlus device efficiently and successfully.
Enabling USB Debugging



Enabling USB Debugging is an important step in flashing firmware on any OnePlus device. Through the Android Debug Bridge (ADB), it allows your computer to interface with your phone and execute commands. So, let us get this vital stage begun!
You may Also refer to: Enable USB Debugging on Locked Android Phone without accessing Settings
On your OnePlus device, navigate to the “Settings” menu. Swiping down from the top of your screen and tapping the gear icon will get you there.
Scroll down until you locate “About Phone” or “System” in the settings menu. Tap it to reveal a new set of possibilities.
Find “Build Number” among these alternatives. Depending on your OnePlus model, this may also be titled as “Software Information.” Tap it multiple times (typically 7-10) until a message appears informing you that you are now a developer.
Return to the main settings menu and scroll down again now that you have unlocked developer options. Look for “Developer Options” or something like this time.
Toggle the Developer Options switch at the top of the screen to ON. Scroll down until you find “USB Debugging” as an option. Turn on this option as well.
Congratulations! On your OnePlus device, you have successfully activated USB debugging mode. You can now proceed with confidence, knowing that your computer will be able to efficiently connect with your phone during the firmware flashing process.
Booting into Fastboot Mode



When it comes to flashing firmware on any OnePlus device, booting into Fastboot Mode is critical. This mode enables you to communicate with your device’s bootloader and make the changes required to install fresh firmware or make customizations.
You May Also Refer to: How to Boot any Android Device to Fastboot Mode
To enter Fastboot Mode, first totally turn off your OnePlus device. After it has been turned off, press and hold the Volume Up and Power buttons simultaneously for a few seconds. The OnePlus logo will flash on your screen, signaling that you have entered Fastboot Mode successfully.
Your device is now ready to receive commands from your computer through USB connection. It is crucial to note that depending on your computer’s operating system, you may need to install particular drivers in order for it to detect and connect with your OnePlus device in Fastboot Mode.
Booting into Fastboot Mode may appear to be a simple procedure, but it is critical to the complete process of flashing firmware. So, before you go any further, make sure you properly follow these procedures!
Unlocking the Bootloader



The Bootloader must be unlocked before flashing firmware on any OnePlus smartphone. It gives you access to the system files and lets you to make modifications that are required for flashing custom ROMs or installing upgrades.
Related: How to Unlock Bootloader of Any Android Device
Before beginning with the bootloader unlock, keep in mind that this operation will erase all data on your smartphone. As a result, prepare a backup of crucial files ahead of time.
To unlock the bootloader, first activate Developer Options by navigating to Settings > About Phone and repeatedly tapping on the Build Number until the message “You are now a developer!” displays. Return to Settings > System > Developer Options and turn on USB Debugging.
Next, turn off your OnePlus device and simultaneously press the Power + Volume Up buttons until you see the Fastboot Mode interface. Use a USB cord to connect your gadget to your computer.
Navigate to the location where you installed ADB (Android Debug Bridge) tools in Command Prompt or Terminal on your PC. To see if your device is identified, run the “adb devices” command.
If detected, use the command “fastboot oem unlock” in Command Prompt/Terminal. A warning message will show on your phone’s screen; confirm by pressing the volume and power buttons together.
Wait for the process to finish, then restart your device by typing “fastboot reboot” into Command Prompt/Terminal.
Congratulations! You have successfully unlocked your OnePlus device’s bootloader. You can now proceed to flash new firmware onto it.
Flashing the Firmware



Flashing the firmware is a crucial step in updating or customizing your OnePlus device. It allows you to install the latest software version, fix bugs, improve performance, and even try out different ROMs. If you’re ready to take control of your device and unleash its full potential, follow these steps:
To proceed with the firmware installation on your OnePlus device, follow the steps below:
- Install a custom recovery such as TWRP or temporarily boot into it using the following command:
fastboot boot twrp.img
- Once in TWRP, navigate to “Install” and choose the firmware ZIP file. Swipe right to start flashing the firmware.
- The firmware details will be displayed. Press the Volume Up key to continue.
- The process may prompt for a modem update. Again, press the Volume Up key to continue.
- The flashing process will start and should only take a few seconds to complete.
- After completion, select “Reboot” and choose “System” to reboot your OnePlus device.
By following these steps, you will successfully flash the firmware on your OnePlus device using TWRP custom recovery.
Re-locking the Bootloader (Optional)



After successfully flashing the firmware on your OnePlus device, you can re-lock the bootloader for further protection. While this is an optional step, it can assist in protecting your device from potential risks.
To re-lock the bootloader, perform the following steps:
1. Ensure that your device is still connected to your computer and that it is in Fastboot Mode.
2. On your computer, launch a command prompt or terminal window.
3. Enter the command “fastboot oem lock” and press Enter.
4. Wait for the process to finish.
It is crucial to remember that re-locking the bootloader will destroy all data on your device, so make sure you have backed up any important files first.
By re-locking the bootloader, you are effectively reverting your OnePlus device to its former state, although with enhanced security safeguards.
Remember that unlocking and re-locking the bootloader may violate your warranty, so proceed with caution and only if you are well aware of the hazards involved.
Let us move on to some troubleshooting recommendations now that you know how to install firmware on any OnePlus device and optionally re-lock the bootloader!
Troubleshooting Tips:
It can be unpleasant to run into problems while flashing firmware on your OnePlus device, but do not worry! Here are some troubleshooting ideas to assist you in resolving common issues and ensuring a successful firmware flash.
1. Unrecognized device: If your computer does not identify your OnePlus device, try an alternative USB cable or port. Also, ensure that you have installed the correct drivers for your device model.
2. problem messages while flashing: If you see problem messages such as “failed to flash” or “error in command,” double-check that you obtained the right firmware file and that it is compatible with your device model.
3. Bootloop: If your device becomes stuck in a bootloop after flashing the firmware, try a factory reset from recovery mode. This will erase all data, so create a backup of any vital files beforehand.
4. Battery drain or overheating: It is usual for devices to experience temporary battery drain or overheating after flashing fresh firmware owing to background activities boosting system efficiency. Allow some time for it to settle before panicking!
5. Wi-Fi or Bluetooth connectivity issues: If you experience Wi-Fi or Bluetooth connectivity issues after flashing firmware, click to Settings > Reset options > Reset Wi-Fi/mobile/bluetooth settings and restart your device.
Remember that depending on the exact circumstances of each situation, every problem may have multiple solutions. Do not be afraid to seek assistance from online forums and groups where other OnePlus users can share their experiences and solutions.
Common Issues and Solutions
It is usual to run into problems while flashing firmware, so do not worry! We have got you covered with typical issues and solutions.
A botched firmware installation is one of the most common problems encountered by consumers. If this occurs, make sure you downloaded the correct firmware file for your OnePlus device. To avoid compatibility concerns, make sure it exactly matches your model number.
Another issue that could occur is an error message during the flashing procedure. This could be due to mismatched or corrupted installation tools. Check that you have installed the required drivers and tools from reputable sources, then try an alternative USB cable or port.
Users may encounter issues entering Fastboot mode or unlocking the bootloader at times. In such circumstances, make sure your device’s battery is completely charged and carefully follow the procedures outlined in our tutorial.
After flashing the firmware, if you see any unexpected issues or crashes, conduct a factory reset on your device to resolve any potential software conflicts.
Always provide specific comments if you find any problems throughout this process so that developers can solve them as soon as possible and enhance future versions of their firmware updates.
You may confidently flash firmware on your OnePlus device if you are aware of these typical difficulties and their remedies! Stay patient, rigorously follow directions, and enjoy a flawless experience with new software features.
Providing Feedback
After successfully flashing the firmware on your OnePlus device, you must submit feedback to the developer community. This allows them to develop future editions while also ensuring that other users have a pleasant experience.
Joining online forums or communities dedicated to OnePlus devices is one approach to contribute feedback. Share your opinions, experiences, and any problems you had when flashing. Be explicit and comprehensive so that others can comprehend your position and, if necessary, offer aid.
Another alternative is to contact OnePlus directly through their official support channels. They have teams committed to hearing from people and addressing any complaints or ideas they may have.
Remember that providing constructive feedback aids not just the developers but also other users who may be experiencing similar issues. By sharing your experiences, you help to improve the user experience for everyone.
So do not be shy! Please share your thoughts with the community or contact OnePlus directly. Your feedback is valuable and can help shape future updates and enhancements for OnePlus devices!
Conclusion
Flashing firmware on your OnePlus device may appear to be a difficult operation, but with the appropriate methods and equipment, it is simple. You have learnt how to download the firmware, install the appropriate tools, enable USB debugging, boot into fastboot mode, unlock the bootloader, flash the firmware, and even re-lock the bootloader if necessary by following this step-by-step method.
Always proceed with caution and carefully follow each step. It is crucial to remember that flashing firmware comes with various risks and may void your warranty. As a result, it is critical to completely comprehend the process before advancing.
If you run into any problems throughout the flashing process, or if you have any questions or feedback about this instructions or your OnePlus device in general, please visit the official OnePlus support forums or contact their customer service team. They will help you every step of the process.
With this expertise and understanding of how to securely and effectively flash firmware on any OnePlus device at your disposal, you can now confidently change and customize your smartphone to your preferences!
Happy flashing!