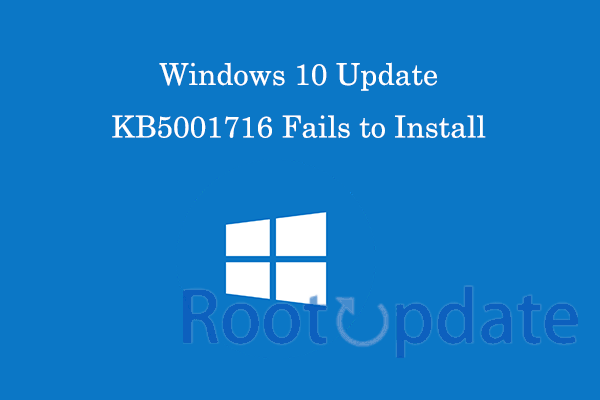How to Fix Cannot Install Windows Update KB5001716: Welcome to our complete guide on how to fix the common problem of not being able to run Windows Update KB5001716. We know how frustrating and inconvenient it is to run into problems like these during the update process. Don’t worry—we’ve put together a list of good options to deal with this problem quickly and effectively.
How to Fix Cannot Install Windows Update KB5001716
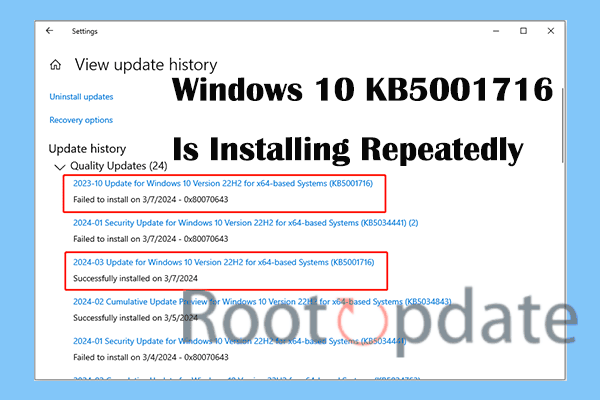
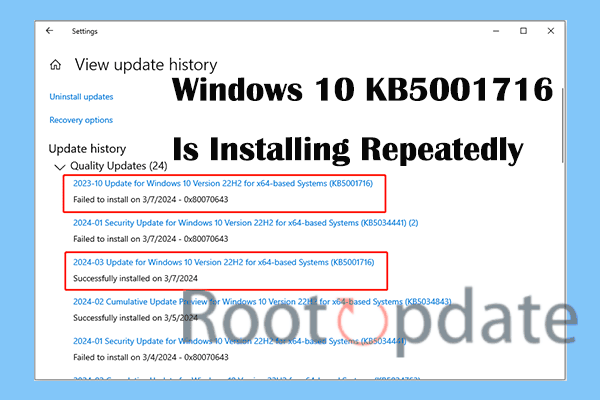
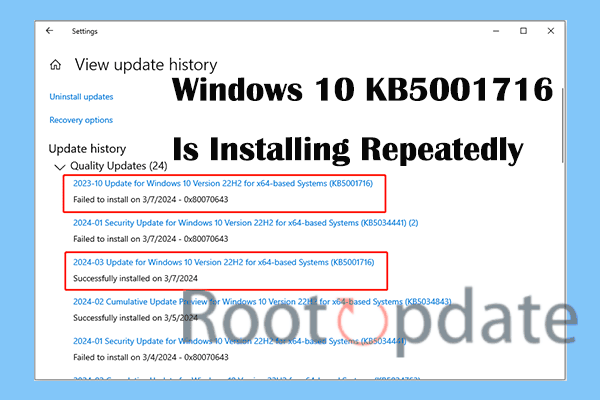
FIX 1: Use the Windows 11 Fix It tool The Windows 11 operating system comes with built-in troubleshooting tools, one of which is meant to fix problems caused by updates. To get the most out of this tool, follow these steps:
- To open the Run box, press Windows+R.
- To get to the Windows Troubleshooter page, type ms-settings:troubleshoot and press Enter.
- Pick Windows Troubleshooter from the list of other troubleshooters that you see.
- To finish the debugging process, follow the steps shown on the screen.
- After making the changes, restart your PC.
FIX 2: Get rid of the Windows 11 update cache Temporary data that builds up during Windows Update can sometimes stop the update process. Getting rid of these cache files can fix these kinds of problems. This is what you need to do to get rid of the update cache:
- Find CMD in the Start Menu and open Command Prompt as an administrator.
- Do each of these orders one at a time:
- Pressing Windows+E will open File Explorer.
- Get to C:\Windows\SoftwareDistribution\Download and get rid of all the files inside the folder.
- Get to C:\Windows\SoftwareDistribution\DataStore and get rid of all the files there.
- In the Command Prompt, run these commands:
- For the Windows Update KB5001716 to work, restart your PC and make sure it did.
FIX 3: Start up the Windows 11 Update Service again
If the update service isn’t working right, you can fix the problem by restarting it. Do these things:
- To open the Run box, press Windows+R.
- To get to the Services tab, type services.msc and press Enter.
- Right-click on the Windows Update process, scroll down to it, and choose “Restart.”
- If the choice is grayed out, click Start first, then carry out the restart.
- Turn your PC back on and see if the update process went well.
FIX 4: Use the commands DISM, SFC, and CHKDSK.
System File Checker (SFC), Deployment Image Servicing and Management (DISM), and Check Disk (CHKDSK) are tools that can be used together to find and fix damaged system files and disk partitions. To get the most out of these tools, follow these steps:
- To get to Windows Terminal (Admin), right-click on the Start menu and choose it.
- You can choose Command Prompt from the list.
- Do each of these orders one at a time:
- After running the tasks, restart your PC.
FIX 5: Reset the Windows Update part If the setup files for the Windows Update component get damaged, it can stop the update process. Problems like these can be fixed by restoring the component to its original state. Do these things:
- Start up the Command Prompt as an administrator.
- Do each of these orders one at a time:
- After running the tasks, restart your PC.
FIX 6: Install the Windows 11 Update by hand
If the problems listed above can’t be fixed, you might have to download and install the update by hand. Do these things:
- Go to the main site for the Microsoft Catalog.
- Type in the KB number of the Update File and click on Download.
- Double-click the update file you got (the MSU installer), and then follow the installation steps shown on the screen.
- Once the update is done, restart your PC.
Related:
- How to Fix System Software from Application was Blocked on Mac
- How to remove Apple TV control from iPhone Lock Screen
- How to Fix Irregular Line Spacing on iPhone
- How to Flash Project Elixir on Nothing Phone 2
- How to Unbrick Red Magic 8 Pro via EDL Mode Firmware
Conclusion
Complete guide on how to fix the problem with installing Windows Update KB5001716. By following these thorough steps, you can get past this problem and make sure that your Windows 11 system works properly. You can get in touch with us in the comments if you have any more questions or ideas. We’re here to help you right away.