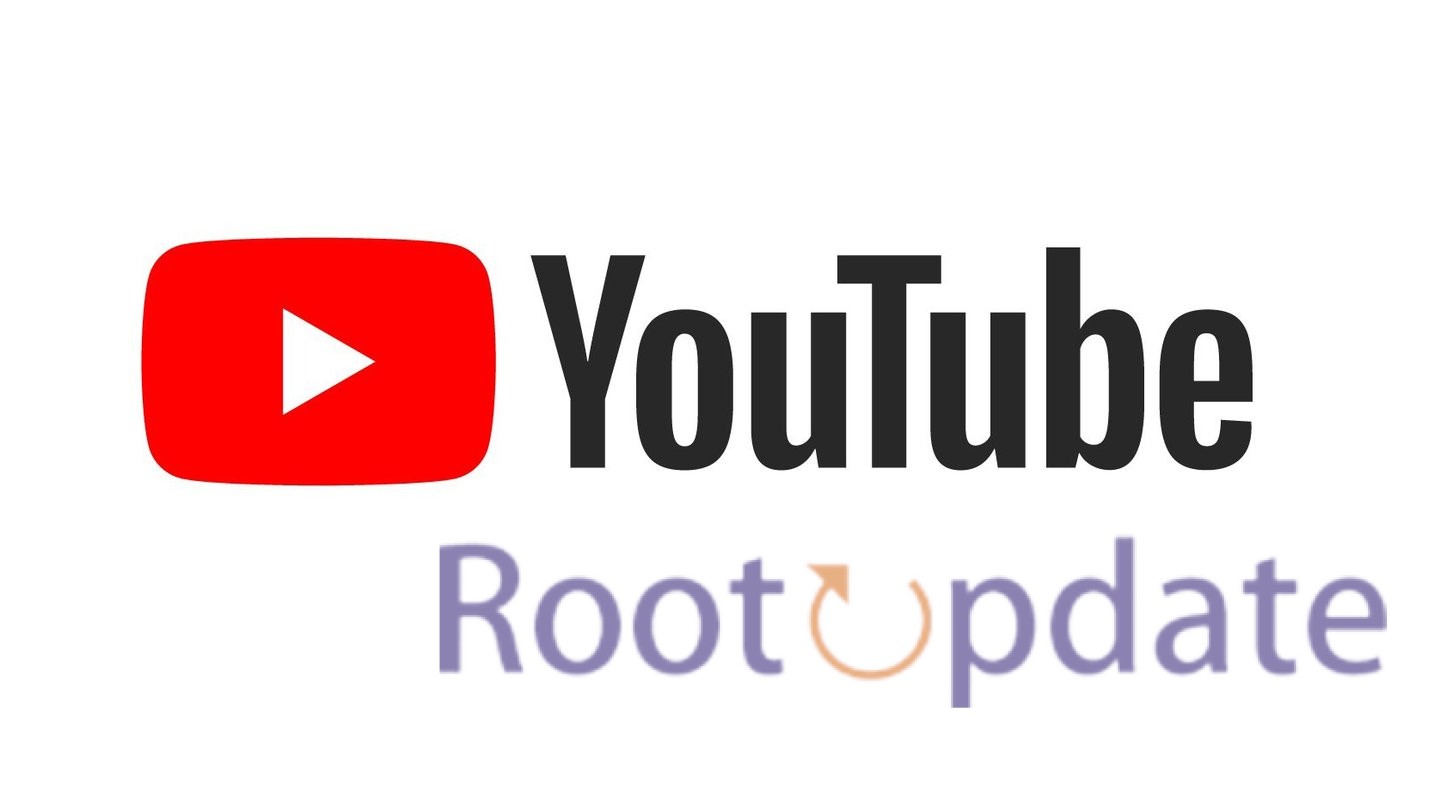Fix YouTube In-App Notification List Empty: Are you a YouTube addict who relies heavily on in-app notifications to stay up-to-date with your favorite channels? Well, picture this: You open the YouTube app eagerly, only to find that your notification list is mysteriously empty. Panic sets in as you wonder what videos and updates you might be missing out on. Don’t worry, though! In this blog post, we’ve got your back. We’ll walk you through some simple fixes to get those pesky missing notifications back where they belong. So grab a cup of coffee (or tea if that’s more your style), sit back, and let’s dive into the world of fixing YouTube’s in-app notification list together!
Issue of YouTube in-app notifications not showing up or disappeared
Table of Contents
The issue of YouTube in-app notifications not showing up or disappearing has been reported by many users across different devices and platforms. While it can be frustrating and confusing, there are several potential reasons behind this pesky issue. It could be due to a glitch or bug within the YouTube app itself, an outdated version of the app, or even some settings on your device that need adjusting.
Notifications are empty? How do I fix this?
byu/on1yhereforporn inyoutube
So why does this problem occur? Unfortunately, there isn’t one definitive answer. YouTube’s complex system of delivering notifications relies on various factors such as network connectivity, server performance, and user preferences. Sometimes these elements don’t align perfectly and result in missing or disappeared notifications.
YOUTUBE NOTIFICATION BOX NOT SHOWING UP / EMPTY
— Harsh Chauhan (@iammHarsh) October 16, 2024
But fret not! In the following sections, we’ll guide you through some simple fixes that may help restore those elusive notifications back into sight. So let’s delve into these troubleshooting methods step-by-step and get your YouTube app back on track with its notification game!
How To Fix YouTube In-App Notification List Empty



YouTube, the undisputed leader in the world of video streaming services, has captured the hearts of millions with its extensive content library and seamless user experience. However, even giants stumble, and YouTube is no exception. Many users have reported a rather frustrating issue: their in-app notification list has gone inexplicably empty. Not only are they unable to access new notifications, but even the older ones have mysteriously disappeared. This problem has not only inconvenienced viewers but has also had a substantial impact on content creators who now need to navigate the labyrinth of the Creator Studio to retrieve notifications that were once easily accessible within the YouTube app itself.
But fret not, for we have a few clever workarounds that could help you restore order to your YouTube notification list. In this guide, we’ll explore these methods in detail, ensuring you’re back on track with your YouTube notifications.
FIX 1: Toggle Notifications
One of the simplest solutions to fix the issue of YouTube in-app notification list being empty is to toggle your notifications settings. Sometimes, a simple adjustment can do wonders!
To address the issue of an empty notification list in the YouTube app, you can try resetting the app’s permissions. Here are the steps to follow:
- Access Android Settings:
- Open the “Settings” app on your Android device.
- Navigate to Apps:
- Scroll down and select “Apps” or “App Management.” The option may be labeled differently depending on your Android version.
- Find and Select YouTube:
- From the list of all installed apps, locate and tap on “YouTube.”
- Manage App Permissions:
- Inside the YouTube app settings, navigate to the “Permissions” section.
- Disable All YouTube Permissions:
- In the “Permissions” section, you should see a list of permissions. Disable or toggle off all the permissions.
- Wait and Re-enable Permissions:
- After disabling the permissions, wait for a few seconds.
- Then, re-enable or toggle on the permissions.
- Check Notification List:
- Open the YouTube app and check if this procedure has resolved the issue of an empty notification list.
FIX 2: Log out and Re-Login
One potential fix for the issue of YouTube’s in-app notification list being empty is to log out of your account and then log back in. This may help refresh the system and reestablish the connection between your device and YouTube’s servers.
- Access Google Account Settings:
- Open the “Settings” app on your Android device.
- Scroll down and select “Google.”
- Manage Accounts on This Device:
- In the “Google” settings, tap on “Manage Accounts on this device.”
- Select Google Account:
- From the list of Google accounts, select the one that is signed in to YouTube.
- Remove Account:
- Tap on “Remove Account,” and then confirm the action by tapping “Remove Account” again.
- Add the Removed Account:
- Return to the “Google” settings and tap on “Add Another Account.”
- Re-Add Google Account:
- Follow the on-screen instructions to add the previously removed Google account.
- Launch YouTube and Sign In:
- Open the YouTube app.
- Sign in using the Google account you just re-added.
- Check In-App Notification List:
- After performing these steps, see if the in-app notification list in YouTube is back to normal.
FIX 3: Disable and Re-Enable YouTube
If you’re still facing the issue of an empty in-app notification list on YouTube, another potential fix is to disable and re-enable the app. This method can help refresh the app’s settings and potentially resolve any underlying glitches.
- Access Android Settings:
- Open the “Settings” app on your Android device.
- Navigate to Apps:
- Scroll down and select “Apps” or “App Management.” The option may be labeled differently depending on your Android version.
- Find and Select YouTube:
- From the list of all installed apps, locate and tap on “YouTube.”
- Disable the App:
- Inside the YouTube app settings, tap on the “Disable” or “Disable App” option.
- Wait and Re-enable the App:
- After disabling the app, wait for a few seconds.
- Then, re-enable or enable the app.
- Check Notification List:
- Launch the YouTube app and check if this procedure has resolved the issue of an empty notification list.
Disabling and re-enabling the app can help refresh its settings and resolve minor issues. If the problem persists, consider checking for updates to the YouTube app and ensuring that your device’s software is up to date.
FIX 4: Downgrade YouTube
If none of the previous fixes worked for you, don’t worry! There’s still another solution you can try to resolve the issue of an empty in-app notification list on YouTube. This fix involves downgrading your YouTube app to a previous version.
- Access Android Settings:
- Open the “Settings” app on your Android device.
- Navigate to Apps:
- Scroll down and select “Apps” or “App Management.” The option may be labeled differently depending on your Android version.
- Find and Select YouTube:
- From the list of all installed apps, locate and tap on “YouTube.”
- Uninstall Updates:
- Tap on the overflow icon (usually represented as three dots) at the top right within the YouTube app settings.
- Select “Uninstall Updates” and confirm with “OK.”
- Access Play Store:
- Open the Google Play Store.
- Search for YouTube:
- In the Play Store, search for the “YouTube” app.
- Disable Auto-Update:
- Tap on the overflow icon (usually represented as three dots) at the top right on the YouTube app’s page in the Play Store.
- Uncheck the “Enable Auto Update” box.
By uninstalling updates and disabling auto-updates, you’ll revert to a previous version of the YouTube app, which may help resolve any issues with the current version
Related:
- Fix: Automatic Screen Brightness Increase for HDR on YouTube
- How To Remove Samples From YouTube Music
- How to Lock YouTube Screen on iPhone and Android [Guide]
- Fix YouTube Search And Watch History Missing From App
- Cannot View YouTube Videos If Watch History Is Off? But Why!
Conclusion
In this article, we have discussed the issue of YouTube’s in-app notification list being empty or notifications not showing up. It can be frustrating to miss out on important updates from your favorite channels or creators. However, with a few simple fixes, you can get your YouTube notifications back up and running.
As of now, the official stance on this issue from YouTube’s developers is that they are aware of the problem, but they haven’t provided an estimated time for a fix. Rest assured that when a solution is rolled out, we will promptly update this guide. In the meantime, these workarounds are your best options for regaining access to your YouTube in-app notifications.
And that’s a wrap! We hope these fixes have restored your YouTube notification list, allowing you to continue enjoying the vast world of video content without interruptions. If you found this guide helpful, consider exploring our other YouTube-related articles for additional tips and tricks.