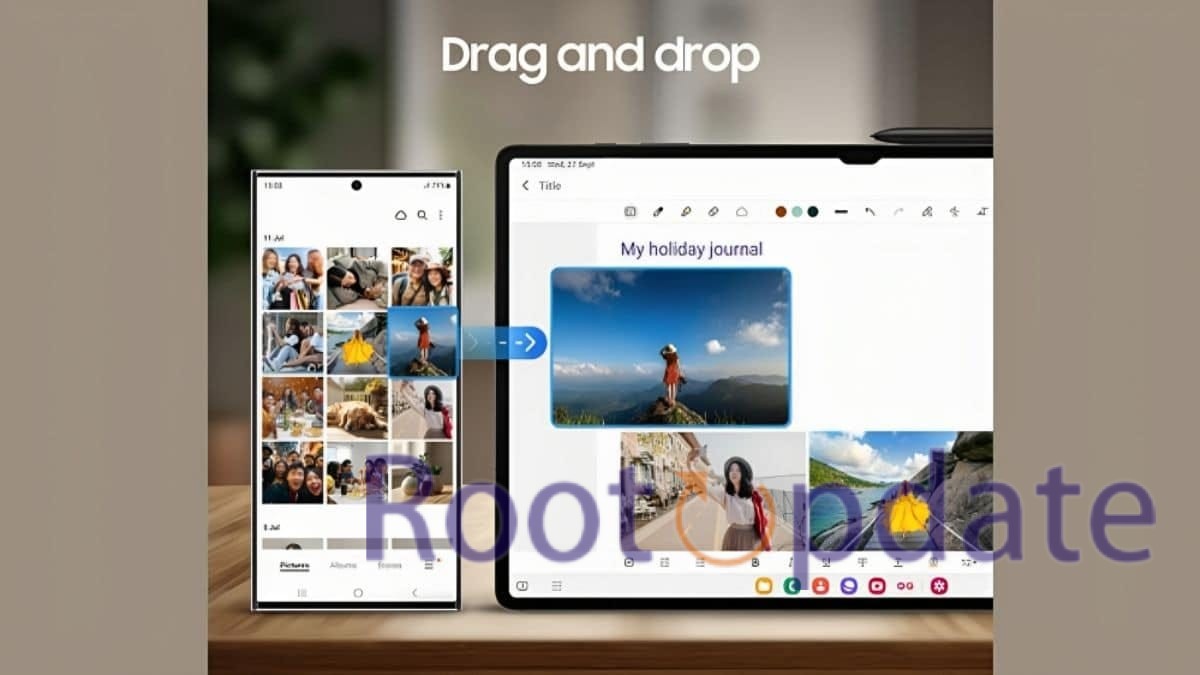Use Samsung Multi Control With Any PC: In this detailed guide, we break down each step you need to take to use Samsung Multi Control on any PC, not just Galaxy Book ones. This feature was originally made to connect a Samsung Galaxy Book to a Galaxy phone without any problems. It can now be used on a wider range of PCs, letting you use a Bluetooth mouse and keyboard to control and navigate both your phone and tablet at the same time.
How To Use Samsung Multi Control With Any PC [Non-Galaxy Book!]
Table of Contents



You need to get the latest version of Samsung System Support Service from the Microsoft Update Catalog and install it before you can start the journey. Once it’s installed, extract the service file to c:\SamSysSupSvc\.
Step 1: Connect Samsung Device to PC via Bluetooth
- Both your Samsung phone and your PC should have Bluetooth turned on.
- Open up your Samsung phone and go to Settings > Connections > Bluetooth. Then, turn on Bluetooth.
- Open your PC’s Settings and find Devices. Then, click on Bluetooth and other devices to turn it on.
Step 2: Pair the Devices
- Select your PC as the Bluetooth device you want to pair with your Samsung device.
- Just do what it says on the screen to finish matching. Make sure that both of the devices have been connected.
Step 3: Launch Device Manager on Your PC
- Right-click on the Start menu on your PC and choose “Device Manager” from the menu that comes up.
Step 4: Expand Other Devices and Update Drivers
- To find “Other Devices” in Device Manager, click on it.
- Look for the line that says “SamSysSupSvc” or “CONTINUITY_MSG_SPP.” Press the “R” key on it.
Step 5: Select Update Drivers
- When the context menu comes up, choose “Update driver.”
- To find drivers, select “Browse my computer for drivers.”
Step 6: Pick from the List and Show All Devices
- Go for “Let me pick from a list of available drivers on my computer.”
- Pick “Show All Devices” and click “Next.”
Step 7: Select the Samsung System Support Service Driver
- Press “Have Disk.”
- Find the place where you extracted the Samsung System Support Service driver and click on it.
- Select out the driver file, then click “OK.”
- Select the Samsung System Support Service software from the list, then click “Next” to set it up.
Step 8: Complete the Installation
- Follow any additional on-screen instructions to complete the driver installation.
- Once the installation is complete, check Device Manager to ensure that there are no more issues with the Bluetooth driver for your Samsung device.
Installing Essential Drivers
Once the drivers are installed, Samsung Settings and Samsung Cloud Sync should automatically follow suit. To confirm this:
- Launch Microsoft Store, navigate to your library, and check for both apps.
- If not present, install them directly from this link.
Completing the Setup
You can get to Samsung Settings from the Microsoft Store > Library. If it shows “Multi Control,” you’re done! Everything is set up correctly. But if it shows About, Notifications, and Connected Devices, the backend service needs to be patched.
- Uninstall the
Samsung System Support Servicedevice driver from Device Manager under Software Components. - Install a hex editor like HxD on your PC.
- Open
SamsungSystemSupportEngine.exeusing HxD. - Search for offset 68140, replace the first value at this offset (under column 00) from 48 to C3.
- Save and exit the editor.
Configuring Backend Service
- Launch Command Prompt as an admin.
- Execute the command:
sc create SamSysSupSvc binPath=c:\SamSysSupSvc\SamsungSystemSupportService.exe start=auto. - Restart your PC.
Related:
- Fix: Galaxy S23 One UI 6.0 Beta 3 Random Reboots
- How To Fix Samsung One UI 6.0 Quick Panel Greyed Out
Final Configuration
Open Samsung Settings once more and go to Connected Devices. Turn on the switch next to Multi Control. The app will ask you to open the Samsung Account app, which you should do. Also, put in the Samsung Community Service and turn on Multi Control again. Now that you’ve signed in, your device should show up under Connected Devices.
Congratulations! You were able to get the Samsung Multi Control tool to work on your PC that isn’t a Galaxy Book. Feel how well your Samsung gadgets work together like never before.
Note: The steps outlined in this guide have been adapted for non-Galaxy Book users, bringing the Samsung Multi Control experience to a broader audience. If you encounter any issues or have questions, feel free to ask in the comments.