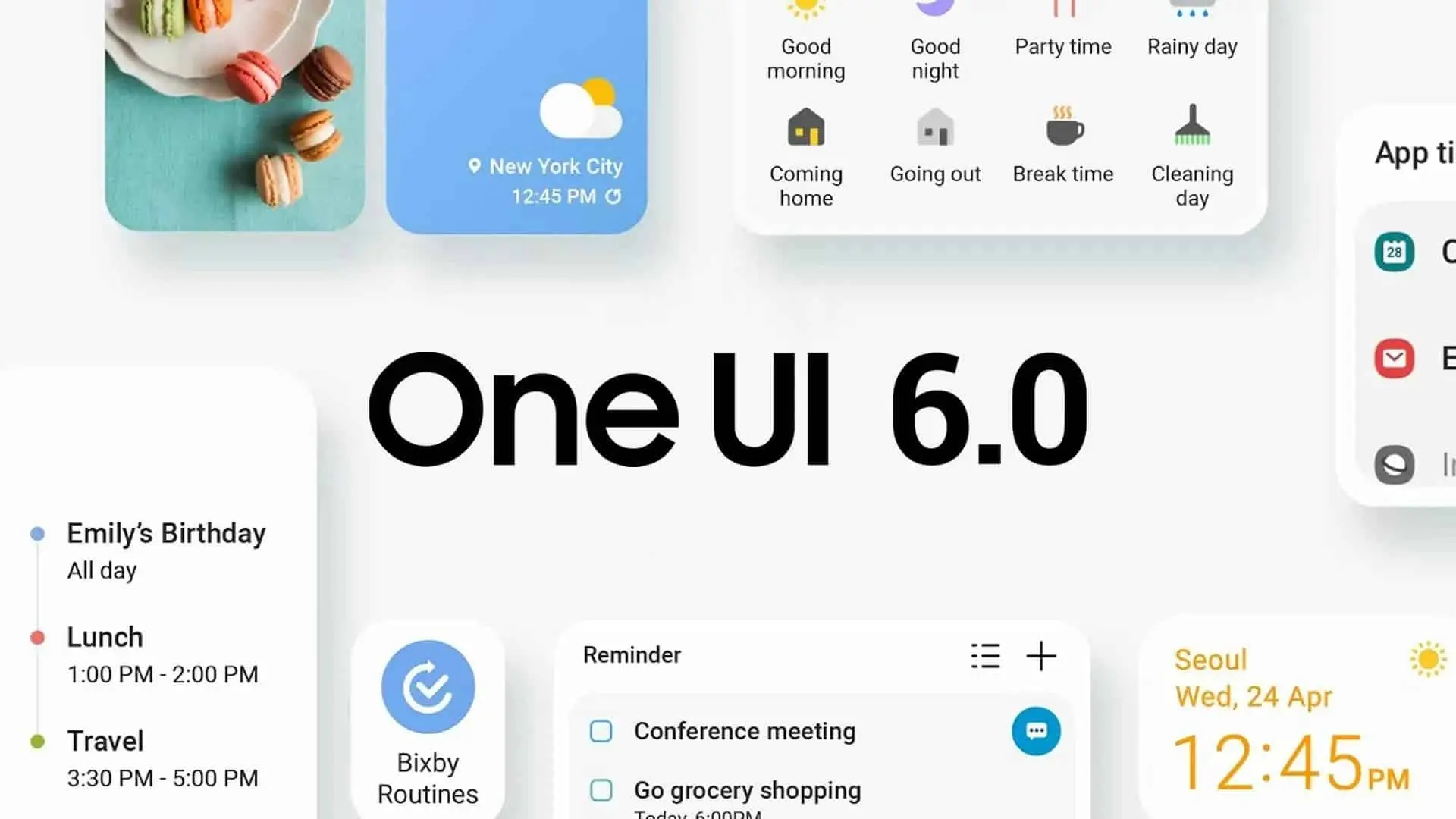Fix: Phone Calls Not Waking Lock Screen On One UI 6: This guide goes into great depth about how to fix the annoying problem where calls don’t wake up the lock screen on One UI 6. Based on the Android 14 OS, Samsung’s newest version has a lot of improvements, but it also has a few bugs. The main goal of this article is to give users a good way to fix the problem where phone calls don’t wake up the device’s lock screen. Notably, this problem doesn’t just affect normal phone calls; it also affects third-party apps like WhatsApp.
Understanding the Phone Calls Not Waking Lock Screen On One UI 6 Issue
Users may notice that when they install the One UI 6 update, phone calls no longer wake up the lock screen immediately. As you might expect, this behavior is not a bug. Instead, it is a change that was made on purpose in the most recent One UI build. In order to fix this, users have to give apps permission to show full-screen notifications, even if they had this ability in the old OS.
Fix: Phone Calls Not Waking Lock Screen On One UI 6



Step 1: Navigate to Settings. Find the Settings app on your device after unlocking it. Most of the time, this is shown by a gear or cogwheel icon on your home screen or in the app drawer.
Step 2: Select Apps. In the Settings menu, scroll down or look for the “Apps” choice. On some devices, it might be called “Apps & Notifications” or something close.
Step 3: Tap on the Overflow Icon. Once you’re in the Apps menu, look for the overflow icon. In most cases, this is shown by three vertical dots or lines and is in the upper right part of the screen. If you tap on this icon, more choices will appear.
Step 4: Choose Special Access. Pick out or tap on “Special Access” or a similar choice from the side menu. Usually, this area has settings that let you access certain features or give you special permissions.
Step 5: Locate and Select Full-screen Alerts. You can find the “Full-screen alerts” choice in the Special Access menu. This choice might have a different name on your device or Android version as well. If you tap on it, you can get to its special settings.
By completing these steps, you ensure that apps have the necessary permissions to display full-screen notifications, resolving the problem of calls not waking up the lock screen on One UI 6.
Finally, the annoying problem of calls not unlocking the screen on One UI 6 can be fixed by understanding how the latest OS build was designed to work. By letting apps use full-screen alerts, users can get back to how things should work. We’ve also fixed linked problems quickly to make sure you have a smooth experience with Samsung’s newest version of One UI.
Related:
- Fix: Edge Style Notification Low Brightness Issue On One UI 6
- Fix: Capture Speed Missing In Camera Assistant In One UI 6
- How To Fix Samsung One UI 6.0 Quick Panel Greyed Out
- Fix: Galaxy S23 One UI 6.0 Beta 3 Random Reboots
If you need more help or have questions, feel free to use the comments area. We promise that we will quickly handle your concerns and offer solutions.