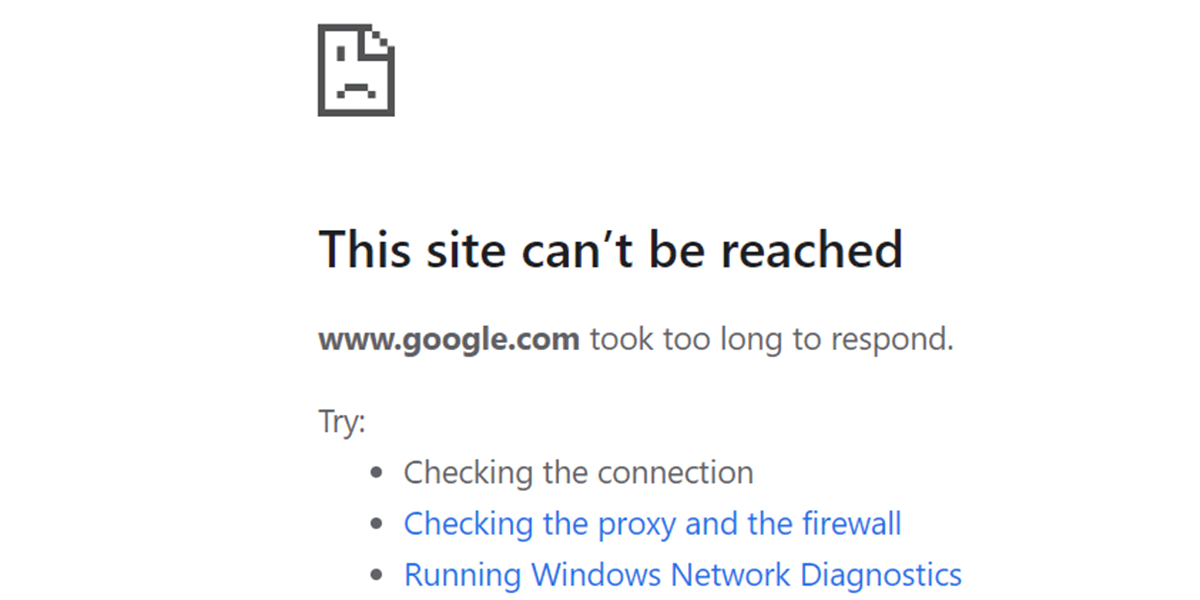Chrome not working on Mac :This site can’t be reached ERR_FAILED : Are you a Mac user that uses Google Chrome for all of your browsing? We’ve got some bad news for you: Chrome appears to be giving you the cold shoulder recently. Don’t worry, you’re not alone in this situation. Many users have reported seeing the vexing “This site can’t be reached ERR_FAILED” error message when using Chrome to view websites on their Mac. But don’t worry! In this blog post, we’ll look at the various causes of this problem and offer some tried-and-true ways to get your favourite browser back up and running. So grab your Mac and let’s get started!
Reason Behind Chrome not working on Mac:This site can’t be reached ERR_FAILED
Table of Contents



The “This site can’t be reached” error message in Chrome can arise for a variety of reasons. The following are some possible causes of Chrome not working on Mac with the error message “ERR_FAILED”:
1. Internet Connection Issues: A problem with your internet connection is the most prevalent cause of this error. It could be due to a brief network outage, problems with Wi-Fi access, or a weak signal.
2. DNS Cache Issues: DNS (Domain Name System) is in charge of converting domain names into IP addresses. Sometimes your Mac’s DNS cache becomes broken or outdated, blocking Chrome from visiting websites.
3. Firewall or Antivirus Configuration: In some circumstances, the firewall or antivirus software installed on your Mac may prevent Chrome from connecting to the internet.
4. Browser Cache Issues: To improve loading times and performance, the browser cache caches website data. A faulty or full cache, on the other hand, can create surfing issues, including the “This site can’t be reached” message.
5. DNS Server Issues: DNS servers are used by your Mac to resolve domain names. Connection failures can occur if the DNS server you are using is experiencing problems or is incorrectly configured.
6. Chrome Extensions or Settings: Certain Chrome extensions or settings can occasionally interfere with browser functioning and create connection issues.
If none of these methods cure the problem, there may be a more significant underlying issue. In such instances, it is best to seek more assistance from technical support or reinstall Chrome on your Mac.
Issue Reported By User on Google Community thread:
According to the user, they have been experiencing issues accessing websites using Google Chrome on their Mac for the past three days. They mentioned that other browsers like Safari and Firefox are functioning properly, which suggests that the problem might not be related to their internet connection. The user specifically highlighted that similar websites can be accessed without any problems on Mozilla Firefox and Apple Safari. This information indicates that there might be a specific issue with Google Chrome itself, and further troubleshooting steps or assistance may be required to resolve it.
Chrome does not load any page – I’ve tried everything. Can someone help?
by u/Givemeallyourtacos in chrome
Fix Some Sites are Not Working in Chrome on Mac :This site can’t be reached ERR_FAILED



The only way to fix Chrome not working on Mac with the error message “This site can’t be reached ERR_FAILED” is to create a new Google Chrome profile. This issue appears to be particular to select Google Chrome user profiles, and creating and using another dummy profile would cure the problem until engineers fixed it 1. To make a new profile, launch Google Chrome and enter “chrome://settings/people” in the URL bar. Click “Add person” to create a new profile. Restart Chrome and try again with the new profile to see if the error still occurs.
Creating a new profile can assist in resolving issues with browser settings or extensions that may be causing the error in the previous profile. You can start with default settings by creating a new profile, and any conflicting configurations in the old profile will not influence the new one.
Keep in mind that this is a temporary fix, and it is critical to monitor changes from Google Chrome engineers. In the future, they may give patches or updates to solve this specific issue.
Meanwhile, enjoy a smooth surfing experience with your new profile and don’t forget to report the issue to the Chrome team so they can work on a lasting solution for all users.
Fix ‘This Site Can’t Be Reached’ Error on Mac?



Check your Internet Connection
Checking your internet connection is the first step in diagnosing any internet-related issue. Make sure your Mac is linked to a steady and functional internet connection. To determine whether the problem is related to Chrome or your overall internet connection, try visiting other websites or using alternative applications that require internet connectivity.
Clear Chrome Cache and Cookies
Corrupted cache and cookies can sometimes create browsing issues, such as the “This site can’t be reached ERR_FAILED” error. Follow these simple actions to resolve this:
- To open the menu, click the three vertical dots in the top-right corner of Chrome.
- Select “More tools” and then “Clear browsing data.”
- To erase all browsing data, set the time range to “All time” in the popup box.
- Check the boxes next to “Cached images and files” and “Cookies and other site data.”
- To finish, press the “Clear data” button.
Disable Extensions
Chrome extensions add functionality, but they can also be the source of some issues. Follow these procedures to see if an extension is generating the “ERR_FAILED” error:
- In the address bar, type “chrome://extensions/” and hit Enter.
- Toggle off the switch next to each extension to disable it.
- Restart Chrome to see if the error still occurs.
- If the error goes away, try enabling extensions one by one to find the faulty one.
Update Google Chrome
Using an out-of-date version of Chrome might result in a variety of compatibility issues and errors. Follow these steps to guarantee you have the most recent version:
- To open the menu, click the three vertical dots in the top-right corner of Chrome.
- Navigate to “Help” and then “About Google Chrome.”
- Chrome will automatically check for and install updates if they are available.
Check Proxy Settings
Incorrect proxy settings can prevent Chrome from connecting to websites, resulting in the ERR_FAILED error. Follow these procedures to validate your proxy settings:
- Go to your Mac’s “System Preferences” menu.
- Click “Network” and then select your current network connection (Wi-Fi or Ethernet).
- Select “Advanced” and then the “Proxies” option.
- Unless you want to utilize a proxy server, leave all proxy options unchecked.
Flush DNS Cache
Flushing the DNS cache can aid in the resolution of DNS-related problems that may be triggering the ERR_FAILED message. Here’s how to go about it:
- Launch the Terminal app on your Mac (look in the Utilities folder or use Spotlight to find it).
- Enter the following command after typing it: dscacheutil -flushcache; killall -HUP mDNSResponder;
- When prompted, enter your Mac’s administrative password.
Disable Antivirus and Firewall Temporarily
Third-party antivirus software or firewall settings can sometimes interfere with Chrome’s connection to websites. Disable your antivirus and firewall temporarily to see whether they are the source of the problem.
Reset Network Settings
If none of the following methods work, you might try resetting your Mac’s network settings:
- Go to your Mac’s “System Preferences” menu.
- Click “Network” and then select your current network connection (Wi-Fi or Ethernet).
- Remove the connection by clicking the “-” button.
- Re-add the connection by selecting “+” and following the on-screen directions.
Restart DNS Client Service
Restarting the DNS Client service can also aid in the resolution of DNS-related issues. Here’s how to go about it:
- Launch the Terminal application on your Mac.
- Enter the following command after typing it: sudo killall -HUP mDNSResponder
- When prompted, enter your Mac’s administrative password.
Conclusion
In this article, we looked at several remedies for Chrome not working on Mac with the error message “This site can’t be reached ERR_FAILED.” While it can be inconvenient when your favorite browser stops working properly, these troubleshooting procedures should get you back online quickly.
We’ve covered everything from restarting your router and removing firewalls to clearing cache and updating Chrome. It should be noted that not all options will work for every person or situation. However, by systematically attempting these strategies, you raise your odds of success.
If you are still having problems after applying these fixes, you should contact technical support or consult internet forums for further assistance. Remember that technology is always evolving, and hiccups are unavoidable.
So, the next time Chrome refuses to load websites on your Mac and displays the error “This site can’t be reached ERR_FAILED,” don’t panic! Take a deep breath and try some of the troubleshooting techniques listed below. With patience and persistence, you should be able to find a solution that allows you to resume browsing seamlessly.
Have fun surfing!
Related:
- Fix: Chatgpt This Page is Unresponsive Error In Google Chrome
- Enable Google SafeSearch Lock Permanently On Firefox, Chrome etc
- Google Chrome is Slow: How to Make Browser Fast Again
FAQs
1. Why does Google Chrome show “This site can’t be reached ERR_FAILED” on my Mac? The “ERR_FAILED” error usually indicates that Chrome is unable to establish a connection to the website due to various reasons, such as network issues, DNS problems, or browser settings.
2. Is the “ERR_FAILED” error specific to Google Chrome on Mac? No, the “ERR_FAILED” error can occur on Google Chrome across different platforms, including Mac, Windows, and others.
3. Can a problematic Chrome extension cause the “This site can’t be reached” error? Yes, certain extensions can interfere with Chrome’s functionality, leading to the “ERR_FAILED” error. Try disabling extensions to identify the problematic one.
4. Why is it essential to clear cache and cookies in Chrome to fix the error? Clearing cache and cookies helps remove any corrupted data that might be causing conflicts and prevents issues like the “This site can’t be reached”