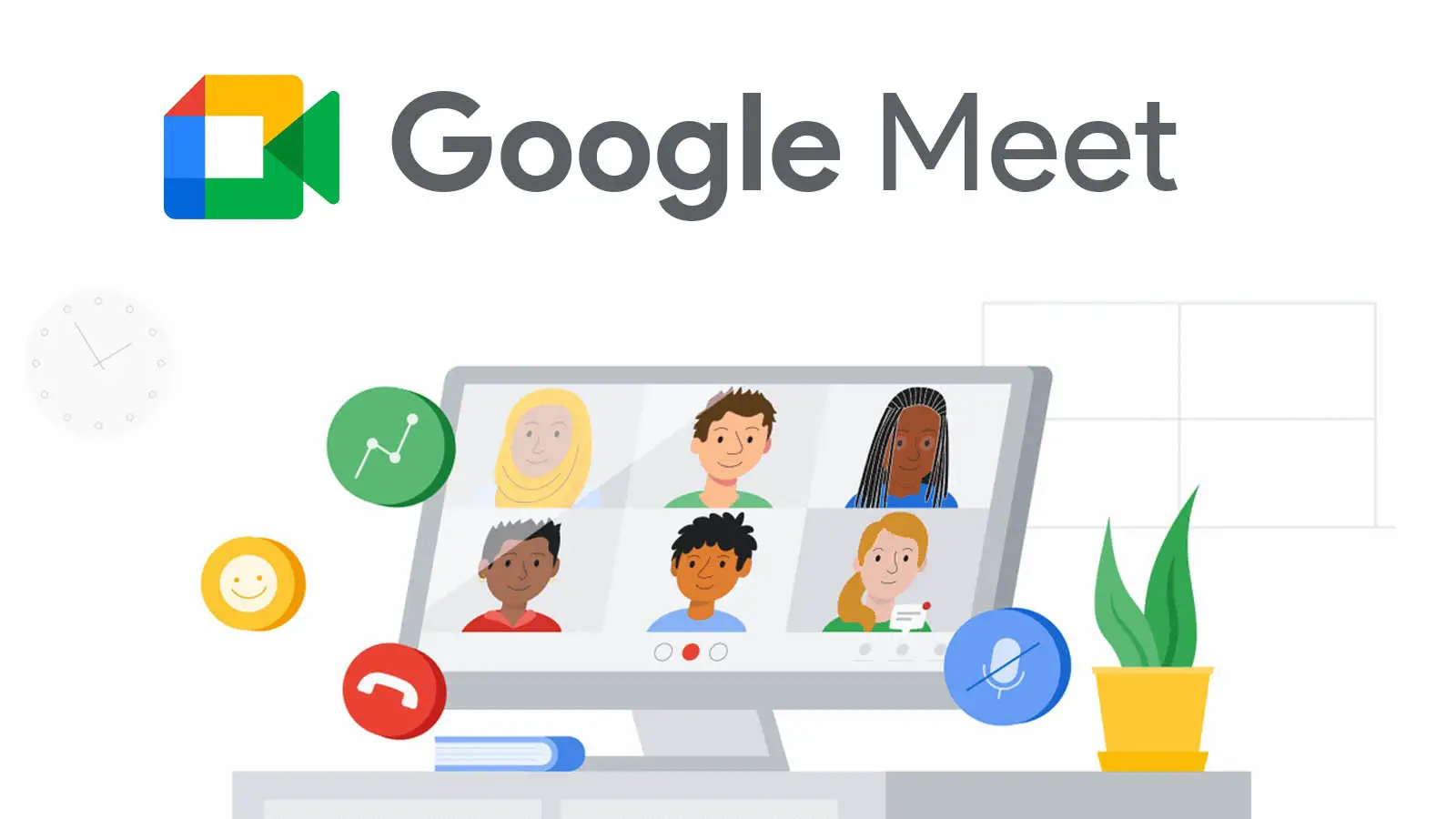Fix: Google Meet “You’re Already In A Call” Error: Are you tired of encountering the frustrating “You’re Already In A Call” error when trying to join a Google Meet? Don’t worry, you’re not alone! Many users have experienced this annoying glitch that prevents them from joining meetings and hampers their productivity. But fear not, as we’ve got some tried-and-tested solutions to help you fix this issue in no time. In this blog post, we will walk you through various methods to troubleshoot the Google Meet “You’re Already In A Call” error so that you can get back to collaborating with colleagues or attending virtual classes seamlessly. So let’s dive right in and put an end to this pesky problem once and for all!
What is the You’re Already In A Call Error?
Table of Contents
What is the “You’re Already In A Call” error, and why does it occur? Well, this error typically occurs when you try to join a Google Meet session but are unable to do so because the system mistakenly believes that you are already in another call. It can be incredibly frustrating, especially if you have an important meeting or class to attend.
Several reasons behind this error:
- Previous Google Meet session might not have ended properly.
- Still running in the background.
- System thinks you’re still on a call.
- Possible glitch or bug within Google Meet.
- Triggers false notification.
It’s worth noting that this issue isn’t limited to any specific device or operating system; users across different platforms have reported encountering it. The good news is that there are some simple fixes you can try on your own before seeking technical support. So let’s explore these troubleshooting methods and get rid of the “You’re Already In A Call” error for good!
Fix Google Meet “You’re Already In A Call” Error



Have you ever encountered the frustrating “You’re Already In A Call” error on Google Meet? It can be quite a hassle, especially when you have an important meeting or virtual gathering to attend. But fret not! We’ve got some simple fixes that can help resolve this issue and get you back in action.
FIX 1: Force Stop Google Meets
One of the first things you can try to fix the “You’re Already In A Call” error on Google Meet is by force stopping the app. This simple solution can often resolve any temporary glitches or conflicts that may be causing the issue.
To force stop Google Meets, follow these steps:
1. On your Android device, go to Settings.
2. Scroll down and tap on Apps or Application Manager.
3. Locate and tap on Google Meet from the list of installed apps.
4. Tap on Force Stop to close the app completely.
5. Restart your device and open Google Meet again.
By force stopping the app, you are essentially giving it a fresh start, which can help clear any underlying issues that might be interfering with its functionality.
FIX 2: Delete Cache Google Meets
One possible solution to fix this issue is to delete the cache of Google Meets. The cache stores temporary data that helps load websites and applications faster. Sometimes, the cached data can become corrupted or outdated, causing conflicts with Google Meets.
To delete the cache on your device, follow these simple steps:
1. Open the Settings app on your device.
2. Scroll down and tap on “Apps” or “Applications.”
3. Find and tap on “Google Meets” from the list of installed apps.
4. Tap on “Storage” or “Storage & Cache.”
5. Tap on “Clear Cache.”
By clearing the cache of Google Meets, you are essentially wiping out any stored data that could be causing conflicts with its functionality.
Remember that deleting the cache will not remove any personal information or settings associated with your Google account or other apps installed on your device.
Removing unnecessary cached data can often resolve various issues within an application and improve its performance overall.
FIX 3: Delete Data Google Meets
If the previous fixes didn’t work for you, don’t worry! There is still another solution that might help resolve the “You’re Already In A Call” error on Google Meet. This fix involves deleting the data of the Google Meets app.
To delete the data, follow these simple steps:
1. Open your device settings and navigate to “Apps” or “Applications”.
2. Find and tap on “Google Meet” from the list of installed apps.
3. Once you are in the Google Meet app settings, look for an option called “Storage” or “Storage & Cache”. Tap on it.
4. Inside this menu, you will find two options: Clear Cache and Clear Data. Tap on both options one by one to clear out any stored data related to Google Meet.
5. After clearing both cache and data, restart your device and try using Google Meet again to see if the error has been resolved.
Deleting the data of an app can sometimes fix underlying issues that may be causing errors like this one. It essentially resets any configurations or saved preferences within the app, giving you a fresh start when using it again.
Remember to sign back into your account after performing this fix as deleting app data will log you out from all accounts associated with it.
FIX 4: Downgrade Google Meets
If you’re still facing the “You’re Already In A Call” error on Google Meet, another possible solution is to downgrade the app. Sometimes, updates can introduce bugs or compatibility issues that may cause this error message to appear.
To downgrade Google Meets, you’ll need to uninstall the current version of the app and then install an older version. Here’s how you can do it:
1. First, go to your device’s settings and navigate to the “Apps” or “Applications” section.
2. Find Google Meet in the list of installed apps and tap on it.
3. Select “Uninstall” to remove the current version from your device.
4. Once uninstalled, open a web browser on your device and search for an older version of Google Meets APK file.
5. Download the APK file from a reliable source (make sure it’s compatible with your device).
6. After downloading, locate the APK file in your device’s storage and tap on it to install.
By downgrading Google Meets, you can potentially resolve any issues caused by recent updates and get rid of the frustrating error message.
Remember that downgrading means using an older version of an app which may not have all the latest features or security patches. So proceed with caution and consider updating again once a newer, more stable release becomes available.
Related:
- How to Archive Apps on Android via Google Play Store
- Fix Google Image Search Via Lens Not Working On Android
- Wrong Date/Time On Photo Taken By Google Camera On Pixel
- Download Google Camera 9.0 APK [And List Of All New Features]
- How To Go Back To Old Colors In Google Maps [Workarounds]
- Download Android 13 GApps (Google Apps)
- Google Play Redeem Code Free Today September (100% Working)
Conclusion
In this article, we have discussed the “You’re Already In A Call” error that users may encounter while using Google Meet. This error can be frustrating and prevent you from joining or initiating a call.
Fortunately, there are several fixes available to resolve this issue. You can try force stopping the Google Meet app, deleting its cache and data, or even downgrading the app version if necessary.
By following these steps, you should be able to overcome the “You’re Already In A Call” error and enjoy seamless video conferencing on Google Meet once again.
Remember to always stay updated with the latest version of Google Meet and keep your device’s software up to date as well. These practices will help ensure a smooth experience with minimal interruptions during your important meetings or virtual gatherings.
We hope that this guide has been helpful in resolving the error for you. If you have any other questions or concerns related to Google Meet or any other tech-related issues, feel free to reach out for further assistance.
Happy video conferencing!