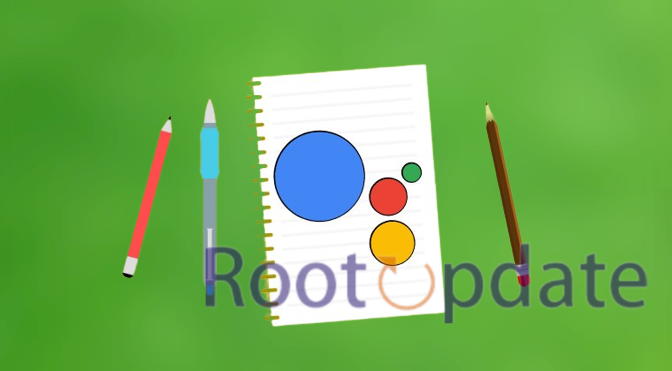Fix Summarize Not Working In Google Assistant On Android: In This detailed guide will look at a number of ways to fix the problem where the Summarize feature of Google Assistant doesn’t work on Android devices. Google was one of the first companies to use AI to create new techniques, and now this feature gives users a quick overview of web material so they don’t have to read long paragraphs. Follow our guide to find effective answers if you are having problems with this feature.
How to Fix Summarize Not Working In Google Assistant On Android
Table of Contents



1. Limited to Pixel 8/Pro
At the moment, only Pixel 8 phones have the Summarize Feature. Google doesn’t say it directly, but their Support Page clearly lists the Summarize feature of Google Assistant under Specific Devices > Pixel 8/Pro. You might not be able to get this feature on your device if you don’t have a Pixel 8 or Pro. Keep an eye out for updates that might make it work with more types in the future.
2. Rolled Out Only in the USA
At the time this was written, the Summarize feature was only available in the USA. It is now being slowly rolled out to other areas as well. If you want to use this function faster, you might want to use a VPN to change your location to the USA. You might be able to use the Summarize tool before it’s officially released in your area.
3. Use Google Chrome
You might not be able to use the Summarize feature because you are using a browser that is not Chrome. This feature is only available in Google Chrome right now. Other Chromium-based browsers might not be able to use it. For the best experience, make sure you’re using Google Chrome.
4. Delete Data of Google App and Assistant
If the steps above don’t fix the problem, you might want to delete the Data from both the Google App and the Assistant app. Follow these steps:
Step 1: Head to Settings. Get into the Settings menu after unlocking your device. On most phones, this is shown by a gear or cogwheel icon on the home screen or in the app drawer.
Step 2: Navigate to Apps. In the Settings menu, scroll down or look for the “Apps” option. This could also be called “Applications” or “Application Manager” on your computer.
Step 3: See All Apps. Look for an option in the Apps menu that lets you see all of your apps. This could be a button or a page called “See All” or “All Apps.”
Step 4: Locate Google App. Find the “Google” app in the list of apps that you have Installed. Click on it to get to its settings.
Step 5: Navigate to Storage and Cache. Find the “Storage” option in the Google App settings and click on it. This will show you how much storage space the app is using and what data it has saved..
Step 6: Tap on Manage Space. Find a setting called “Manage Space” or “Clear Storage” in the Storage area. To move on, tap on it.
Step 7: Clear All Data. Select the box next to “Clear All Data.” If asked, confirm the Action. This will clear of all the data and settings that were saved for the Google App.
Step 8: Go to Apps > Google Assistant. Navigate back to the main Apps menu, and locate the “Google Assistant” app.
Step 9: Storage and Cache in Google Assistant. Tap on “Storage and Cache” within the Google Assistant settings.
Step 10: Delete Data. Choose the option to “Delete Data” or “Clear Data.” Confirm the action if prompted.
Step 11: Restart your device. After clearing data for both the Google App and Google Assistant, restart your device. This helps apply the changes and refresh the apps.
Step 12: Check for Results. Once your device restarts, check the performance of the Google App and Google Assistant. Verify if the issues you were experiencing have been resolved.
Related:
- How To Restore PWA Progressive Web Apps On Chrome Android
- Fix Search Engine Keeps Changing to Yahoo in Chrome
- Chrome not working on Mac :This site can’t be reached ERR_FAILED {Fixed}
- Fix: Chatgpt This Page is Unresponsive Error In Google Chrome
You might be able to fix the problem where Google Assistant’s Summarize feature isn’t working on your Android device by following these steps. If you run into any problems or have more questions, please leave a comment, and we will get back to you right away. Keep up with the news and get the most out of your Google Assistant.
Note: The availability of features may change with updates, so regularly check for software updates and official announcements.