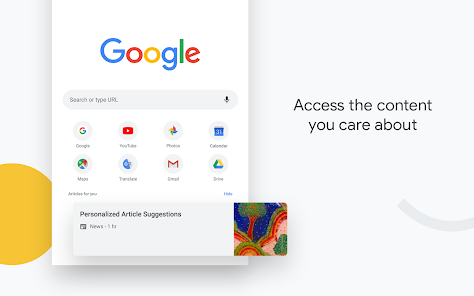Fix Text Not Displaying In Chrome Android: When it comes to Android apps, which are always changing, Google Chrome is the clear winner. A lot of people like it because it works well with Google services and Android devices. However, even the powerful Chrome has bugs from time to time. This guide goes into detail about a problem that many Chrome browser for Android users have been complaining about for a long time: text not showing up.
Understanding the Problem
Table of Contents
Some users have said that writing doesn’t render properly, and images don’t load properly, and the screen flickers constantly. These kinds of problems can be annoying, but don’t worry—we’ve put together a full list of effective methods to help you deal with them.
Fix Text Not Displaying In Chrome Android



Fix 1: Re-Enable Chrome
Your first line of defense is to clear Chrome’s settings by turning the app off and then back on. Do these things:
- Navigate to Settings:
- Open the “Settings” app on your Android device.
- Access App Settings:
- Scroll down and look for the “Apps” or “Applications” option. Tap on it.
- View All Apps:
- Find and tap on “All Apps” or a similar option to see a list of all installed applications.
- Locate Chrome:
- Scroll through the list to find and select “Chrome” from the list of apps.
- Disable Chrome:
- Once you’re in the Chrome app settings, look for the “Disable” option. Tap on it.
- Confirm your action in the prompt that appears.
- Enable Chrome:
- After a few seconds, go back to the Chrome app in the list of all apps.
- Tap on “Enable” to re-enable the Chrome app.
- Check Chrome:
- Open the Chrome app to check if it displays text properly on your Android device.
By doing these steps, you will have briefly turned off the Chrome app on your Android device and then turned it back on. There may have been problems showing the words. This process might help fix them.
Fix 2: Delete Cache
Temporary data that builds up can slow down an app. This problem can be fixed by deleting stored data:
- Go to Settings > Apps > All Apps > Chrome.
- In Storage and Cache, tap Delete Cache.
- Verify if Chrome displays text on Android.
Fix 3: Change Text Scaling
Adjusting the browser’s text scaling might provide a solution:
- Launch Chrome, tap the overflow icon, and select Settings.
- Navigate to Accessibility.
- Move the Text Scaler slider left or right.
- Check if this resolves the text display issue.
Fix 4: Delete Data
Corrupted app data can lead to persistent issues. Deleting data can refresh the app:
- Go to Settings > Apps > All Apps > Chrome.
- In Storage and Cache, tap Manage Space.
- Select Clear all Data.
- Assess the results.
Fix 5: Downgrade Chrome
If issues persist after updates, consider downgrading to a stable version:
- Navigate to Settings > Apps > All Apps > Chrome.
- Tap the overflow icon, select Uninstall Updates > OK.
- Check if Chrome displays text on Android.
Fix 6: Switch to Chrome Beta
If all else fails, moving to the Beta or Canary version might fix the problem.:
- Head to the Play Store and install Chrome Beta.
These steps for fixing problems cover a wide range of possible issues that could be making it hard for Chrome for Android to show text. It is suggested that you try each option to find the one that works best for you.
Related:
- How To Restore PWA Progressive Web Apps On Chrome Android
- Fix Search Engine Keeps Changing to Yahoo in Chrome
- Chrome not working on Mac :This site can’t be reached ERR_FAILED {Fixed}
- Fix: Chatgpt This Page is Unresponsive Error In Google Chrome
Conclusion
While we wait for an official fix from the developers, these methods get the job done. Because Android is open source, different options have come up, and our guide will help you find the best one for you. Stay tuned for changes, and may you never have any problems with how text displays in Chrome again.