How to Save Files to Internal Storage via Share Menu: We know how important it is to be able to easily manage your things on your Android device here at We show you a smart way to use the Share menu to quickly save files to the internal storage of your Android device in this complete guide. Whether you’re sending pictures, videos, or documents through WhatsApp, email, or another app, having a reliable way to save files locally ahead of time makes it easier, protects the file’s integrity, and gives you a backup for later use.
Imagine that you are sending a friend or coworker an important paper or a memory that you hold dear. You want to make sure that the file stays whole, doesn’t lose any quality, and is easy to get to whenever you need it. If you use the Share button to save files directly to your device’s internal storage, you skip over steps that aren’t necessary and avoid any quality loss that could happen when sending files through email or messaging apps. Having a local copy also means you can view the file when you’re not online and send it again without any problems.
How to Save Files to Internal Storage via Share Menu:
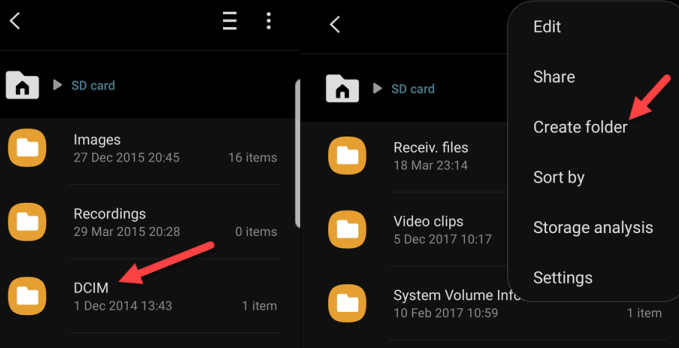
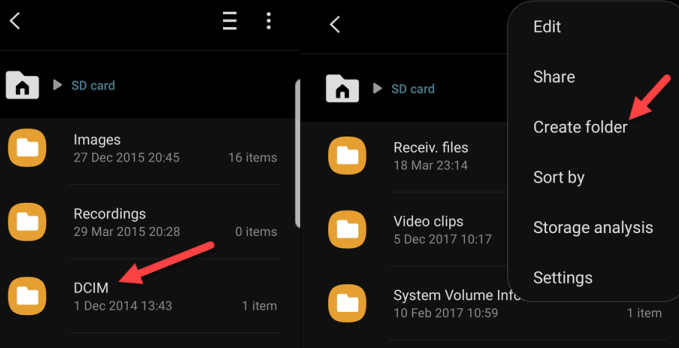
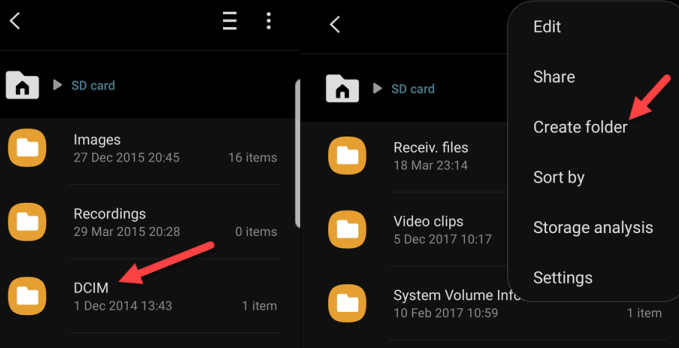
Step 1: go to the Share menu.
If you want to save a file to your device’s internal storage, all you have to do is long-press on it to bring up the Share menu.
Step 2: Pick the File Manager app
Find the “File Manager” app in the Share menu and click on it. If you can’t see the File Manager option right away, you may need to expand the share sheet or tap on the overflow icon to see more choices.
Step 3: save the file.
The file will be saved right away to your Android device’s internal storage once you choose the File Manager app. Congratulations! You’ve finished the process smoothly, and the file is now ready to be used.
Step 4: Fixed the problem
There are times when you might not be able to find the File Manager choice in the Share menu. If this happens, you should get the “Files by Google” app from the Play Store and install it. After installing the app, try the process again. The app should now show up in the share sheet, making it easy to save files.
Pros of Using the Share Menu to Save Files
Protecting File Quality: When you save files straight to internal storage, you make sure that the file’s integrity and quality are not lost.
Convenience and Efficiency: Skipping steps that aren’t needed speeds up the process of saving a file, which saves you time and effort.
Offline Accessibility: You can access local copies of files on your device even when you’re not online. This means you can view and share them whenever and wherever you want.
Related:
- How to Turn off/on WiFi based on Location in Samsung
- Know Everything About TTU Blackboard Login in 2024
- How to Enable 5G UW and 5G UC on Galaxy S24 Ultra
- How to Share Audible Books With Friend And Family
- How to Disable Samsung Pass
In conclusion
As a conclusion, using the Share button to save files to the internal storage of your Android device is the easiest, fastest, and safest way to do this. This guide gives you easy-to-follow steps that will help you organize your files and make sure they are always available when you need them. If you have any more questions or need help, please feel free to leave a comment below. We’re ready to assist you!
